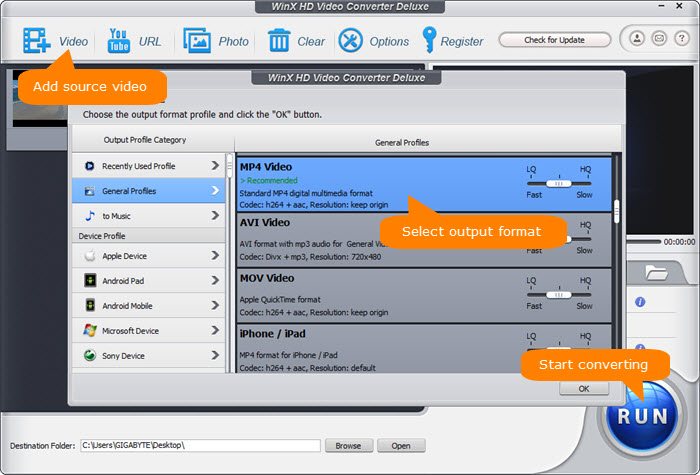Posted by Kaley Torres -
|
Contact Author
How to Troubleshoot Black Screen Errors on Windows 10/11
 If you are searching for an easy solution, click here: The solution most recommended by us [85%]
If you are searching for an easy solution, click here: The solution most recommended by us [85%]
Your PC's Screen Gets Black in Windows 10 v1909? Go Troubleshooting Steps Below...
Excited to download and install Windows 10 v1909 as soon as it's available? However, you may get a lots of errors on Windows 10 November Update frustratedly, such as .ogg files not playing, no sound in Windows 10, blue screen and even a black screen of death and so on. What's worse, you're throwed with a black screen error without telling you what's wrong. It just happens, during installations, updates, or at complete random. Sometimes, nothing at all appears on the screen. Other times, you may have a mouse and keyboard but no desktop environment. This makes things difficult to diagnose and fix black screen error on Windows 10.
Wheras it doesn't mean you cannot troubleshoot black screen errors on Windows 10. Firstly, back screen errors happen owing to multiple causes, from your display, display adapter driver update issues, or issues with recent updates or installations. Here, we will help you to figure out the specific causes and all available solutions for black screen errors.
Method 1: Start Your PC in Safe Mode in Windows 10
Safe mode starts Windows in a basic state, using a limited set of files and drivers. If black screen error doesn't happen in safe mode, it means that default settings and basic device drivers are not the culprits. Running Windows 10 PC in Safe Mode enables you to narrow down the source of a problem and can help you troubleshoot problems on your PC. Here are the specific steps:
Step 1: Hold down the power button for 10 seconds to turn off your device, and Press Power button to turn it on again. While booting, make sure you turn off the computer when you see the Windows logo. Repeat this step 3 times. Then Windows 10 will boot into diagnostics mode.
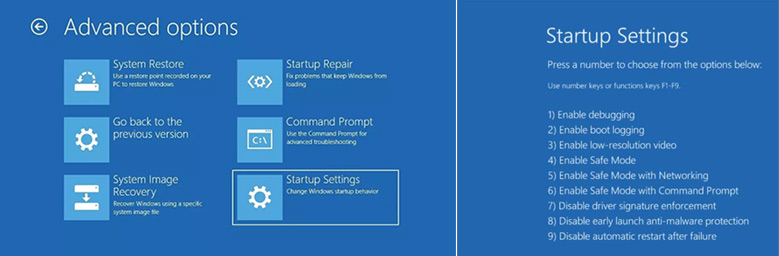
Step 2: Click Advanced options when the recovery screen appears.
Step 3: Click Troubleshoot > Advanced options > Startup Settings > Restart.
Step 4: Press number 4. This will start your Windows in Safe Mode.
Method 2: Troubleshoot Connection Problems on Windows 10
If you encounter a black screen error before you signed in your account, it could be a connection problem between the display and your computer. Try following steps to fix video black screen or not playing error on Windows 10:
1. Re-check the connection and make sure both ends of the signal cable are connected correctly, the monitor is receiving power, and it's using the correct input.
2. Switch to another port if you have multiple video outputs, such as HDMI-to-DVI or DisplayPort-to-VGA.
3. If you're working with a system that includes a discrete and integrated graphics card, switch to the integrated video processor to confirm whether the problem is with the discrete card.
4. Press Windows key + Ctrl + Shift + B keyboard shortcut to restart the video driver and refreshe the connection with the monitor.
Method 3: Resolve Windows Explorer Process Issues
When you're able to use the mouse pointer, but get Windows 10 black screen error after signing into your account, you can blame it to Windows Explorer. Trying steps below to fix it.
1. Open Task Manager by pressing Ctrl + Shift + Esc keyboard shortcut.
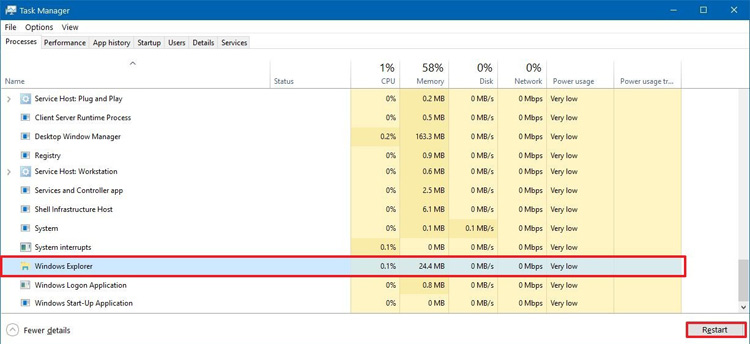
2. Click "More details" button. And then select "Processes" tab.
3. Right-click the Windows Explorer service, and select the "Restart" option. After completing the steps, you should be able to access the desktop again.
Method 4: Try System Restore on Windows 10
You can also try the System Restore feature to undo system changes so as to fix black screen problem. You won't lose your files, but to some degree, you may lose some settings, apps, and updates.
1. Power on your computer. As soon as the Windows logo appears, press the power button to interrupt the boot sequence. Repeat this step 2 more times, and you will be redirect to Advanced Startup menu.
2. Click Troubleshoot > System Restore > Next button.
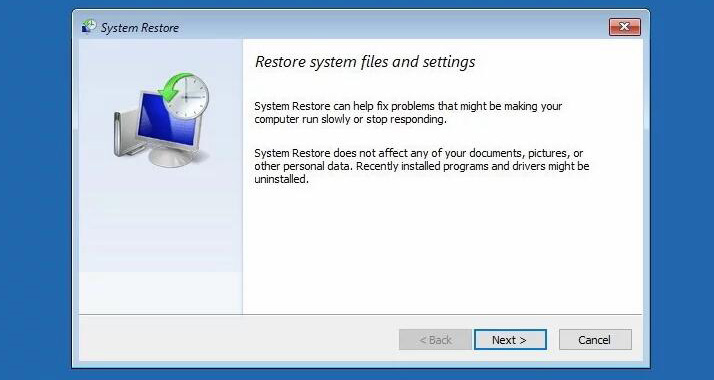
3. Select the most recent known working restore point that you think will resolve the current problem.
4. Click the Scan for affected programs button to determine the apps that will be affected after the restore point was created.
5. Click Close > Next > Finish. After you've done, System Restore will restore your computer to an earlier time removing system changes since the date of the restore point, which hopefully will resolve the black screen issue.
If you just have a black screen error when playing video, it might be an issue of video file itself.  The Key: Convert corrupted or incompatible video files to fit Windows 10 screens. Try with A Video Converter
The Key: Convert corrupted or incompatible video files to fit Windows 10 screens. Try with A Video Converter
If black screen only happens when you're playing videos in Windows 10, it might be a problem of your video itself. Maybe your video file is corrupted, or it's encoded with an incompatible codec (HEVC etc.) or higher parameters which can't be decoded on your current computer hardware. For that, you're recommended to use WinX HD Video Converter Deluxe to convert your videos, such as convert HEVC to H.264, lower 4K 60fps to 30fps, compress 4K UHD to 1080p etc.
 Download WinX HD Video Converter Deluxe
Download WinX HD Video Converter Deluxe  to Convert Videos
to Convert Videos
You can make it done with easy steps:
Load your video > Choose an output format > Adjust video parameters if necessary > Click RUN button