How to Fix Windows 10/11 FPS Drops in Games?
Are you experiencing massive fps drops issue while playing games (such as CS:GO, Quake Champions, Fortnite, Minecraft, PUBG, Dota, Overwatch, and League of Legends) in Windows 10/11? Don't worry. You're not the only one to fight against this trouble. Many users have reported that their games begin stuttering and hitching and there is huge fps drop suddenly/randomly, such as from 250 fps to 30-50 fps and from 60 fps to 30 fps, after they finish Windows 7 to Windows 10 upgrade, Windows 10 Update such as the November 2019 Update (version 1909), or Windows 10 reinstallation. How can we fix Windows 10/11 fps drops in games? In this guide, we will walk you through the fixes to solve fps drop issue while gaming in Windows 10/11.
Fixes to Solve FPS Drops in Games After Updating or Reinstalling Windows 10/11
When you get fps drops while gaming, you can try to close other background programs, clean caches, reinstall your game, and disable antivirus, and see if the fps can get back to normal. If these tweaks don't work, there are other 5 fixes for you.
Fix 1. Turn off Game DVR in registry
Step 1. Search regedit in the Windows 10 search bar.
Step 2. Click on the Registry Editor icon to open it.
Step 3. Copy and paste the following path to the address bar under the menu:
Computer\HKEY_LOCAL_MACHINE\SOFTWARE\Microsoft\PolicyManager\default\ApplicationManagement\AllowGameDVR
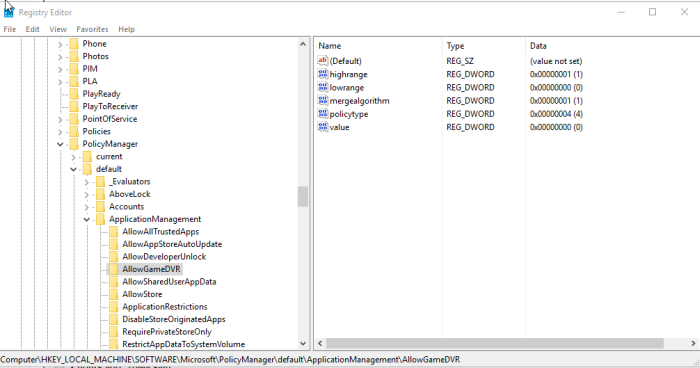
Step 4. Right click on the value, choose Modify..., and set the Value data to 0.
Step 5. Restart your Windows 10 PC, play your game, and see if the fps still drops or not.
Fix 2. Update graphics drivers
Games' fps may drop if your graphics card on your Windows 10 PC is outdated. So updating graphics driver may solve your issue. To do this, go to the official site of your GPU (AMD, Nvidia and Intel), search for the latest driver for your graphics card, and download it. Note: you should choose the driver that is compatible with your exact graphics card model and your version of Windows.
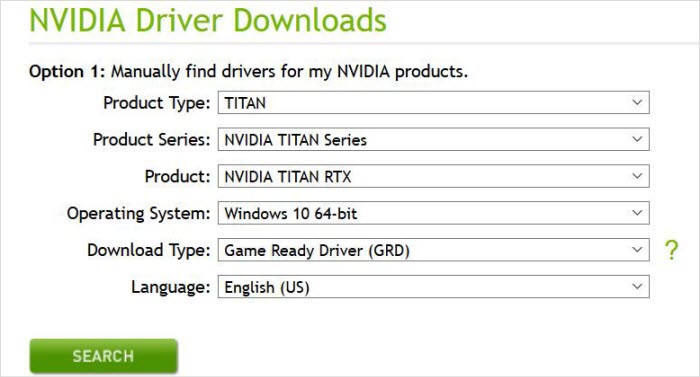
Fix 3. Change graphics card settings
Step 1. Enter control panel in the search bar of Windows 10.
Step 2. View the control panel by large icons and click your graphics card control panel (NVIDIA Control Panel, Intel Graphics Settings, or AMD Radeon Settings). Here we show you how to change NVIDIA Control Panel settings to fix fps drops.
Turn on Vsync: NVIDIA Control Panel -> Manage 3D settings -> Global Settings -> Vertical sync -> On.
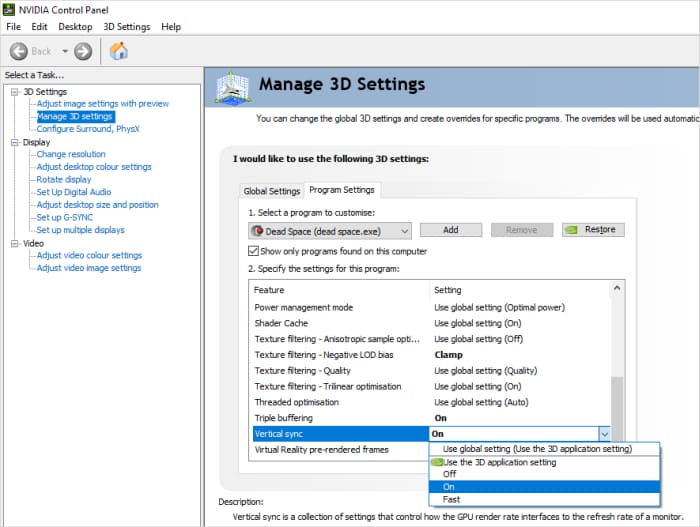
Use Maximum Performance: NVIDIA Control Panel -> Manage 3D settings -> Select a program to customize -> Power management mode -> Prefer maximum performance.
Change PhysX Processor from CPU to GPU: NVIDIA Control Panel -> 3D Settings -> Configure Surround, PhysX -> PhysX settings -> click the drop down menu of Processor and choose your GPU.
Use Prefer Maximum Performance for your game: NVIDIA Control Panel -> Manage 3D settings -> Program Settings -> select your game to customize -> click Power Management mode and choose Prefer Maximum Performance.
Fix 4. Disable Intel Turbo Boost by changing Power Plans.
Intel Turbo Boost, a new feature built in Intel Core i5 and i7 processors, will make games stuttering and fps drop. So, disabling Intel Turbo Boost may solve Windows 10 fps dropping issue.
Step 1. Go to Start -> Settings -> System -> Power & sleep -> Additional power settings -> Change plan settings.
Step 2. Click Change plan settings beside your power plan.
Step 3. Click Change advanced power settings.
Step 4. In Advanced settings, scroll down to find and click Processor power management. Next, expand Maximum processor rate and set the value of On battery and Plugged in as 99%. Then, click Apply and OK.
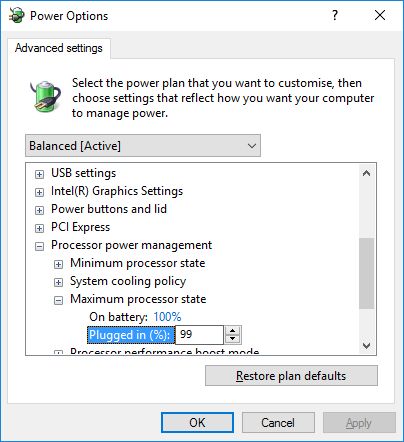
Fix 5. Disable Fullscreen Optimizations
Fullscreen Optimizations is a Windows 10 gaming-oriented feature used to boost gaming performance and deliver a borderless full screen for gamers. However, it can cause FPS drops while playing in Windows 10. below are the steps to turn off Fullscreen Optimizations.
Step 1. Right click on the .exe file of your game stutterring with fps dropping problem, and choose Properties.
Step 2. Click the Compatibility tab, check the box of Disable fullscreen optimizations, and then simply click Apply and OK.
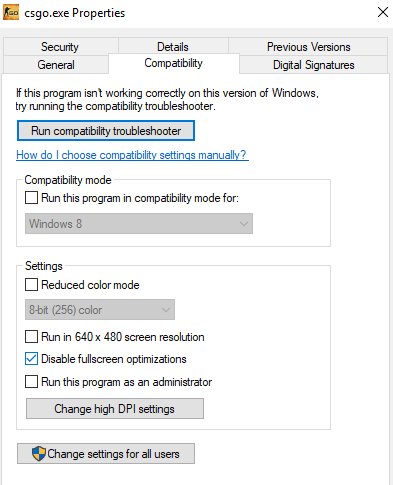
Hope these fixes can help you solve fps drops while you play games in Windows 10.

















