Top 3 DVD Shrink Alternatives for Windows 10/11 [2025 Updated]
DVD Shrink is a popular DVD backup freeware among Windows users. However, the latest DVD Shrink 3.2 was released in 2004. As a result, user can't use DVD Shrink any more after upgrading to Windows 10 or Windows 11. Haven't been updated for nearly 10 years, users will have difficulties in running DVD Shrink on the latest Windows OS in the end. So you will need to find an alternative to DVD Shrink. In this post, we will introduce the best DVD Shrink for Windows 11/10 systems.
Download Best Free DVD Shrink Alternative to Backup DVDs on Windows 10/11
WinX DVD Ripper - The best free alternative to DVD Shrink. It's able to back up DVDs to ISO file, VIDEO_TS folder, MPEG, and convert DVDs to MP4, AVI, WMV, MPEG-4, MOV, and more. It's more powerful than DVD Shrink in ripping protected DVDs, with support to DVDs protected by CSS, UOP, RCE, region codes, Disney X-project DRM, etc. It works well on Windows 10 and Windows 11.
Table of Contents
Part 1. Best DVD Shrink Alternatives for Windows 10 - WinX DVD Ripper
The best DVD Shrink alternative for Windows 10/11 introduced here is named WinX DVD Ripper, a popular DVD ripper and DVD backup software program. It can back up any homemade and latest encrypted DVDs without encountering the errors happening to DVD Shrink, such as close unexpectedly during use, chapters do not playback in order, invalid file structure, Data Redundancy Check Error, out of memory, etc.
It provides more DVD backup methods than DVD Shrink, including 1:1 clone DVD to ISO image file/DVD folder for later burning, copy main/full title content as MPEG 2 file, rip and copy DVD as digital file in MP4, AVI, WMV, MOV, FLV and more file formats compatible with all prevailing devices, such as iPhone 14/Pro Max, iPad series, Microsoft Windows 11/10 PC/mobiles, PS4/5, Xbox, Sony, etc.
Thanks to the support for High Quality Engine, Safe Mode, GPU Hardware Acceleration, Multi-core CPU, Super Encode Engine based on MMX- SSE & 3DNow! and Hyper-threading tech, this DVD Shrink alternative enables users to back up DVDs on Windows 11/10 with perfect quality stably and quickly.
How to Use Top DVD Shrink Alternative to Decrypt and Rip DVDs?
WinX DVD Ripper is easy-to-operate DVD Copy software. After downloading and installing on your Windows 10/11 PC, you can finish DVD backup in four steps only.
Step 1. Load DVD Source.
Insert target DVD disc into your DVD-ROM, launch this DVD Shrink alternative on Windows 10/11, then click DVD Disc button to load the DVD content.
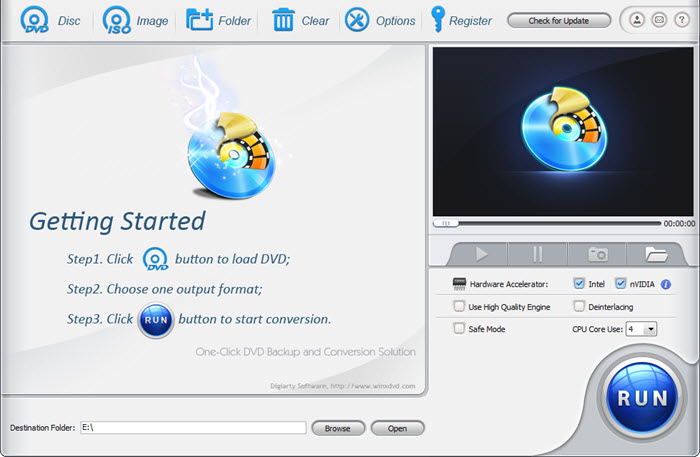
Step 2. Select output profile.
After loading successfully, it will detect the main title automatically and lead you to Output Profile window directly. To back up DVD, please specify a profile under DVD Backup Profile category; to rip and shrink DVD as a digital file, please choose one among other categories, such as Microsoft Device, Apple Device, Android Pad, Android Mobile, Sony Device and so on.
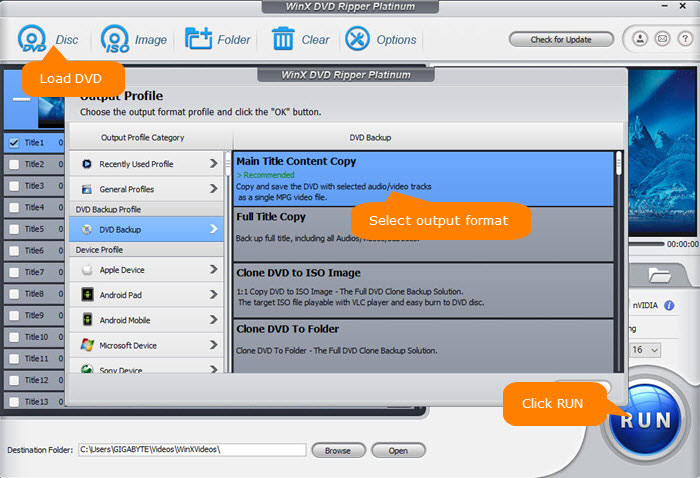
Step 3. Specify a destination folder.
Simply click "Browse" button to choose a file folder to store the DVD copy.
Step 4. Begin copying DVD on Windows 10/11.
Hit "RUN" button, and it will begin the process of DVD backup on Windows 10/11 instantly.
Note: Most commercial DVDs are designed to prevent being copied. The legality of DVD copy varies from country to country. The provider of this DVD Shrink alternative for Windows 10 advocates DVD ripping/copying for personal use only.
Part 2. Top Free DVD Shrink Alternative - AnyDVD HD
On top of WinX DVD Ripper, AnyDVD HD is also a top alternative to DVD Shrink that is exceptional in removing copy protection from DVDs and Blu-ray discs. It works in the background and decrypts DVD and Blu-ray discs in real-time.
Plus, this DVD Shrink alternative for Windows 10/11 can remove various copy protection schemes such as CSS, RC, RCE, APS, UOPs, and even the newer and more advanced ones like AACS and BD+. This allows you to bypass the copy protection and then 1:1 backup your DVD to hard drive or clone DVD to ISO image on Windows 10/11 with nary an error.
How to use AnyDVD HD to decrypt and backup DVDs on Windows 10?
Step 1. Install AnyDVD HD from the official RedFox website. Once installed, launch the AnyDVD HD software on your computer. It will run in the background automatically.
Step 2. Insert the DVD disc you want to backup into your DVD drive. AnyDVD HD will automatically detect the inserted DVD and start decrypting it in the background. It removes the copy protection and region codes from the disc, allowing you to access its content.
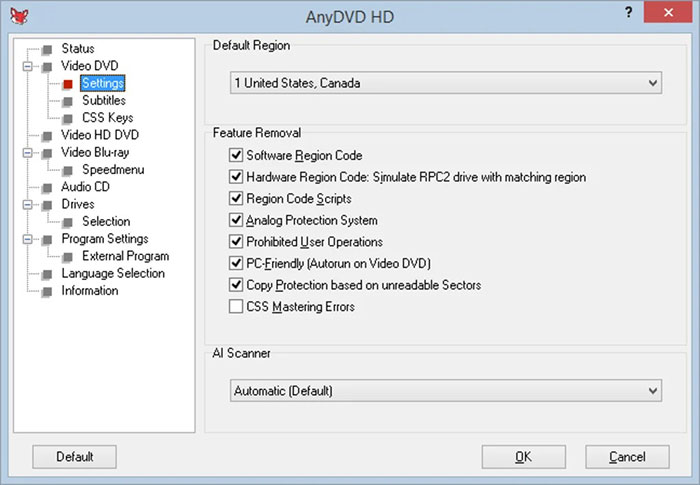
Step 3. Choose Backup Method.
Option 1: Copy the DVD to your hard drive. Open your preferred DVD backup software. Follow the software's instructions to select the DVD drive (which should have the decrypted DVD) as the source and choose a destination folder on your hard drive. Start the copying process, and the software will create a backup copy of the DVD on your computer.
Option 2: Create an ISO image. If you prefer to create an ISO image of the DVD, you can use software like ImgBurn. After inserting the decrypted DVD into your drive, open ImgBurn, choose the "Create image file from disc" option, select the DVD drive as the source, and specify the destination folder for the ISO image. Start the process, and ImgBurn will generate an ISO file containing the entire DVD's contents.
Step 4. Safely eject your DVD disc. Once you've finished backing up the DVD, make sure to safely eject the original disc from your DVD drive.
Part 3. Top DVD Shrink Alternative for Windows 10 - CloneDVD
Originating from the same developer Redfox, CloneDVD is also a solid alternative to DVD Shrink like its brother AnyDVD HD. This DVD Shrink replacement enables you to create 1:1 copies of your DVDs or customize the backup by selecting specific content, splitting/trimming chapters, setting target size, removing unwanted features, and adjusting the quality. Certainly, if you both have AnyDVD HD and CloneDVD installed on your Windows 10/11, you can utilize AnyDVD HD to remove copyright protections from DVD and then take advantage of CloneDVD for later DVD ripping on Windows 10/11.
How to use CloneDVD to backup DVDs on Windows 10?
Step 1. Download, install and launch CloneDVD on your Windows 10/11.
Step 2. Insert the DVD you want to backup into your DVD drive.
Step 3. Select the Source. In CloneDVD, click "Source" > pick up the DVD drive that contains the DVD you want to copy.
Step 4. Choose Copy Method. CloneDVD provides various copy methods to suit your preferences.
- Full Disc: This option creates a 1:1 copy of the entire DVD, including menus, extras, and all video/audio streams.
- Main Movie: Selecting this option copies only the main movie, excluding extras, menus, and additional content.
- Custom: This option allows you to select specific titles, audio tracks, and subtitles for copying, providing more control over the backup process.
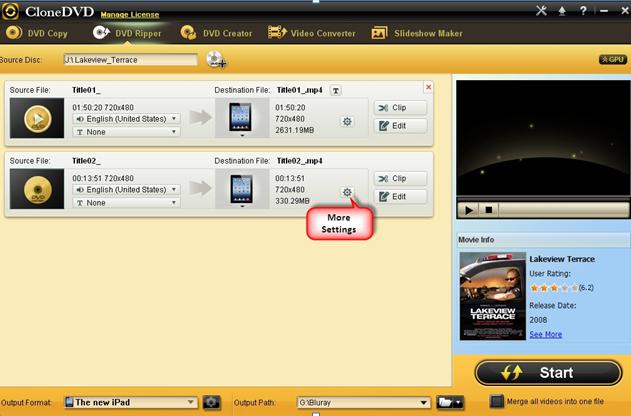
Step 5. Configure Output Settings. After choosing the copy method, you can configure output settings. Select the destination for the backup files. It can be a DVD writer, a hard drive folder, or an ISO image. And providing you choose to copy the DVD to a DVD writer or a DVD9 (dual-layer) disc, simply adjust the compression level to fit the content onto the target disc.
Step 6. Once you've configured the settings, click on the "Go!" or "Copy" button to start backing up your DVD contents. CloneDVD will begin copying the DVD content according to your selected options.
Step 7. The backup process may take some time, depending on the size and complexity of the DVD. Wait until CloneDVD finishes copying the content. Once the backup process is complete, it's recommended to verify the backup by playing it or using DVD player software to ensure the copy is accurate and playable.
By following these steps, you can utilize CloneDVD to create backups of your DVD discs with customized settings. Remember to comply with copyright laws in your country and use the software responsibly for personal backups or with appropriate permissions.
Part 4. FAQs About DVD Shrink
1. Is DVD Shrink Free?
Yes, DVD Shrink is a piece of freeware for Windows. If you're charged for it, you've probably downloaded a fake version.
2. Is DVD Shrink still available?
DVD Shrink development has been stopped since 2005. Now we can't download it from its official site. It is still available to download from some third-party sites. However, we must be vigilant because there're some scams. The latest stable version is 3.2.0.15. Don't download those with additional words like DVD Shrink. Those versions could be a DVD Shrink similar software with a stolen name, the official free DVD Shrink but sold by someone else, or the official free DVD Shrink code hidden under a fake GUI.
3. Does Windows 10/11 work with DVD Shrink?
DVD Shrink doesn't work very well with Windows 10. Some users report that DVD Shrink won't start on Windows 10. You may need to tweak the compatibility or switch to a DVD Shrink alternative.
4. Does DVD Shrink remove copy protection?
DVD Shrink can remove some old DVD copy protections. But it can't handle some new encryption technologies because its development has been discontinued for over ten years.
5. Can DVD Shrink convert DVD to MP4?
No. If you want to convert DVD to MP4, WinX DVD Ripper is a great way to go.
Still have some trouble about this DVD Shrink alternative for Windows 10? Please feel free to Mail Us >>

















