OBS AV1 Settings - How to Use AV1 on OBS Studio 29.0 and Later
OBS Studio's integration of AV1 encoding in version 29.0 opens up a world of possibilities for content creators. AV1, renowned for its exceptional compression efficiency and superior video quality, presents a quantum leap in streaming experiences. In this comprehensive guide, we'll demystify AV1 encoding on OBS Studio. From confirming OBS Studio's support for AV1 to providing step-by-step instructions on its implementation, we'll cover all you need to know. Additionally, we'll offer expert-recommended AV1 settings tailored for OBS Studio to ensure an optimal streaming experience.
Get OBS Studio with Support for AV1 Video Codec
Click to get support for AV1 video codec on OBS Studio to ensure AV1 compatibility and editing. Hardware acceleration is supported - 47x faster speed. No third-party AV1 codec/addon required.
Table of Contents
Part 1. Does OBS Support AV1?
Yes. OBS Studio 28.1 had NVENC AV1 encoding support for GeForce RTX 4000. OBS Studio 29.0 added support for the AMD AV1 Encoder for RDNA3 GPUs and Arc GPUs on Windows. The update is available on Windows, macOS, and Linux. OBS Studio 29.0 Beta 3 fixed the AMD AV1 encoder's default CQP value being 7 rather than 20 and added support for the AMD AV1 Encoder for the RX7000 series GPUs on Windows [AMD/Jim]. On OBS Studio 29.1 Beta 2, the CBR padding issue when using NVENC AV1/HEVC [derrod] was fixed. Version 29.1 also fixed AV1 padding data being removed from RTMP streams [notr1ch/derrod]. AMD AV1 encoder to simple output mode was added.
Following the AV1 encoding support for NVIDIA and the new GeForce RTX 40 series Ada Lovelace graphics cards, AMD's Radeon RX 7000 series (RDNA 3 architecture), and Intel HEVC encoding support was introduced on OBS Studio 29.0 Beta 1. Three GPU giants, NVIDIA, AMD, and Intel, include AV1 encoding. Tweaks and enhancements are added to every OBS Studio update. You can check the full update log on OBS GitHub Releases.
Part 2. How do I Use AV1 on OBS (OBS AV1 Settings)?
To use AV1 on OBS Studio, you should meet OBS AV1 basic requirements. The OBS AV1 encoding requirements are as follows:
1. You are using the latest version of OBS Studio.
2. The computer hardware and software have support for AV1 encoding. Currently, Apple iOS and iPad OS don't support AV1 codec. See also: AV1 Codec Hardware Support.
3. If you use a web browser to view AV1, you should use Chrome browser on your device because AV1 is only compatible with Chrome browser.
Here's how to use AV1 on OBS (OBS AV1 settings):
Step 1. Open the latest version of OBS Studio. Go to click on Menu > Settings in OBS.
Step 2. From the Settings window, select Output, change the Output Mode to Advanced, and select Streaming.
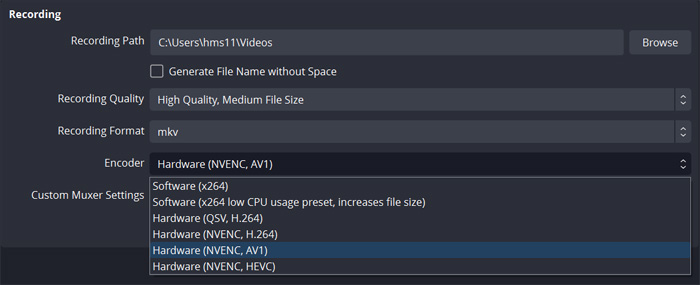
Step 3. Select AV1 from the Encoder option. Normally, you can change the bitrate if streaming to Twitch or YouTube using other codecs. However, you cannot change the bitrate when using AV1 on OBS. The bitrate is adjusted automatically and averages around 2000Kbps, which is good for HD-quality streaming. Learn more for OBS bitrate settings for recording and streaming >>
AV1 is available on the broadcast page in the codec settings. You can change the bitrate limit here, generally averaging about 4000Kbps for AV1. You can't encode with AV1 codec higher than about 4000Kbps. If you can't start recording with AV1 codec on OBS Studio, check the following fixes.Part 3. OBS AV1 Recording Failed to Start, What to Do?
I can’t record on OBS using AV1, it gives me the error. "Failed to start recording. Starting the output failed. Please check the log for details. Note: If you are using the NVENC or AMD encoders, make sure your video drivers are up to date.”
Hey, i got my RTX 4080 and i tried to use the NVENC AV1 Encoder. But as soon as i hit Recording i got the error prompt. This happened on the OBS V 29 and OBS V 28.
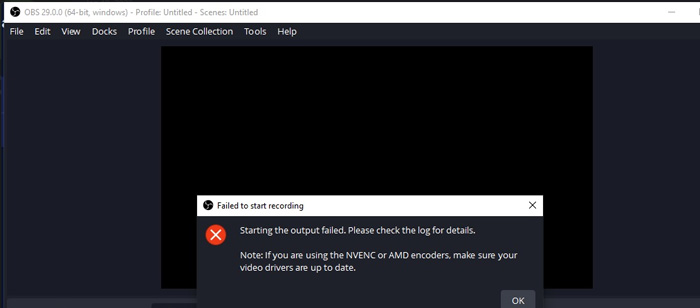
When OBS failed to start recording when you use AV1, use these possible solutions. They are proven to be workable and texted by some OBS Studio users.
1. Check if your hardware supports AV1 encoding. NVENC AV1 currently requires NV12 or P010. The OBS AV1 recording not starting issue can be caused by hardware limitations.
2. Try disabling rescaling on the Recording Output on OBS Studio. Improper settings on OBS Studio may lead to OBS AV1 recording failing to start.
3. Change OBS to use other codecs. To do so, go to Settings > Output> Output mode > Advanced. Select Streaming > Encoder, and change it to QuickSync H.264 OR x264 or other codecs that are more compatible and have a lower requirement for hardware. Select Recording > Encoder, and stream Encoder. Try recording again.
4. Install AV1 codec on your lower-end device that doesn't support AV1.
If you want better compatibility, you can convert OBS AV1 to MP4 H.264 for easier playback, editing, and sharing. Here's how to convert AV1 with Winxvideo AI. It's the first video transcoder tool that adds support for AV1 decoding and encoding.
Step 1. Free download and install Winxvideo AI on your computer if you haven't. It works on both Windows and macOS. Launch the program on your device and then select the "Video Converter" feature.

Step 2. Click on the "+ Video" button, select, and import the OBS AV1 recording to the software.
Step 3. Go to Target Format section, choose an output format, MP4 H.264.
Step 4. Once done, click the "Browse" button to specify a destination folder to save the converted OBS AV1 file. Then, click "RUN" button to start transcoding OBS AV1 video.

![]() Exciting Update:
Exciting Update:
The latest version of Winxvideo AI now supports AV1 as a target format. You can convert AV1 videos to MP4 for smooth playback across all devices. Additionally, this update enables users to convert any video into AV1 to reduce file sizes without losing quality, making it the perfect choice for high-quality storage, streaming, or sharing needs.
Part 4. FAQs about OBS Studio AV1
1. Does OBS support AV1?
Yes. OBS Studio does indeed support AV1 encoding, and this feature was introduced in version 29.0. This integration allows content creators to enhance their streaming experience with AV1’s remarkable compression efficiency and superior video quality.
2. The best AV1 settings for recording in OBS
For x264 preset "slow" and CRF 18, an equivalent in SVT-AV1 0.9.0 would be preset 8 or 9 with CRF 19. If encoding time isn't critical, opting for preset 6 with CRF 20 can further optimize file size.
3. Recording NVIDIA NVENC AV1 not showing up as an option?
Ensure all plugins are updated for compatibility with OBS 29+. Remove outdated plugins and test a 30-second recording for log assessment. Also, make sure you have the latest NVIDIA driver, obtained from NVIDIA Experience or the official NVIDIA website, not just Windows Update.






















