How to Add Subtitles to MKV on Windows/Mac/Online?
Create an MKV video and want people to understand your idea in that video better? Have downloaded a bunch of foreign MKV videos online but don’t know the language? Whatever, adding subtitles to an MKV file can contribute to a better understanding. So, 5 ways are introduced here to help you embed subtitles into MKV files on Mac or Windows so that the videos can get more views and engagement.
Note, some of the subtitle adding tools can add hardcode subtitles permanently and some can’t, so choose the one based on your needs.
Add Subtitles to MKV on Mac/Windows with Winxvideo AI
To embed hardcode subtitles into an MKV file with an unobtrusive way so as to help people who are hard of hearing and can’t understand the foreign language, Winxvideo AI is the ideal tool you can trust to display subtitles in the video.
- Search, download and add subtitles (.srt, .ssa, .ass) in any languages to MKV, MP4, MOV, etc. videos.
- Enable/disable inner subtitles of an MKV file.
- Convert videos from/any formats up to 4K for playback, uploading and storage.
- Cut, trim, crop MKV videos.
5 Ways to Add Subtitles to MKV on Windows/Mac
- #1: Winxvideo AI
- #2: VLC
- #3: VEED.IO
- #4: MKVToolNix
- #5: FFmpeg
Before action:
In advance, you should make sure you have prepared the right subtitles files for your MKV videos. Subtitle file formats are often in SRT, WebVTT, STL, EBU STL, SAMI, XML, SCC, SSA and ASS. SRT is the most used one due to its great compatibility with a wide range of devices and platforms. You can also download subtitle files from subtitle download sites like Subscene, Podnapisi, Addic7ed, YIFYSubtitles, Opensubtitles, Downloadsub, Moviesubtitles, etc. Then, add subtitles to MKV files with one of the following ways.
Method 1. How to Add Subtitles to MKV with Winxvideo AI?
- Available for: Windows & Mac
- Supported subtitle formats: .srt, .ssa, .ass
- Best for: Users who need to embed hardcode subtitles in MKV permanently.
Born to be a 4K video converter, Winxvideo AI aims to help people change between any formats for better video playback, uploading, streaming and storage. Subtitle features are bonus along with video editing function to let users search, download, add, and extract subtitle files and even polish their videos to be more acceptable.
When using it to integrate subtitles into MKV files, you can add any SRT, SSA and ASS subtitle file in any language at the bottom of the video to make it more accessible to a larger audience. Meaning that your MKV video can be translated, be shown in native language and the dialogues can be transcribed. The video is easier to understand. If your MKV video has subtitles, you can also use this tool to turn on or turn off the inner subtitles.
Step 1. Free download Winxvideo AI, install and launch it on your Mac or Windows PC.
Step 2. Click the Video Converter on the main interface, then click +Video button to load your MKV file you want to add subtitles to.

Step 3. After importing, choose an output format from the bottom. You can choose the original MKV format or simply convert MKV to MP4 format that is more accepted.
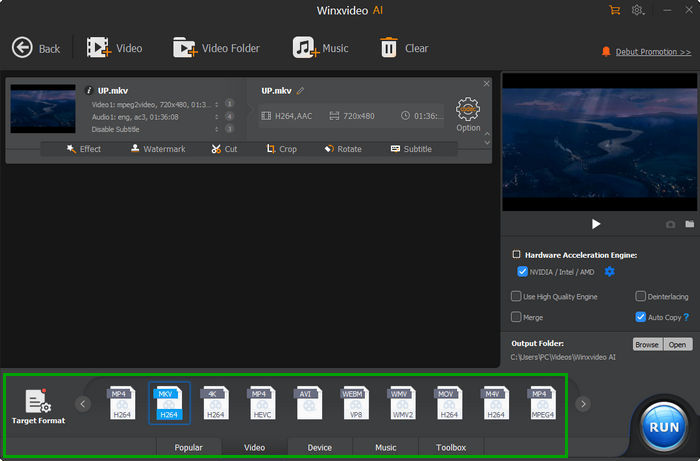
Step 4. Click Subtitle tab and then click the button "Add Subtitle File" to browse and add subtitle file.
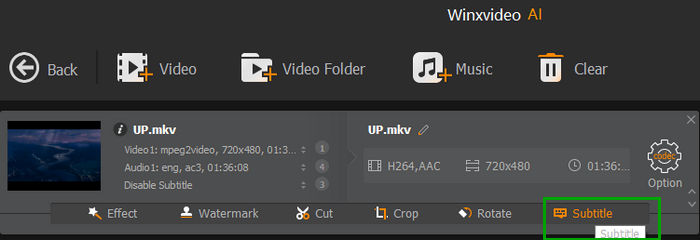
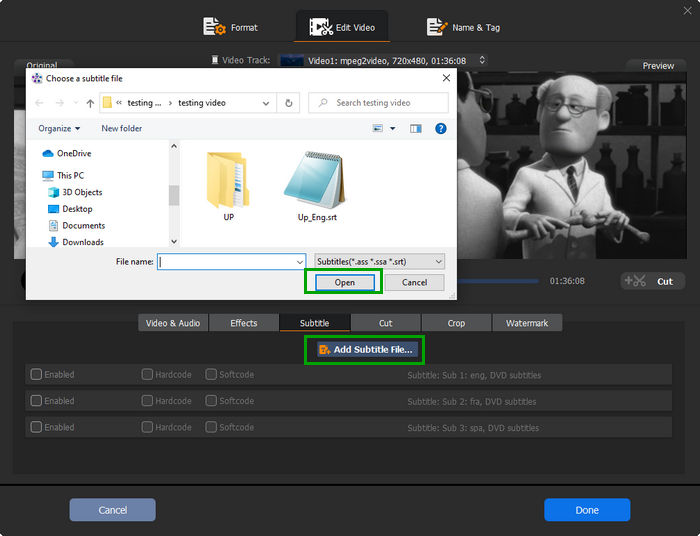
Step 5. Choose between "Hardcode" or "Softcode" for the subtitles based on your preference. If you select "Hardcode," the subtitles will be permanently embedded into your MKV video. You can then adjust the position, color, size, and font of the subtitles.
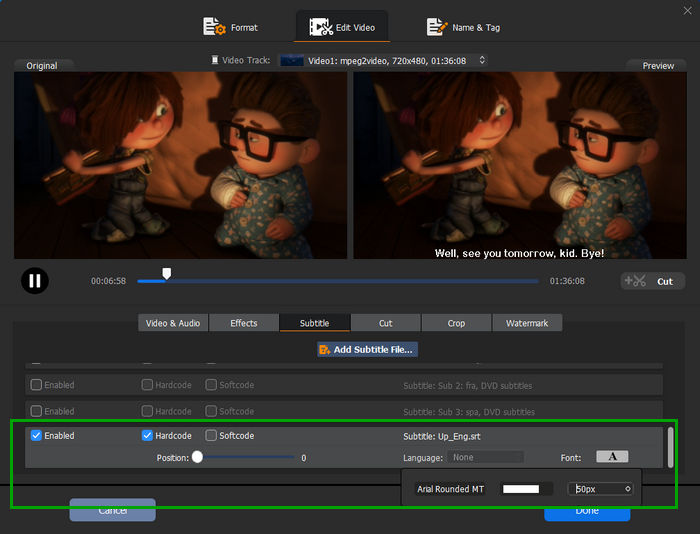
Step 6. When everything is done, you can hit the blue RUN button to begin embedding subtitles into your MKV file with Winxvideo AI.
Method 2. How to Add Subtitles to MKV Video with VLC?
- Available for: Windows, Mac, iOS, Android, Linux, ChromeOS, etc.
- Supported subtitle formats: *.aqt (AQTitle), *.cvd (Chaoji VCD), *.dks (DKS), *.jss (JACOSub), *.sub (MicroDVD/MPSub/SubViewer/VOBSub), *.ttxt (MPEG-4 Timed Text), *.mpl (ML2), *.txt (ML2/VPlayer), *.pjs (Phoenix Subtitle), *.psb (PowerDivX), *.rt (RealText/Smil), *.smi (SAMI), *.ssf (Structured Subtitle FOrmat), *.srt (SubRip), *.ssa (Sub Station Alpha), *.svcd (Super Video CD), *.usf (Universal Subtitle), *.idx (VOBSub).
- Best for: Users who need translation, transcription, native language or annotation when watching movies.
VLC media player can be a must-have on every computer for it’s free and versatile. Its ability to embed subtitles to videos makes it even better for film lovers. To add subtitles to MKV videos, you can use it to temporarily and permanently embed the subtitles with subtitle formats from *.aqt, *.sub, *.srt, etc. to *.ssa.
How does VLC add subtitles to MKV temporarily?
Step 1. Launch VLC media player if you have installed it, and drag’n drop an MKV video to it.
Step 2. When the video is playing, simply click Subtitle > Add Subtitle File to add a subtitle file.
* If you have downloaded a subtitle file, you can put it in the folder where your MKV video is stored, and then click Subtitle > Sub_Track > choose a track.
Now, your MKV video is playing with subtitles.
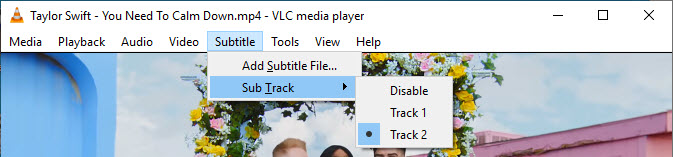
How does VLC embed subtitles into MKV video permanently?
Step 1. Launch VLC media player, and go to Media > Convert/Save.
Step 2. Click Add button to add an MKV file you want to add subtitles to.
Step 3. Tick on the Use a subtitle file and then click Browse button to add the subtitle file. Then, click on Convert from the drop-down menu of Convert/Save.
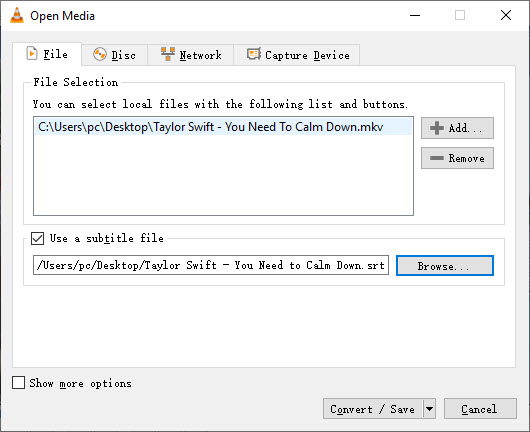
Step 4. When the new window pops up, hit the wrench icon next to the profile format. Then, set the Encapsulation as MKV. Navigate to Video codec and Audio codec sections to check Keep original video track. And tick Overlay subtitles on the video. Then, click Save.
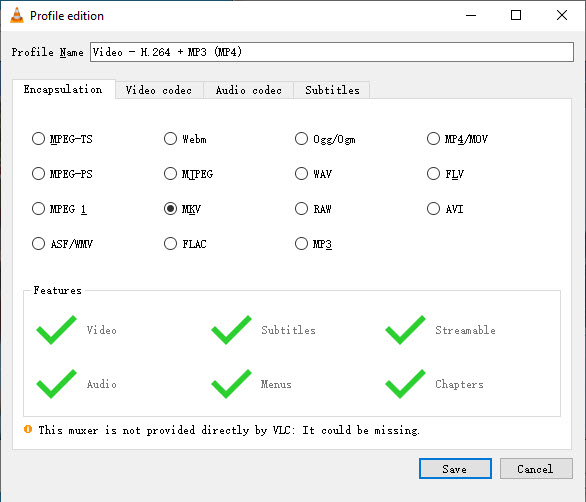
Step 5. Choose a destination folder to save your file by click on the Browse button, rename your file and click Save.
Step 6. Click Start button to start integrate subtitles into MKV with VLC forever.
Note: This method is not 100% working as sometimes there is no subtitle showing after adding the subtitle file to the video. So, it’s better to use VLC to add subtitles temporarily.
Method 3. How to Add Subtitles to MKV Videos Online?
- Available for: Windows & Mac
- Supported subtitle formats: .srt
- Best for: Users who don’t want to install any software and would like to customize the subtitles.
There are kinds of online subtitle adding tools including Flixier, Clideo and VEED.IO for you to choose from. Here, we take VEED.IO as an example. VEED.IO allows you to merge SRT subtitle files and add subtitles to MKV videos online without installation. It is a permanent way to hardcode the subtitles into MKV videos so it is always visible to viewers. If necessary, make some edits to your subtitles like changing the subtitle font, size, color, style, position and even adding a background.
Step 1. Go to VEED.IO Add SRT to MKV site, and click on Choose Files button on the webpage.
Step 2. Upload your MKV file by clicking on the Upload a File section.
Step 3. When your video is uploaded, you can choose Auto Subtitle to generate subtitles automatically, Manual Subtitles to manually create subtitles, or Upload Subtitle File to upload a subtitle file prepared in advance.
Step 4. When done, just press Export on the top right corner, and your MKV video and subtitles will saved as one single file.
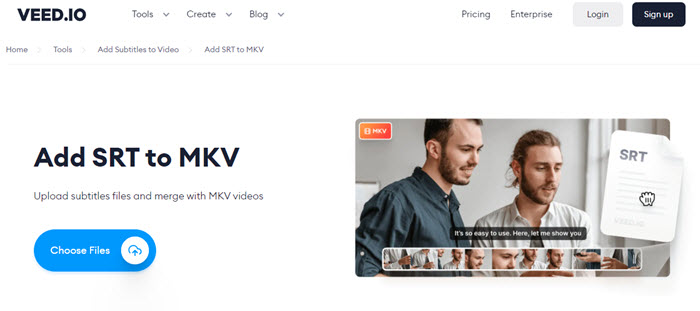
Method 4. How to Use MKVToolNix to Add Subtitles to MKV Files?
- Available for: Windows, macOS, Linux
- Supported subtitle formats: SRT, SUB, IDX
- Best for: Users who want to not only add subtitles to MKV files, but also mux/demux MKV videos.
MKVToolNix is an open-source toolkit for Matroska media container format that can be used to add subtitles to MKV, as well as create, split, extract, inspect, edit, mux/demux MKV videos. Besides adding, it can also merge SRT, SUB and IDX subtitles files with MKV videos without re-encoding. However, the exported video files are a bit stuck when playing.
Step 1. Go to https://mkvtoolnix.download/ site to download the proper version for your computer, and then install it.
Step 2. Launch mkvtoolnix-gui.exe, and stay on the Multiplexer interface.
Step 3. Click the Add source files button to separately import MKV video and subtitle file(s).
* Please make sure your MKV video and subtitle file are saved in the same folder and have the same file name.
Step 4. Select a destination to save your final file.
Step 5. Click the Start multiplexing button to start embedding subtitles into your MKV video.
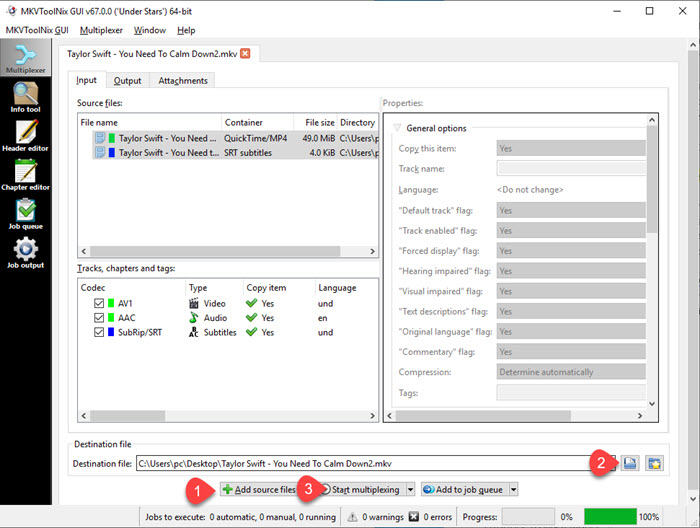
Method 5. How to Integrate Subtitles into MKV with FFmpeg?
- Available for: Windows, macOS
- Supported subtitle formats: MPEG-4 Timed Text, EIA-608, CEA-708, DVB Subtitling, DVD-Video subtitles, PGS, WebVTT, SAMI, RealText, Spruce subtitle, Ogg Writ
- Best for: Users who know command-lines very well.
Though it is very hard for newbies to handle with, FFmpeg is really a good tool to record, convert and stream audio video files besides subtitles adding. For people who know command-lines very well, they widely use FFmpeg to transcode format e.g. MKV to MP4, edit/scale videos and post-process video effects. To add subtitles to an MKV video, please follow the below steps.
Step 1. Go to https://ffmpeg.org/download.html official site to download FFmpeg, and then configure it on your computer.
Step 2. To be quicker, you can save the MKV video and subtitle file in the same folder of FFmepg. In the folder, right click on empty space and then choose Open command window here.
Step 3. Input the command line:
* Import a subtitle file to MKV (copy video/audio streams, with re-encoding)
ffmpeg -i input.mkv -sub_charenc CP1252 -i subtitle.srt -map 0:v -map 0:a -c copy -map 1 -c:s:0 srt -metadata:s:s:0 language=fre output.mkv
or
ffmpeg -i input.mkv -sub_charenc CP1252 -i subtitle.srt -vcodec copy -acodec copy -scodec srt -metadata:s:s:0 language=fre output.mkv
* Import 2 separate subtitle files to a MKV video
ffmpeg -i input.mkv -i subtitle_eng.srt -i subtitle_fre.srt \
-map 0:v -map 0:a -map 1 -map 2 \
-c:v copy -c:a copy -c:s copy \
-metadata:s:s:0 language=eng -metadata:s:s:1 language=fre \
output.mkv
Step 4. Press Enter on your keyboard to start.

In conclusion, Winxvideo AI and VEED.IO will help add hardcode subtitles to MKV videos, whereas VLC, MKVToolNix and FFmpeg are good for soft subtitles. To make it even clearer, online tool is convenient but the upload speed is based on the bandwidth condition and often the speed is very slow. Besides, a MKV movie is often over 1GB while most online tools won’t allow you to upload a file over 500MB for free. So, offline tools are better. If you have different formats of subtitles files and want to turn on/off the captions anytime, you can choose VLC. MKVToolNix is for people who have further plans for the MKV files, and FFmpeg is suitable for someone who learns well about the command-lines. As for Winxvideo AI, newbies can choose it to add subtitles to MKV videos easily and quickly.
Frequently Asked Questions
1. How do I add subtitles to an MKV file?
To add subtitles to an MKV video, you should choose the right tool based your own needs. As of now, there are 5 types of tools to help embed subtitles into MKV files. They are Winxvideo AI (third-party software), VLC (subtitle player), MKVToolNix (Open-source tool for MKV files), Clideo (online tool) and FFmepg (using command-lines).
2. How do I add hardcoded subtitles to MKV?
To embed the subtitles to MKV forever, you can try Winxvideo AI.
Step 1. Download, install and launch it on your computer.
Step 2. Drag and drop a MKV video to it, and choose an output format.
Step 3. Click Subtitle and press Add Subtitle File button to open the subtitle file you want to insert. After that, choose Hardcode and set subtitle position, font, color, and size. Then, click Done.
Step 4. Choose a destination folder, and then hit RUN to start.
3. How can I add subtitles to MKV for free?
MKVToolNix is an open-source tool that anyone can use it to add subtitles to MKV files for free.
4. Do MKV files have subtitles?
Yes. MKV is a container format that can hold unlimited number of video, audio picture, or subtitle tracks in one single file. If there are no subtitles, you can simply add subtitles to your MKV video with a subtitle tool.




















