MP3に画像ファイル(jpg/png/bmp)を追加してMP4動画に変換するソフトおすすめ

「MP3と画像を合わせてにMP4する方法はありますか?」「MP3音声ファイルと画像ファイル(.jpg/.png)を合わせてMP4にする方法って何でしょうか?」「mp3に画像を足してmp4動画ファイルにするにはどうすればいいでしょうか」とよく聞かれます。MP3に画像ファイル(jpg/png/bmp)を追加してMP4動画ファイルに変換・作成したくても、実際に何から始めればいいか分からない、という方は多いのではないでしょうか。
今回の記事では「MP3画像MP4」というケースを基に、MP3と画像を合わせてMP4動画に変換するためにどうしたらいいか、色々な変換ソフトを知りながら具体的な操作方法について説明していきます。
だから、この記事をお読みいただければ具体的にどのようなソフトウェアを活用すればいいかが分かり、具体的にMP3に画像を追加してMP4に変換する作業も進められるはずです。
MP3に画像を追加してMP4に変換するソフトおすすめ|無料・有料両方あり
「MP3画像MP4(静止画でMP3音声だけ流れるMP4動画ファイルの作成)」ということについては、その方法が重要となってくるでしょう。MP3は音声ファイルで、画像ファイルなら、.jpg/.pngは今流行っている形式で、MP4は動画ファイルです。それはつまり、スライドショー作成と理解してもいいだと思います。ネットで検索してみると、MP3 MP4変換オンラインサイト、MP3 MP4変換アプリケーション、MP3 MP4変換フリーソフトなど色々な検索結果が出てきます。
そこでは、安全性、操作性、機能で考えてみると、オンラインサイトとアプリケーションにはデメリットが多いです。オンラインサイトの場合、ウィルス感染するリスクが高く、読み込み可能なファイルサイズには制限があります。アプリケーションの場合は、端末本体の空き容量の確認、編集機能が足りないなど。
だから、スムーズ・完璧にMP3に画像を追加してMP4に作成するために、ソフトウェアの方が便利だと思います。
以下では、MP3に画像を追加してMP4に変換するソフト(無料・有料)を厳選しておすすめします。
MP3 MP4変換ソフト1位:AviUtl
- レビュー(評価):★★★★★
- 対応OS:Windows
- 言語:日本語対応
- 開発者:KENくん
動画編集として最も有名な無料ソフトウェアで、複数の写真とBGMを組み合わせてスライドショー動画を作れます。
大きな特徴は、
・動画編集機能が充実的で、拡張性も高く、動画編集知識さえあれば割と簡単で操作できます。
・動作が軽く、ネットの情報も多い
・拡張編集プラグインを追加することで機能を増やすことができます。
PC上級者だと、機能が非常に豊富で、動画を細かく編集できます。一方AviUtlがWindowsのみ対応で、Mac上で使えません。
こんな人におすすめ「複数の写真でスライドショー風の動画を作りたい」という人
「無料でサックと動画を自由に編集したい」という人
こんな人には向いていません「動画編集の自由度が高すぎで、やや分かりにくい」という人
「音声エフェクトの機能がすごくショボい」という人
「PC初心者な人」(UIが玄人向けなので)
AviUtlを使ってMP3に画像を追加してMP4に変換する方法
AviUtlの公式サイトにアクセスして、最新版をダウンロードしてインストールします。無事にインストールした後、ソフトウェアを起動してください。
-
Step1:タイムラインに、スライドショーとして表示したい画像データ(BMP/JPEG/PNG)をドラッグ&ドロップして並べます。
-

画像データをAviUtlに追加する -
Step2:タイムライン上で「右クリック」⇒「フィルタオブジェクトの追加」⇒「シーンチェンジ」をクリックして、画像と画像の間に設置できます。
-
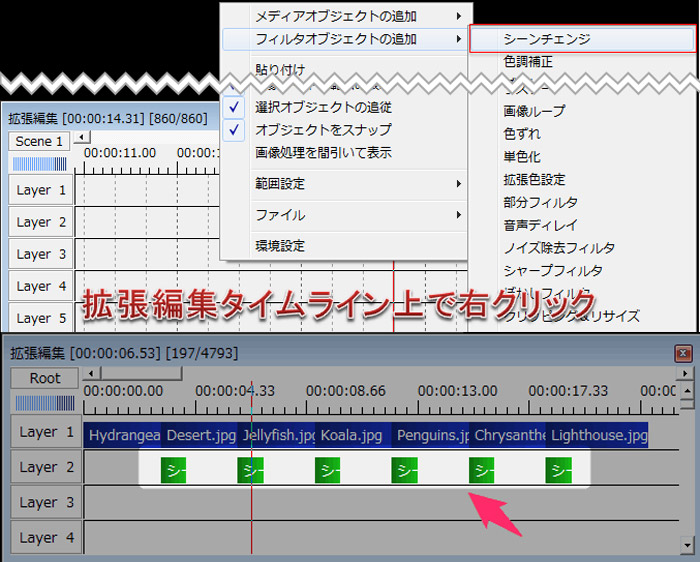
AviUtlを使ってシーンチェンジ -

.mp3音楽ファイル(BGM)をAviUtlに追加 -
Step4:「ファイル」⇒「プラグイン出力」⇒「拡張 x264出力(GUI)Ex」などを使って、エンコード(MP4動画として出力)するだけです。
-
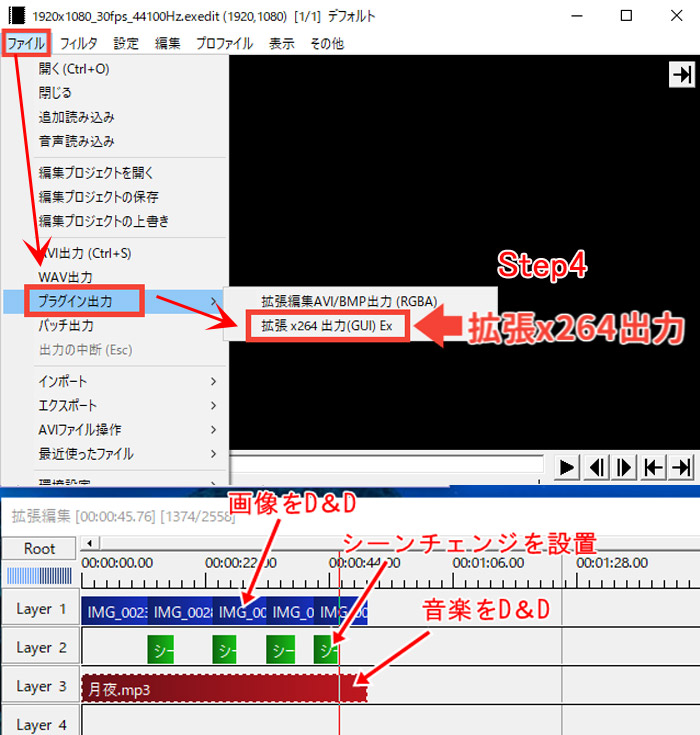
AviUtlで画像にMP3を追加してMP4に変換
MP3 MP4変換ソフト2位:Wondershare PhotoMovie Studio
- レビュー(評価):★★★★
- 対応OS:Windows、Mac
- 言語:日本語対応
- 開発者:Wondershare
撮りためた写真やビデオ動画を使って、素敵なフォトムービーが簡単操作で作れる有料なソフトウェアです。
大きな特徴は、
・実用的な動画編集機能が満載!
・画質補正、 画面比率調整、エフェクトやテキスト追加などという写真編集機能を持ちます。
・音声編集機能、BGM音声追加、テキスト字幕追加、自動補正などといった機能も備えます。
AviUtlと違って、使い方がそんなに複雑ではありません。インターフェースも直感的で分かりやすいです。
こんな人におすすめ「より高度なフォト・ムービーを作りたい」という人
こんな人には向いていません「試用期間が30日間だけ、作成したスライドショー動画にはwondershareというロゴが入るのが嫌!」という人
「ダウンロード版で5,080 円で、ウエディング専用テンプレートを含む「PhotoMovie Studio 6 Wedding版」 で6780円(税込)という値段が高い。」という人
Wondershare PhotoMovie Studioを使ってMP3に画像を追加してMP4に変換する方法
公式サイトから最新版のWondershare PhotoMovie Studioをダウンロードしてインストールします。
-
Step1:MP3に画像を追加してMP4に作成するソフトウェアWondershare PhotoMovie Studioを起動して、「フォトムービーモード」を選択します。
-
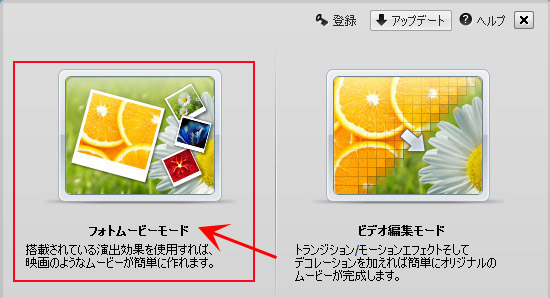
Wondershare PhotoMovie Studioを起動 -
Step2:入力画面に中央の「ファイルを追加」右の「▼」アイコンをクリックして、「写真の追加(X)」「空白クリップの追加(Y)」「デバイスから追加(Z)」3つ選択肢が表示されます。そこで、「写真の追加(X)」とクリックして、写真を選択してソフトウェアに読み込みます。写真が追加された後、中央の部分は写真のプレビュー画面になります。写真ファイルを追加したい時、下記の赤枠の「ファイルを追加」をクリックすればOK。サムネイルをクリックして、サムネイル画像で表示します。
-
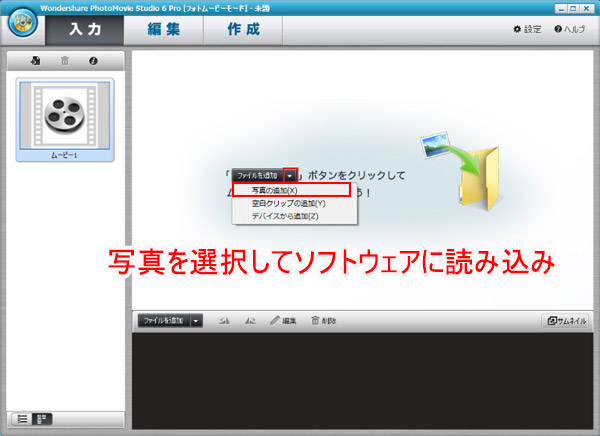
Wondershare PhotoMovie Studioに写真を追加 -
Step3:「編集」をクリックして編集画面に切り替えます。BGM(.mp3音楽ファイル)を挿入しますので、タイムラインの「ダブルクリックして、音楽を挿入してください」と表示されている部分をクリックし、挿入したい音楽ファイルを選択します。
-

写真・画像にMP3音楽ファイルを挿入 -
Step4:最後に動画を出力します。メニューの「作成」をクリックします。左メニューの「動画に保存」からMP4を選択しました。
-
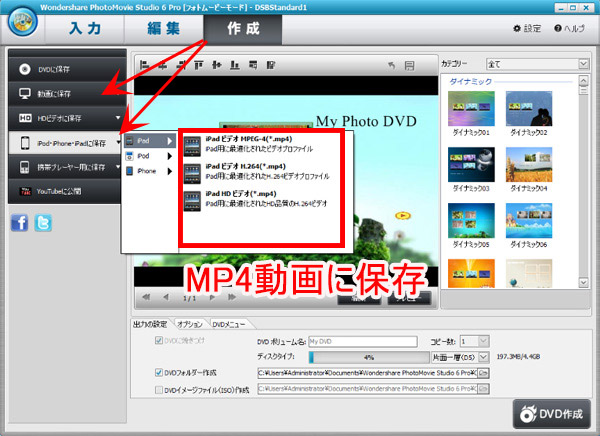
MP3を画像に挿入してMP4に変換 -
Step5:「ビデオ保存」をクリックし、プロジェクトを保存すると動画の出力は開始されます。出力が完了すると「作業が完了しました。保存先フォルダを開きますか?」という画面が表示されます。
-

MP3画像MP4変換作業がスタート
MP3 MP4変換ソフト3位:Freemake Video Converter
- レビュー(評価):★★★★
- 対応OS:Windows
- 言語:日本語対応
- 開発者:Freemake Software
- 使い方はこちら>>
BGM付き写真スライドショーを作成できるだけではなく、DVDダビングなどが可能な多機能なソフトウェアです。
大きな特徴は、
・MP4、AVI、MKV、FLVなど一般的な動画ファイル形式に対応しており、MP3やAACなどの音声ファイル、JPGやPNGなどの画像ファイルに変換できます。
・写真スライドショー作成機能を持つほかに、動画ダウンロード機能、動画編集機能、DVD書き込み機能も兼ね備えます。
ということです。機能が充実的で、動画処理からDVD/Blu-ray書き込みまでこれ一本だけで完了できます。
こんな人におすすめ「BGM付きスライドショー作成以外、他の動画処理機能、DVDリッピング、Blu-ray/DVD書き込み機能が欲しい」という人
こんな人には向いていません「画像の明るさなど画像調整機能を持っていないのが嫌!」という人
「無料ですが、エンコード後の動画ファイルの前後にFreemakeロゴ、透かしが入るのが迷惑」という人
Freemake Video Converterを使ってMP3に画像を追加してMP4に変換する方法
公式サイトからMP3画像MP4作成ソフトFreemake Video Converterをダウンロードしてインストールします。
-
Step1:Freemake Video Converterを起動して、メイン画面にある「写真」ボタンをクリックするかドラッグ&ドロップで目的の写真を追加します。
-
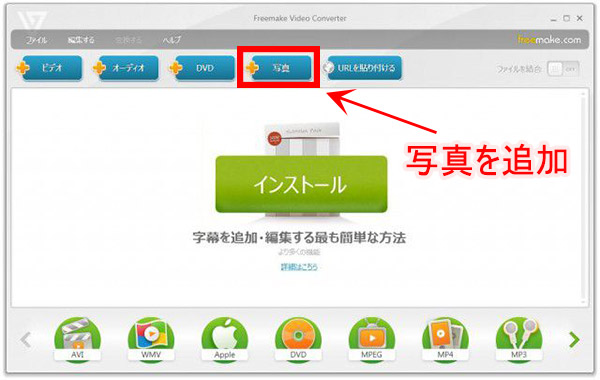
写真・画像データを追加 -
Step2:間隔(5秒、10秒、20秒など)を設定し、目的のオーディオトラック(.mp3音声ファイル)を選択するために「編集」ボタンをクリックします。写真追加、写真削除、映像の順序を変更、写真をランダムに表示する項目があり、自由に編集できます。
-
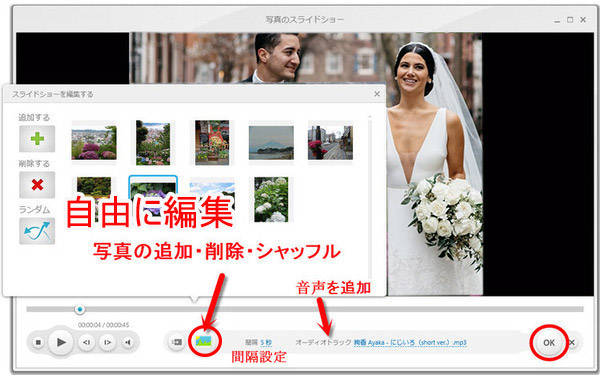
写真を編集、MP3音楽ファイル(BGM)を追加 -
Step3:メインウィンドウで「mp4」オプションを選択して、プリセットや出力フォルダを選択します。ここではともできます。
-
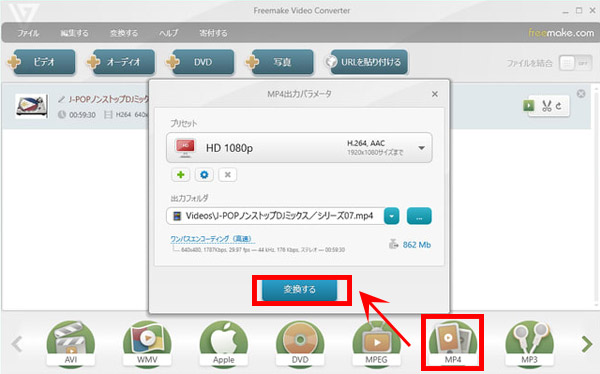
MP3画像MP4変換作業がスタート -
Step4:mp4に変換されるまで、少々お待ちください。
MP3 MP4変換ソフト4位:Bolide Slideshow Creator
- レビュー(評価):★★★
- 対応OS:Windows
- 言語:日本語対応不可
- 開発者:Bolide Software
簡単に写真を組み合わせて音楽付きのスライドショーを作成できる無料ソフトです。
大きな特徴は、
・多彩な視覚効果、BGMやテキストの追加、パン・ズームを追加して音楽付きのスライドショーを作成して、MP4/AVI/WMV/FLV/MKVに変換できます。
・写真表示時間と視覚効果の時間を個別に設定できます。
・ハイビジョン画質のスライドショー作成が可能です。
という感じで、「スライドショー作成」に特化される無料ソフトウェアなのですが、その代わりに、動画や簡易編集機能は持っていなく、タイムライン編集もできない点が残念です。
こんな人におすすめ「シンプルで使いやすい無料スライドショー作成機能だけにこだわり」という人
「スライドショー出力サイズを設定したい」という人
こんな人には向いていません「英語アレルギー、日本語表記できません。」という人
「スライドショー機能だけではなく、他の動画編集機能などを使いたい」という人
Bolide Slideshow Creatorを使ってMP3に画像を追加してMP4に変換する方法
まず、このスライドショーに特化されるソフトウェアBolide Slideshow Creatorの公式サイトから最新版をダウンロードしてインストールします。
-
Step1:このMP3に画像を追加してMP4に変換するソフトウェアを起動し、メイン画面に写真をドラッグ&ドロップするか、ツールバーの「フォルダ開く」アイコンをクリックして写真を選択して追加します。追加した写真をドラッグ&ドロップで画面下部のタイムラインに追加します。
-

写真・画像データを読み込み -
Step2:上部にある「Audio Files」をクリックして、音楽ファイル(.mp3)を挿入してスライドショーのBGMとして再生できます。「Audio Files」の右にある「Transitions」をクリックして、写真の切替効果を付けることが出来ます。右側の画面にて効果を確認しながら選択できます。写真と同様にドラッグで効果を適用します。上部にある「Text」タブをクリックして、画像に文字を入力することが可能です。「Effect」タブをクリックして、写真のズーム・パンなどを自由に設定できます。
-
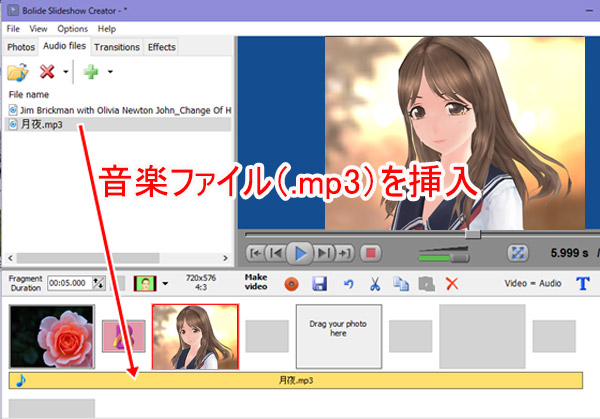
画像にMP3音楽ファイルを挿入 -
Step3:確認してから、メニューバーの「File」⇒「Save as video file..」をクリックして、「Make video」画面が表示されます。Format(動画形式)をMP4と選択し、Quality(クオリティー)をBestと選択します。後は「Go」ボタンをクリックすると保存できます。
-
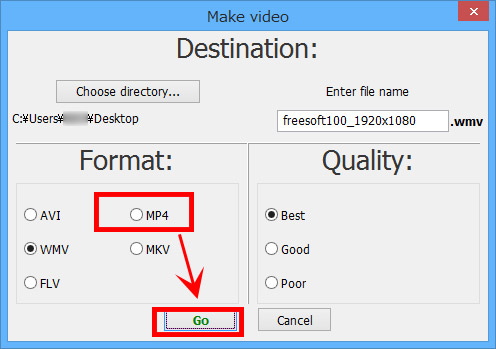
MP3画像MP4変換作業がスタート
最後に
というわけで総まとめするとこんな感じです。
- ・「無料で動作が軽いのが良くて、高度的な編集機能が充実的で自由に操作できる」という人
- →AviUtl
- ・「写真、ビデオにBGM(音声ファイル)、アフレコ、テロップなどの演出を追加してフォトムービーを作成できる」という人
- →Wondershare PhotoMovie Studio
- ・「写真スライドショーや音楽の可視化を行う他に、DVDコピー、DVD録画、動画変換、動画ダウンロードなどの処理を一括で行える」という人
- →Freemake Video Converter
- ・「30種類以上の視覚効果を持ち、切り替えも可能で、複数の写真を音楽付きでスライドショー風の動画を作成できる」という人
- →Bolide Slideshow Creator
どちらが良いか、試用用途及びソフトウェアの目玉機能を比較しながら、自分の好きなのをどうぞ。



