iPhoneやiPadで撮影した動画は、通常「MOV形式」で保存されます。ただし、この形式はApple独自のもので、Windows10ではうまく再生できないことも少なくありません。
そんなときに便利なのが、MOVをMP4に変換する方法です。MP4は互換性が高く、Windowsのメディアプレイヤーでもスムーズに再生できます。
この記事では、Windows10でMOVをMP4に変換する簡単な方法を5つ厳選して紹介!無料ソフトやオンラインサイトトなど、今すぐ使えるMOV MP4 変換の手段を探している人は必見です。
目次
1.変換フリーソフトを使ってMOVをMP4に変換する方法
2.Windows10の標準アプリでMOVをMP4に変換する方法
3.メディアプレイヤーを使ってMOVをMP4に変換する方法
4.オンランでMOVをMP4に変換する方法
5.コマンドラインツールでMOVをMP4に変換する方法
6.まとめ
1.変換フリーソフトを使ってMOVをMP4に変換する方法
ご存知のとおり、動画ファイルには様々な形式があります。しかし、使用するメディアプレイヤーや動画編集ソフトによっては、うまく再生できないこともあります。
こうした互換性の問題を解決するために、様々な動画変換ソフトが登場しました。
現在、インターネット上でMOVからMP4への変換フリーソフトも豊富に見つかりますが、中でもおすすめなのが「Winxvideo AI」です。
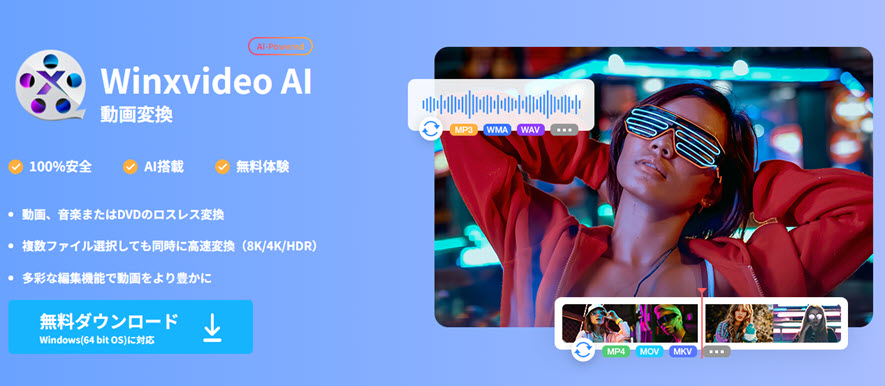
- 【対応環境】Windows 7、Windows 8/8.1、Windows 10/11 | (32 & 64 bit)
- 【入力対応形式】M2TS、MTS、H.264/MPEG-4、MPEG、MP4、M4V、FLV、AVI、TS、MOV、WMV、MKV、AVI…
- 【出力対応形式】MP4、MOV、M4V、AVC、AVI、WMV、MKV、MPEG1、MPEG2、RM、3G2、3GP、ASF、WEBM (VP8)…
Winxvideo AIは、AI機能搭載の高機能動画ソフトです。
対応形式はなんと1000種類以上。MOVからMP4への変換はもちろん、様々な動画・音声ファイルの相互変換にも対応しています。MOV動画から音楽だけを抽出できるほか、複数のMOVファイルをまとめて一括変換することも可能です。
さらに、変換スピートは同類のソフトと比べて3倍-5倍と速いです。また、高品質なエンジンを搭載しているため、変換後の映像・音声の劣化も最小限に抑えられます。
「速さ・画質・機能性」を求める方に、まさにぴったりの1本です。
Winxvideo AIを使った簡単MOV MP4 変換手順
MOV MP4 変換フリーソフト「Winxvideo AI」を使って、MOVファイルからMP4に変換する手順は以下の通りです。
STEP1Winxvideo AIを立ち上げ、[ 変換 ]をタップします。
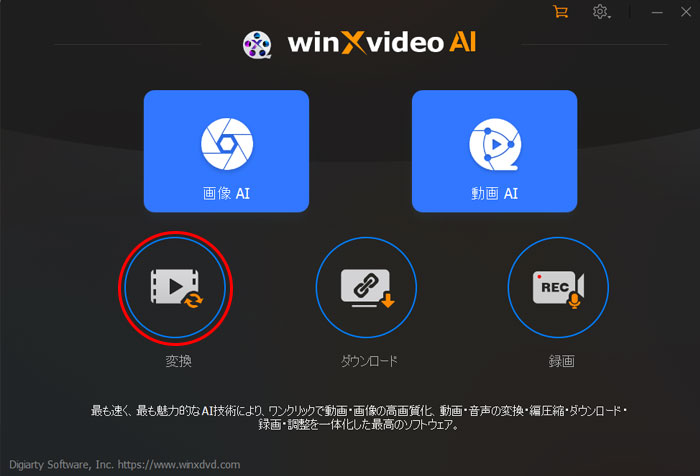
STEP2画面上部の[ 動画 ]アイコンをクリックして、Windows10パソコンに保存しているMOV動画を読み込みます。
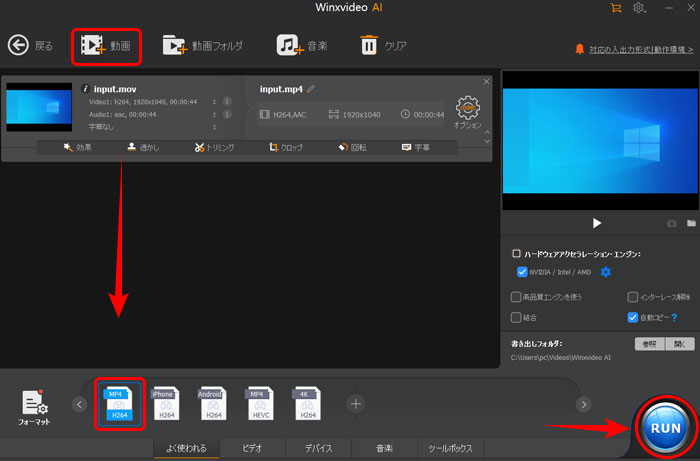
STEP3画面下の[ フォーマット ]一覧から、[ MP4 ]形式を選択しします。
STEP4最後に[ RUN ]ボタンをクリックすると、変換処理が始まります。
以上でMOV MP4 変換が完了です。
とても簡単でしょう?インストールには少し手間がかかるかもしれませんが、MOVからMP4への変換をはじめ、さまざまな動画・音声形式の変換が驚くほど簡単に行えます。さらに、1~2時間といった長時間の動画でも高速でスムーズに変換できるのが魅力です。
興味がある方は、ぜひ一度試してみてください!
また、動画変換機能に加えて、AI高画質化、AIフレーム補間、AI手ブレ補正、動画クロップ・カット・結合、GIF作成、画面録画など、多彩な便利機能も揃えています。
2.Windows10の標準アプリでMOVをMP4に変換する方法
Windows10に標準搭載されている「フォト」アプリは、動画や写真の閲覧・簡易編集が可能です。
一見すると動画変換機能は搭載されていないように見えますが、実は
「フォト」の編集機能をうまく活用することで、MOV動画をMP4に変換することが可能です。
「フォト」を使ったMOV MP4 変換手順
Windows10の標準アプリ「フォト」を使ってMOVからMP4への変換手順は、以下の通りです。
STEP1パソコン内のmovファイルを右クリックして、「プログラムから開く」→「フォト」を選択します。
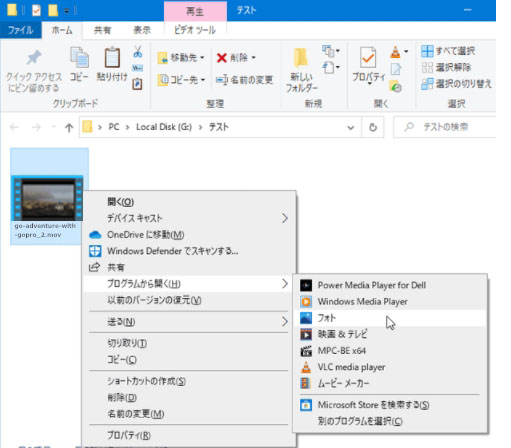
STEP2「フォト」アプリが表示されたら、右上にある「編集と作成」ボタンをクリックして、「テキスト入りビデオの作成」を選びます。
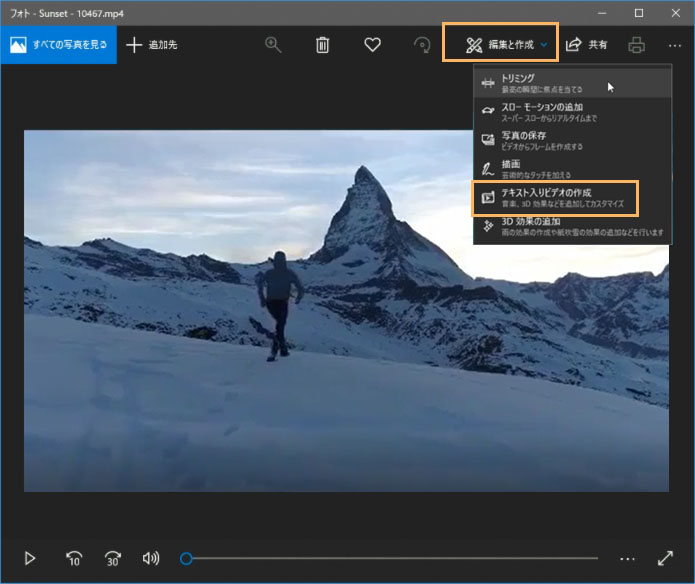
STEP3ビデオの名前の入力画面が出たら、好きな名前を入力して、「OK」を押します。
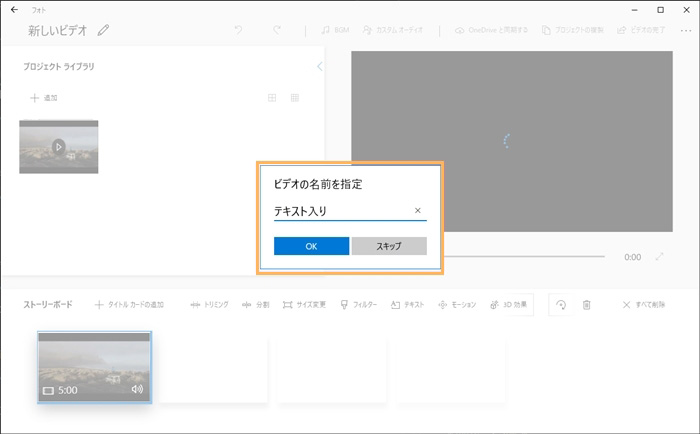
STEP4動画の読み込みが完了したら、右上にある「ビデオの完了」をクリックします。
STEP5.出力ビデオの画質を選んだ後、「エクスポート」をクリックすると、MOVの動画がMP4形式で保存されます。
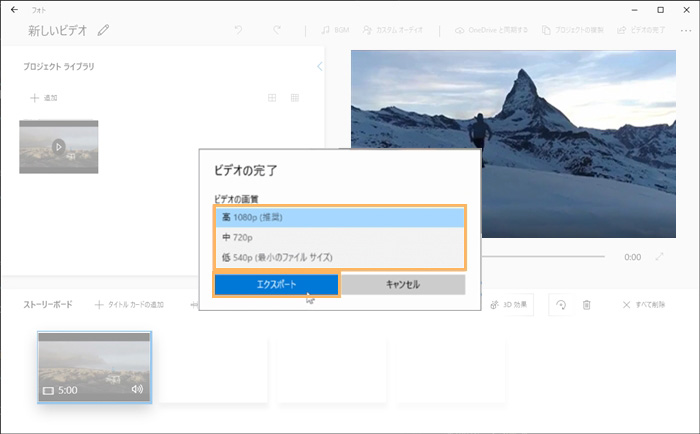
この方法なら、専用のMOV MP4 変換ソフトをインストールしなくても、簡単にWindows10でMOVをMP4に変換できます。
そのため、「ソフトをわざわざ入れるのは面倒…」という方には特におすすめです。
ただし、変換には多少手間がかかるため、もっとシンプルな手順で変換したい場合は、やはり専用のMOV MP4 変換ソフトを使う方が便利です。
3.メディアプレイヤーを使ってMOVをMP4に変換する方法
世界中で圧倒的な人気を誇るメディアプレイヤー「VLC media player」は、動画や音楽などのさまざまなメディアファイルを再生できるだけでなく、ファイル形式の変換機能も搭載しています。
つまり、VLC media playerを使えば、専用のMOV MP4 変換ソフトをインストールしなくても、手軽にMOV動画をMP4に変換することが可能です。
VLC media playerを使ったMOV MP4 変換手順
VLC media playerを使ってMOVからMP4への変換手順は、以下の通りです。
STEP1VLC メディアプレーヤーを起動して、メニューバーから「メディア(M)」 ⇒「変換 / 保存(R)」とクリックします。
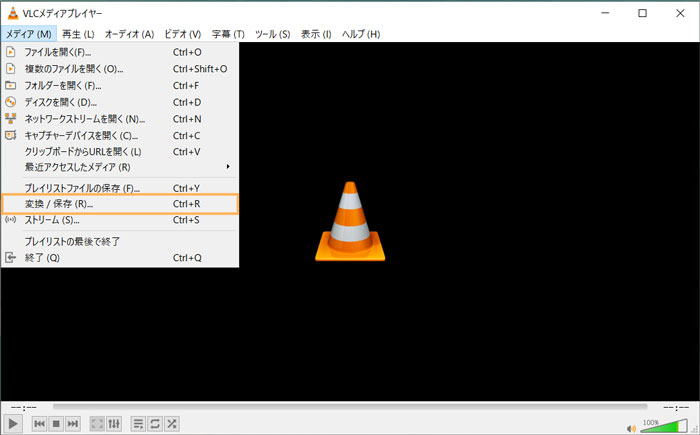
STEP2「メディアを開く」画面が表示されます。「追加」をクリックすることで、変換したいMOVファイルを選択して、リスト欄に表示されたら、画面右下の「変換 / 保存(o)」をクリックします。
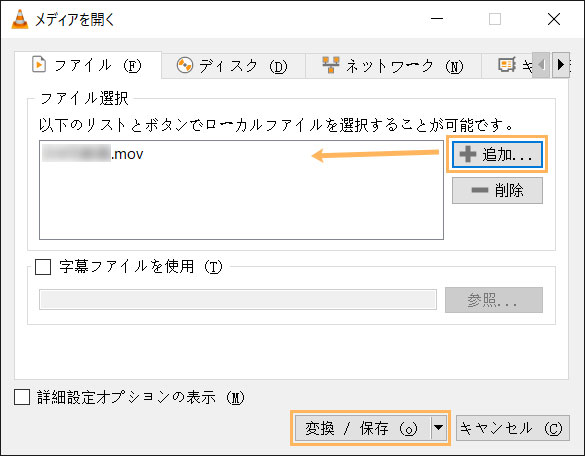
STEP3「プロファイル」から「Video - H.264+ MP3(MP4)」を選択して、「保存先」右にある「参照」ボタンをクリックして保存先を設定します。
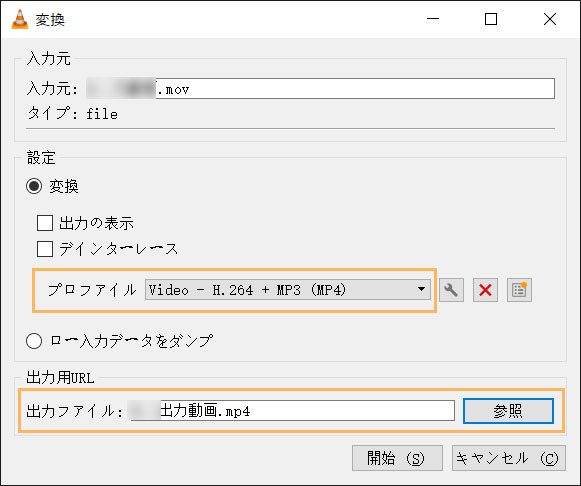
STEP4右下の「開始(o)」をクリックすると、MOV MP4 変換が始まります。
わざわざ外部ソフトを導入する必要がなく、VLC media playerだけでMOV ファイルをMP4に変換できるのはとても便利です。
ただし、書き出しのMP4ファイルに対して画質や圧縮方式などを細かく設定したい場合は、VLCを使ったMOV MP4 変換方法はあまりおすすめできません。
4.オンランでMOVをMP4に変換する方法
動画変換用の専用ソフトを使わなくても、ブラウザ上でMOV動画をMP4に無料で変換できるオンラインサイトはたくさんあります。例えば、
- Convertio:https://convertio.co/ja/mov-mp4/
- FreeConvert:https://convertio.co/ja/mov-mp4/
Convertioを使ったMOV MP4 変換手順
オンラインでMOVをMP4に変換する手順は、どのサイトでもほぼ同じです。今回は、ConvertioというMOVをMP4に変換する無料サイトを例に挙げて、具体的な手順を紹介します。
STEP1お使いのブラウザから「Convertio」のMOVからMP4への変換ページにアクセスします。
STEP2「ファイルを選ぶ」をクリックし、パソコンから変換したいMOVファイルを追加します。
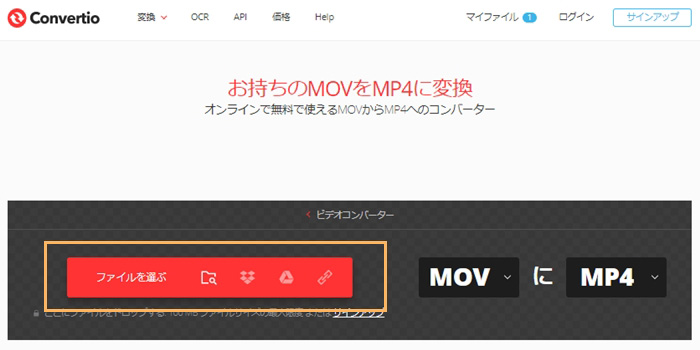
STEP3追加後、「変換」をクリックします。すると、MOVファイルのアップロードと変換が始まります。

STEP4MOVからMP4への変換が終わったら、「ダウンロード」ボタンを押します。先ほど変換した動画ファイルがパソコンに保存されます。
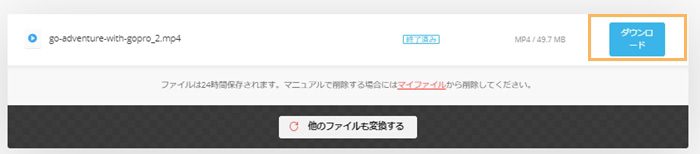
オンラインでMOVファイルをMP4に変換する方法は、ソフトのインストールが不要で手軽なので、とても便利です。しかし、オンラインサイトを利用する際には、いくつか注意すべき点があります。
- 1.動画のサイズや時間、ファイル数に制限がある
- オンラインサイトは、変換できる動画のサイズや長さ、ファイルの数に制限があることがよくあります。
そのため、長時間のMP4動画や大量のMOVファイルを変換する際に問題が起きることがあります。 - 2.変換速度が回線の通信速度に依存する
- オンラインでMOV MP4 変換を行う場合、変換速度はインターネット回線の通信速度に影響されます。そのため、通信速度が遅い場合、変換処理が非常に時間がかかることがあります。
5.コマンドラインツールでMOVをMP4に変換する方法
FFmpegは、無料で動画や音声を変換できるコマンドラインツールです。対応コーデックが多く、コマンドプロンプトでMOVファイルからMP4に変換するのがとても簡単です。
さらに、無料で使えて機能も豊富で、邪魔な広告やウォーターマークも入っていないため、多くのユーザーに愛用されています。
FFmpegを使ったMOV MP4 変換手順
FFmpegを使ってMOVファイルからMP4に変換する手順は、以下の通りです。
STEP1コマンドプロンプトで
- ffmpeg -i 元動画.mov 出力動画.mp4
を入力してEnterキーを押すと、Windows10でMOVファイルからMP4に変換するのが始まります。
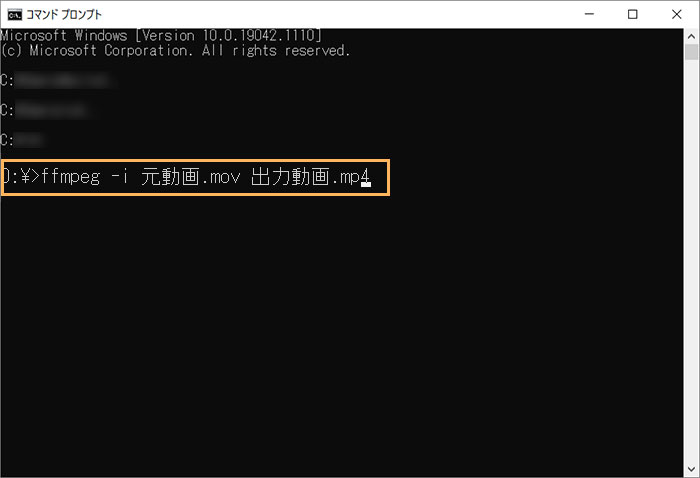
STEP2MOV MP4 変換が完了すると、ルートディレクトリに変換したMP4ファイルが現れます。
FFmpegを使えば、複数のMOVファイルをMP4に一括変換することも可能です。
ただし、コマンドプロンプトでMOV MP4 変換を行うには、コマンドに関する基本的な知識が必要です。そのため、初心者には少しハードルが高いかもしれません。
6.まとめ
ここまで、Windows10でMOVファイルからMP4に変換する5つの方法をご紹介しました。
それぞれの方法には、メリットとデメリットがありますので、自分のニーズや状況に合わせて最適なMOVファイルからMP4への変換方法を選んでください。
- • 「フォト」アプリを使ったMOV MP4 変換方法 ⇒ ソフトをインストールしたくない人におすすめ
- • オンラインサイト「Convertio」を使ったMOV MP4 変換方法 ⇒ 小さなMOVファイルをたまに変換したい人におすすめ
- • Windows10対応のフリーソフト「Winxvideo AI」を使ったMOV MP4 変換方法 ⇒ 動画や音声の変換をよく行う人におすすめ
- • メディアプレイヤー「VLC」を使ったMOV MP4 変換方法 ⇒ 外部ソフトを導入せずに変換したい人におすすめ
- • コマンドラインツール「FFmpeg」を使ったMOV MP4 変換方法 ⇒ コマンドラインに慣れ、知識を深めたい人におすすめ



