Windows/Mac��AVI����f�[�^��MP4�`���֕ϊ�������@�I�I�����C���ł��Ή��I
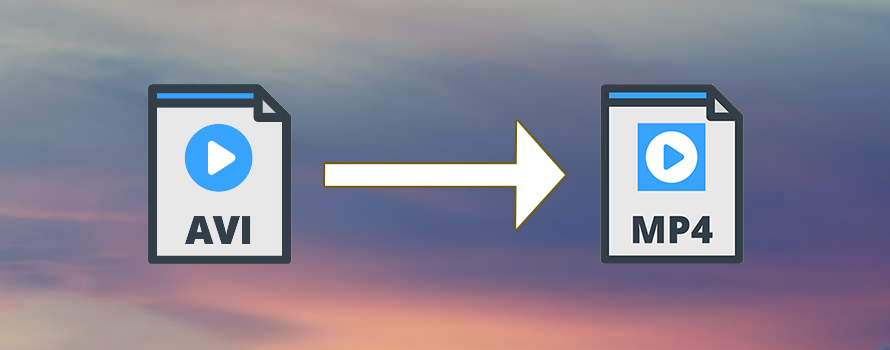
AVI�́A�}�C�N���\�t�g�iWindows�j�ŕW���I�Ɏg�p����铮��`���ł���A�t�@�C���̊g���q��.avi�ɂȂ�܂��B
����AVI�`���ŕۑ����ꂽ����f�[�^�́A�������x�̉f���ł����Ă�1GB�ȏ�̗e�ʂɂȂ邱�Ƃ���ʓI�ł��B
����ŁA���ݎ嗬�ƂȂ��Ă���MP4�`���́A�����ėp���ƌ����I�Ȉ��k�������˔����Ă���A�����̏�ʂőI��Ă��܂��B
���̋L���ł́AAVI��MP4�ɕϊ�������@�i�\�t�g�E�F�A�E�I�����C���T�C�g�j����₷��������Ă����܂��B
�ڎ�
�i1�jAVI��MP4�ɕϊ�����ɒm��ׂ�����
�i2�jWindows��Mac�p�\�R����AVI��MP4�ɕϊ�������@
�i3�j�C���X�g�[���s�v�ȃI�����C���T�C�g��AVI��MP4�ɕϊ�������@
�i1�jAVI��MP4�ɕϊ�����ɒm��ׂ�����
�@�A�g���q�ύX�ɂ���
AVI��MP4�ɕϊ����āA���̂܂܁u�g���q�v��ύX���������œ���͌���܂���B
�g���q�̓t�@�C���`����\�����̂ł��̂ŁA�ύX���Ă����{���ς��Ȃ��̂Ŗ��Ӗ��Ȃ̂ł��B
�ړI�̊g���q�ɂ�������A�ʂ������ϊ��i�G���R�[�h�j���邽�߂̃\�t�g��I�����C���T�C�g�A�X�}�z�A�v����v���܂��B
�A�A�G���R�[�h�����ɂ���
MP4�͓���f�[�^�̓��ꕨ�ɂ������A������ǂ̃R�[�f�b�N�ŃG���R�[�h���邩�ɂ��A�o�͉掿�ƃt�@�C���T�C�Y�̍����傫���ł��B
�����MP4�ŕۑ�����铮��̃G���R�[�h�����́A�g�p�p�r�ɂ���Ď�ɉ��L�̂��̂�����܂��B
- �EMPEG-4(part2)�F�|�[�^�u���[����ᑬ����ł̃l�b�g��ł̓���Đ�����
- �EH264/AVC�F�n�C�r�W����(�t��HD)�����̘^��A�u���[���C�r�f�I�̎��^
- �EH265/HEVC�F4K�A8K�����̘^��A4K�A8K����̍Đ�
��ʓI�ɂ́A�����t�@�C���T�C�Y������ꍇ�A�o�͉掿��H265/HEVC��H264/AVC��MPEG-4���������W�ł��B
�����掿���ێ�����ݒ�ɂ����ꍇ�AMPEG-4��H264/AVC��1/2�AH265/HEVC��1/4�Ɉ��k�ł��܂��B
�B�A�C���^�[���[�X�����i�K�v�ȏꍇ�j
AVI�`���̓��悪�C���^�[���[�X�����ŋL�^����Ă���ꍇ�AMP4�ɕϊ�����ۂɃv���O���b�V�u���i�C���^�[���[�X�����j���s���ƁAPC��X�}�[�g�t�H���ōĐ�����ۂɔ������鉡�ȁi�R�[�~���O�m�C�Y�j��h�����Ƃ��ł��܂��B
����ɂ��A�f���̌����ڂ̕i�������サ�܂��B
�i2�jWindows��Mac�p�\�R����AVI��MP4�ɕϊ�������@
Windows��Mac�p�\�R���̏�Ŏg���铮��ϊ��\�t�g�ƌ����A��������L���܂ŁA�@�\���V���v���Ŏg���₷�����̂���㋉�Ҍ����̍��@�\�Ȃ��̂܂ł��肷���܂��B
���̓��e�ł́A�������߂̃\�t�g���Ƃɕʂ�āAAVI��MP4�ɕϊ����鑀����@��������܂��B
AVI MP4�ϊ��\�t�g�@. Winxvideo AI
- ✔ �y�Ή�OS�z�FWindows 10/8.1/8/7�Ƃ���ȉ�(32 & 64 bit)
- ✔ �y�L���z�F�Ȃ�
- ✔ �y���S�z�F�Ȃ�
- ✔ �y�L�[���[�h�z�F�g���₷���A�����A���掿�A���@�\
Winxvideo AI��PC�Ɏ�荞��������܂��܂Ȍ`���ɕϊ��\�ł��BAVI�AMP4�AMOV�AWMV�AFLV�AMKV�AH.264�AH.265�ATS�ȂǁA�����̃r�f�I�t�H�[�}�b�g�Ԃ̑��ݕϊ����ł��邾���łȂ��A�e�T�[�r�X��f�o�C�X�����Ƀv���Z�b�g���ꂽ�v���t�@�C�����p�ӂ���Ă��܂��B
�o�͉掿�́A���E���E���3�i�K�Ŏ��R�ɒ����ł���ق��A�u�����R�s�[�v���[�h���g���Γ���̕i���Ȃ����ƂȂ��ϊ����邱�Ƃ��\�ł��B����ɃC���^�[���[�X�����ŋL�^���ꂽAVI����t�@�C���̕ϊ��Ɠ����ɁA�C���^�[���[�X�������s�����Ƃ��\�ł��B
�ϊ����x�Ǝg���₷�����ۗ����Ă��邽�߁AAVI�t�@�C����MP4�ɕϊ�����ۂɂ͍œK�ȑI�����ƂȂ�܂��B
Winxvideo AI��AVI��MP4�ɕϊ����鑀��菇
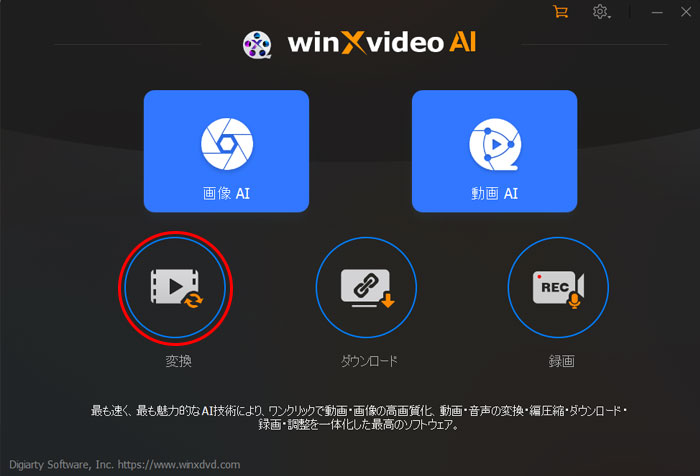
step1Winxvideo AI�̃g�b�v��ʂŁA�u�ϊ��v�A�C�R�����N���b�N���܂��B
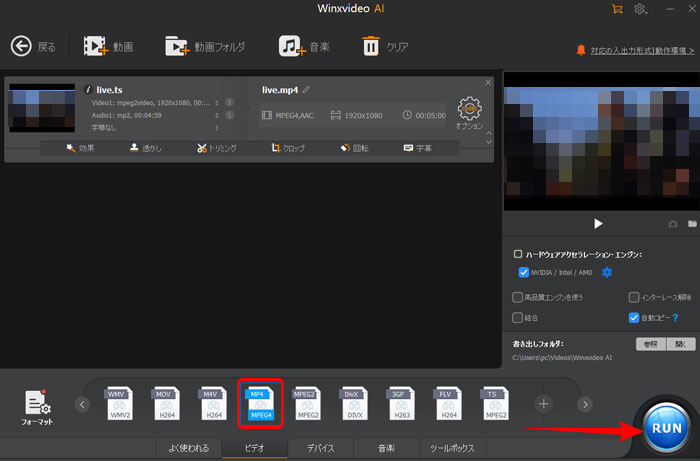
step2����ƁA�ϊ���ʂ��|�b�v�A�b�v����āA�㕔�ɂ���u�{����v���^�b�v���āA�p�\�R������Ώۂ�AVI�����I�����ă\�t�g�ɓǂݍ��݂܂��B�܂��́A�h���b�O���h���b�v���邾���œǂݍ��݂��ł��܂��B�ǂݍ��ޓ���͈�{�����ł��������A�����ł������ł��B
step3���ɉ����v�����Ȃ��Ȃ�A��ʉ����ɂ���u�r�f�I�v�^�u����uMP4�v�`����I�����܂��B�Ō�ɁuRUN�v�{�^�����N���b�N�����AVI MP4�ϊ����n�܂�܂��B
- Winxvideo AI�̓C���^�[���[�X�����ŋL�^���ꂽAVI����t�@�C���i�Ⴆ�A�Â�DV�J������A�i���O���������荞���́j��MP4�ɕϊ�����ۂɁA�����܂��͎蓮�ŃC���^�[���[�X�����i�f�C���^�[���[�X�j���s�����Ƃ��ł��܂��B

AVI����MP4�ւ̕ϊ��i���E���掿�j
☑ AVI�AMP4�AMOV�AMKV�AFLV�AWMV�AHEVC�ȂǕ��L���`�����T�|�[�g�B�����k���ʼn掿���ێ������ϊ����\�B
☑ AVI����MP4�ւ̍��掿�ϊ��A�C���^�[���[�X�����A�����ėl�X��AI�ɂ��掿����@�\�����˔�����B
☑ GPU�n�[�h�E�F�A�A�N�Z�����[�V�����ɂ��A�ϊ���AI���������ɍ����B
AVI MP4�ϊ��\�t�g�A�FXMedia Recode
- ✔ �y�Ή�OS�z�F64bit�ł�Windows 7/8/8.1/10
- ✔ �y�L���z�F�Ȃ�
- ✔ �y���S�z�F�Ȃ�
- ✔ �y�L�[���[�h�z�F�g���₷���A���S�����A���掿
XMedia Recode�́ADVD/Blu-ray�f�B�X�N���܂߁A�l�X�ȓ���E�����t�@�C����ϊ��ł���t���[�\�t�g�ł��B
���p�E�p���킸�A���S������AVI��MP4�ɕϊ�����ɂ́AXMedia Recode�͒�Ԓ��̒�Ԃƌ����܂��B
����ɁA�ȒP�ȕҏW�@�\�������Ă���A�Ⴆ�A�����̃r�f�I�t�@�C���Ƀ`���v�^�[��lj�������A�r�f�I���A�b�v�X�P�[��(�g��)�ϊ�������A�f���̃T�C�Y��������������A����̉𑜓x/�R�[�f�b�N��������A����̕s�v�ȕ������폜�����肷�邱�Ƃ��ł���̂ŁA�P�Ȃ�ϊ��p�\�t�g�ł͂���܂���B
�����A�����\�ŃI���W�i���̉掿�����̂܂����z�����Ƃ��ł��邪�A�v���I�Ȍ��_�Ƃ��ĕϊ����Ԃُ͈�ɒ����Ɗ����܂��B
XMedia Recode��AVI��MP4�ɕϊ����鑀��菇
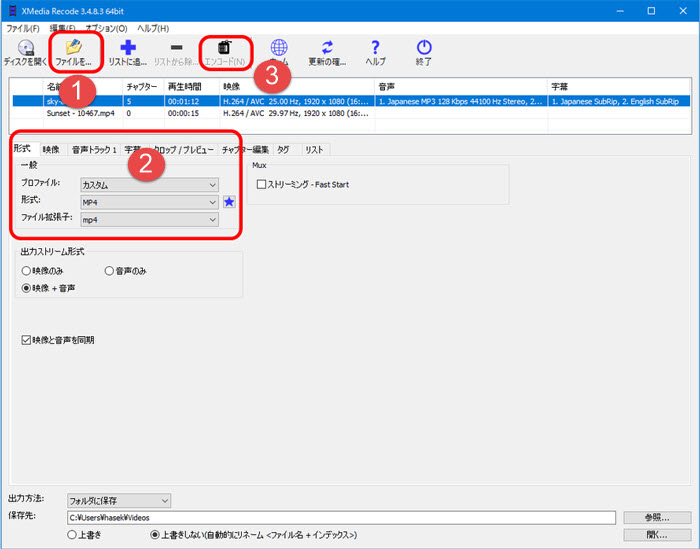
step1XMedia Recode���N����A���ォ��u�t�@�C�����J���v���N���b�N���āAAVI�t�@�C����ǂݍ��݂܂��B�܂��̓t�@�C�����h���b�N���h���b�v���܂��B
step2�t�@�C���̓ǂݍ��݂���������ƁA��ʂ̐^�Łu�`���v�^�u����u.mp4�v����I�����܂��B���j�[�Y�ɉ����āA�����āu�f���v���u��ʁv�^�u����A�R�[�f�b�N���uHEVC/H265�v�Ɏw�肷�邱�Ƃ��ł��܂��B�����AH265�̃G���R�[�h�́AGPU�I���{�[�h�͐��\���Ⴗ���Ďg�p�ł��܂���B
step3�㕔�́u�G���R�[�h�v���^�b�v���ē���̃G���R�[�h���n�܂�܂��B
�G���R�[�h�ɕK�v�Ȏ��Ԃ́A�p�\�R���̃X�y�b�N�ɂ�����{�̂̒����ɂ��ˑ����邪�A��������܂ŋC���ɑ҂��Ă��������B
AVI MP4�ϊ��\�t�g�B�FHandbrake
- ✔ �y�Ή�OS�z�FWindows10/8/7�AMac�ALinux
- ✔ �y�L���z�F�Ȃ�
- ✔ �y���S�z�F�Ȃ�
- ✔ �y�L�[���[�h�z�F�g���₷���A�I�[�y���\�[�X�A����
Handbrake�́ADVD/Blu-ray�f�B�X�N��l�X�ȓ���t�@�C����ϊ��ł���I�[�y���\�[�X�̃t���[�\�t�g�ł��B
����ϊ���Ƃ��s���ۂɁA���f�ȍL���A���ȃ��S�E�������A���ԂƋ@�\�����ȂLj�Ȃ����A�����Ŏg����Ƃ͎v���Ȃ��قǗD�G�ň��p����Ă��܂��B
h264/h265���͂��߁A�Ή��\�ȃR�[�f�b�N��`���͔��ɑ����āA���������̈ꊇ�ϊ����\�ȓ����������Ă��܂��B
�܂��A�����g���b�N��O�������̎w��A�掿�≹���̐ݒ�Ȃǂ́A�����̂��D�݂ɍ��킹�Ă����R�ɒ����\�ł��B
GPU�A�N�Z�����[�V�������T�|�[�g����̂ŁA��葬���X�s�[�h��AVI�����MP4�ɃG���R�[�h���邱�Ƃ��ł��܂��B
Handbrake��AVI��MP4�ɕϊ����鑀��菇
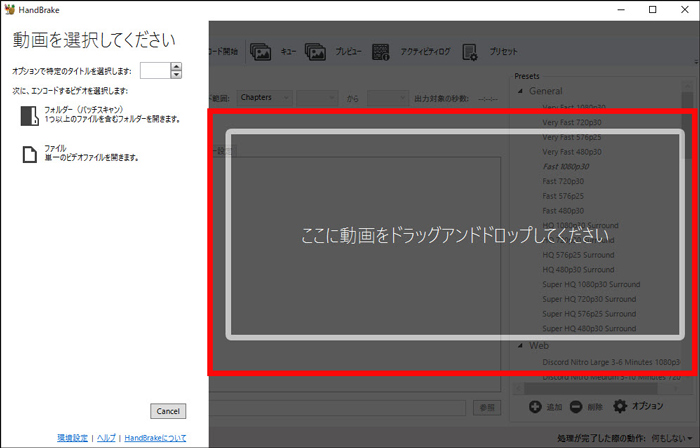
step1Handbrake���N�����āA�ϊ�������AVI�t�@�C�����D�F�ŕ������E�̕����փh���b�O���h���b�v���ēǂݍ��݂܂��B
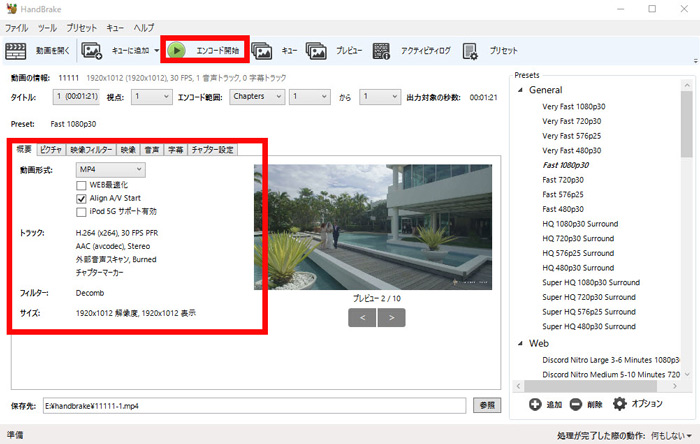
step2����̓ǂݍ��݂���������ƁA��ʉ����̕ϊ��ݒ�^�u�ꗗ���o�Ă��Ă���͂��ł��B�u�T�v�v�^�u�̉��ŁA����`�����uMP4�v�Ɏw�肷��ȊO�A�Ƃ��ɐݒ肷��K�v�͂���܂���B
step3�����āA�u�f���v�^�u�̉��ŁA���p�������R�[�f�b�N�iMPEG-4�AH264�AH265�Ȃǁj��I�����܂��傤�B�܂��A�u�i���ݒ�v�̃X���C�h�o�[�����E�ɓ��������ƂŁA����̃N�I���e�B���ω����܂��B���D�݂̐ݒ���A�����Ă݂Ă��������B
step4��L�̐ݒ�ɖ��͂Ȃ���A��ʏ㕔���j���[�ɂ���u�G���R�[�h�J�n�v���N���b�N���Ċg���q�̕ύX�������I�ɊJ�n���܂��B
�i3�j�C���X�g�[���s�v�ȃI�����C���T�C�g��AVI��MP4�ɕϊ�������@
��O�҂̓���ϊ��\�t�g���_�E�����[�h���ăC���X�g�[�������Ԃ�������K�v�͂Ȃ��AWeb��Œ���AVI�`����MP4�`���ɕϊ����邱�Ƃ��\�ł��B
AVI MP4�ϊ��T�C�g�@�F Online Video Converter
- ✔ �y���{��Ή��z�F�\
- ✔ �y�L���z�F�Ȃ�
- ✔ �y�L���z�F����
- ✔ �y���S���z�F����
- ✔ �y�����T�C�g�z�F�@https://convert-video-online.com/ja/
Online Video Converter�́A�l�X�ȓ���I�t�@�C�����I�����C���ŕϊ��ł��閳���T�C�g�ł��B
���ɕ�����Ă���A���ɒm���x�������uonlinevideoconverter�v�T�C�g�̌㑱�T�C�g�Ƃ��Ă悭�g���Ă��܂��B
AVI�͂������A300��ނ���t�H�[�}�b�g����AMP4��MPEG�Ȃǂ̓���`���ւ̕ϊ����T�|�[�g���Ă��܂��B
�t�@�C���T�C�Y�́A�ő� 2GB �܂őΉ����Ă���A�ϊ����鎞�̐ݒ�ɂ���āA�𑜓x��r�f�I�E�I�[�f�B�I�R�[�f�b�N�A����ѓ���o�̓T�C�Y�̐����ݒ肷�邱�Ƃ��ł��܂��B
�ϊ���Ƃ͂��ׂ�Online Video Converter���ōs���邽�ߓ���ϊ��Ɍ����Ă��Ȃ���X�y�b�N�̃p�\�R���ł��T�N�T�N�g���܂��B
Online Video Converter��AVI��MP4�ɕϊ�������@
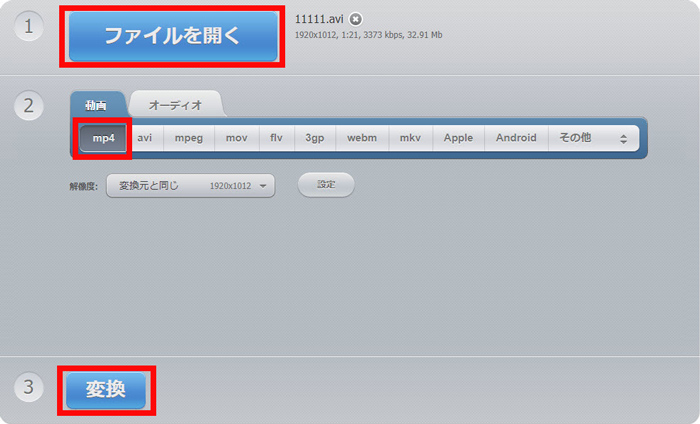
step1�����T�C�g�ɃA�N�Z�X���Ă���A���A�C�R���u�t�@�C�����J���v�A�uGoogle Drive�v�A�uDropbox�v�A�uURL�v�̂����ꂩ���N���b�N���AMP4�ɕϊ�������AVI�����I�����ăA�b�v���[�h���܂��B
step2�A�b�v���[�h������A�ϊ���̓���`�����w�肵�܂��B�f�t�H���g�ł�mp4�`�����I������Ă���̂ł��̂܂܂����ł��B
step3�u�ϊ��v�{�^�����N���b�N����ƁA����̕ϊ����J�n�����̂ŁA��������܂ł��炭�҂��܂��傤�B
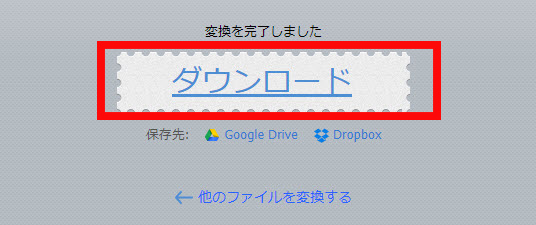
step4����̕ϊ�������������A�\�������[�_�E�����[�h]�A�C�R���������ăp�\�R���ɓ����ۑ����܂��傤�B
AVI MP4�ϊ��T�C�g�A�FConvertio�I�����C���̓���R���o�[�^�[
- ✔ �y���{��Ή��z�F�\
- ✔ �y�L���z�F�Ȃ�
- ✔ �y�L���z�F����
- ✔ �y���S���z�F����
- ✔ �y�����T�C�g�z�F�@https://convertio.co/ja/video-converter/
convertio�́A�����摜��ҏW�A�ϊ����鎞�ɂ悭�g����I�����C���T�C�g�ł��B
�A�J�E���g�o�^���Ȃ��ꍇ�A100 MB�܂Ŗ����ϊ����Ă���܂��B�A�J�E���g�o�^��300MB�܂Ŗ����ŕϊ����Ă���܂��B����ȏ�́A�L���̃v�����𗘗p���邱�ƂɂȂ�܂��B
�N���E�h��ōs���邽�߁A�I�����C���ł��X���[�Y�ɕϊ���Ƃ��ł��܂��B����ɂ��AAVI�����MP4�֕ϊ������Ƃ̏����������ăX�s�[�f�B�[�ł��B
�܂��A�����̓���t�@�C�����ꊇ�Œlj����ĕϊ����邱�Ƃ��Ή��ł��܂��B
�ϊ������t�@�C���͉i����convertio�Ɏc��킯�łȂ��A1���ȓ��Ɏ����ŏ�������܂��B
Convertio��AVI��MP4�ɕϊ�������@
step1��L�̌����T�C�g���N���b�N���āA�u�I�����C������R���o�[�^�[�v�Ə����ꂽ�y�[�W�ɃA�N�Z�X���܂��B
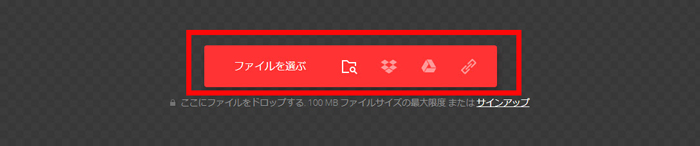
step2�u�t�@�C����I�ԁv�A�uGoogle Drive�v�A�uDropbox�v�A�uURL�v�̂ǂꂩ����Ώۂ�AVI������A�b�v���[�h���܂��B
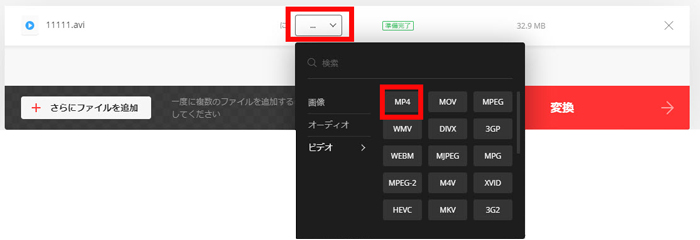
step3�A�b�v���[�h������������A�Ԙg�ň͂܂ꂽ�{�^�����^�b�p�������o�͌`���uMP4�v��I�����ĉ������B
step4�Ԃ��y�ϊ��z�̃{�^���������Ă��������B��́A�ϊ��������s�����ߏ����҂K�v������܂��B
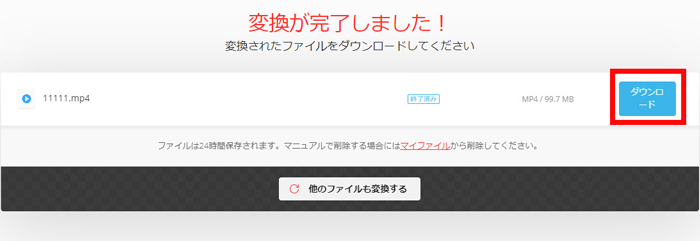
step5�y�_�E�����[�h�z�Ƃ����{�^�����o�Ă���ƃN���b�N���ĕϊ���̃t�@�C�����_�E�����[�h���܂��B
�i4�j�܂Ƃ߁bAVI��MP4�ɕϊ�����œK�ȕ��@��I�ڂ�
AVI��MP4�ɕϊ��������ꍇ�A�܂���XMedia Recode�����p���āu�X�g���[���R�s�[�v��u�p�X�X���[�v�I�v�V�����������̂����z�I�ł��B�����̕��@���g���A���_��掿�̗͔������܂���B
��������őΉ��ł��Ȃ��ꍇ��A��荂�@�\�ȕϊ����������߂�ꍇ�ɂ́AHandBrake�i���掿�E�����k���Ή��\�t�g�j��A�L���łł͂���܂���Winxvideo AI�̂悤�ȑ��@�\�������E���掿�������̃c�[������������Ɨǂ��ł��傤�B�Ȃ��A���҂Ƃ������Ŏ�����ł��p�ӂ���Ă��܂��B
�I�����C���ϊ��T�[�r�X����y�ŕ֗��ł����A�t�@�C���T�C�Y�̐�����A�b�v���[�h���x�A�Z�L�����e�B�ʂ��l����K�v������܂��B���̂��߁A�Z���Ԃ̓����d�v�x�̒Ⴂ�t�@�C���̗��p�Ɍ����Ă���ƌ����܂��B

