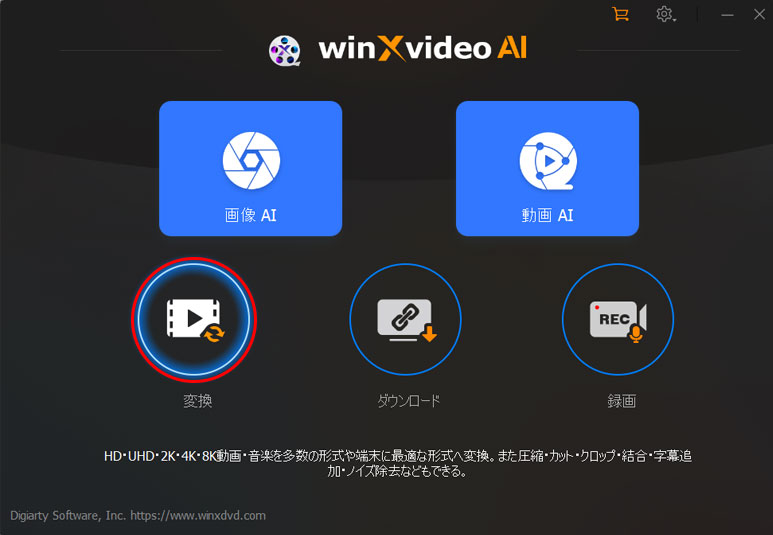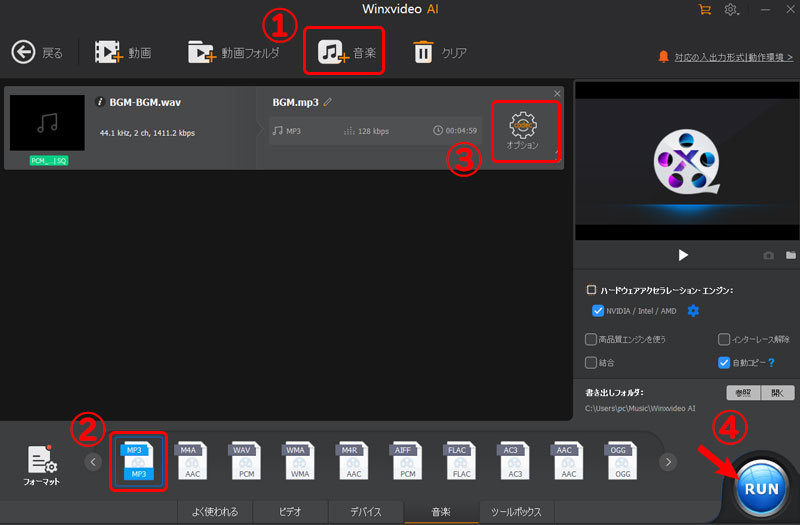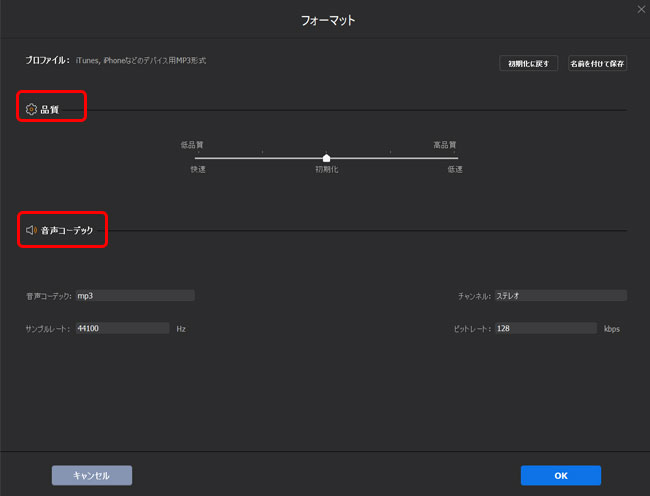�C���X�g�[���s�v�IWAV��MP3�ɕϊ�����t���[�\�t�g�Ǝg�������Љ�I

WAV��Windows�ŕW���Ή����Ă��鉹���t�@�C���`���Ƃ��ėL���ł��B�k�`���Ńn�C���]�������x���̉����ł������A�t�@�C���T�C�Y���傫���Ȃ�܂��B��ʂ�WAV�t�@�C�������L���Ă���ꍇ�A�[���̗e�ʂ��������Ă��܂��\��������܂��B���̂��߁A�t�@�C���T�C�Y������������MP3�ɕϊ����邱�Ƃ��������߂��܂��B
WAV����MP3�ɕϊ����邱�ƂŁA�X�g���[�W�e�ʂ�����ł��邵�A�݊������啝�Ɍ��コ���āA�p�\�R���͖ܘ_�X�}�z�ł��y�ɍĐ��ł��܂��B�����̖ʂł́AWAV���MP3�̕�������܂����A��قǎ����ǂ��l�łȂ���Ή����̈Ⴂ�ɋC�Â����Ƃ͂Ȃ��ł��傤�B
����́A�C���X�g�[�����Ȃ��Ă�WAV��MP3�ɕϊ��ł���t���[�\�t�g���������߂��܂��B���̎g�����ƃ����b�g�E�f�����b�g���Љ�܂��̂ŁA���Гǂ�ł��������B
�C���X�g�[���s�v�IWAV MP3�ϊ��t���[�\�t�g
�uWAV����MP3�ɕϊ�����ɁA�p�\�R���ɃC���X�g�[���s�v�̃t���[�\�t�g�͂���܂��H�v�Ƃ����悤�Ȏ�����悭�������܂��B
�C���^�[�l�b�g��Ōf�ڂ��ꂽ�L���ł́AWAV��MP3�ɕϊ�����t���[�\�t�g�Ƃ���Windows Media Player���悭���E����Ă��܂����A����Windows Media Player�͉��y�t�@�C���`���̕ϊ����s�����Ƃ͂ł����ACD��MP3�Ƀ��b�s���O���邱�Ƃ����ł��܂���BWindows��WAV��MP3�ɕϊ�����ɂ́A�T�[�h�p�[�e�B�[���̃\�t�g���g�p���Ȃ���Ȃ�܂���B
�t���[�\�t�g�̑����̓C���X�g�[�����Ďg���^�C�v�ł����A�𓀂��Ă����g����\�t�g��A�u���E�U�œ��삷��I�����C���ϊ��T�C�g������܂��B���܂ɕϊ���Ƃ��s�����́A���̂悤�ȃc�[���𗘗p�ł���悤�ɂ��Ă������Ƃ������߂��܂��B
���́A�p�\�R���ɃC���X�g�[��������WAV��MP3�ɕϊ�����t���[�\�t�g�A�y�юg�������Љ�܂��B
�C���X�g�[���s�v�IWAV MP3�ϊ��t���[�\�t�g1�AOnline Audio Converter�i�u���E�U�j
Online Audio Converter�̓I�����C����WAV MP3�ϊ��T�C�g�ł��B�u���E�U�ł�������Ύg����̂ŁA����X�y�b�N�Ȃǂɔ����Ȃ�WAV����MP3�ɕϊ��ł��܂��B
�ϊ�����ۂɁA�r�b�g���[�g��T���v�����[�g�Ȃǂ�ύX������A�^�O���i�^�C�g���A�A�[�e�B�X�g�A�A���o���A�N�A�W�������A�R�����g�j�̕ҏW�ɂ��Ή����Ă��܂��B
�A�b�v���[�h���ꂽ�t�@�C���͍�Ɗ�����A�����ԂŎ����I�ɍ폜����܂��̂ŁA��r�I���S�ɗ��p�ł��܂��B�����A�����Ŏg���܂����A�A�b�v���[�h�\�ȃt�@�C���T�C�Y��4GB�Ƃ�������������܂��B
�yOnline Audio Converter��WAV��MP3�ɕϊ�������@�z
- �����T�C�g(https://online-audio-converter.com/ja/)�ɃA�N�Z�X���܂��B
- ❶ �u�t�@�C�����J���v�ɕϊ�������WAV�t�@�C����I�����ăA�b�v���[�h���܂��B
- ❷ �uMP3�v���o�̓t�H�[�}�b�g�ɐݒ肵�A�K�v�ɉ����ĕi���Ȃǂ̐ݒ�����܂��B�u�g���b�N���̕ҏW�v���N���b�N����ƁA�t�@�C���̃^�C�g����A�[�e�B�X�g�Ȃǂ��J�X�^�}�C�Y���邱�Ƃ��ł��܂��B
- ❸ �Ō�́u�ϊ��v��������WAV��MP3�ɕϊ�����܂��B
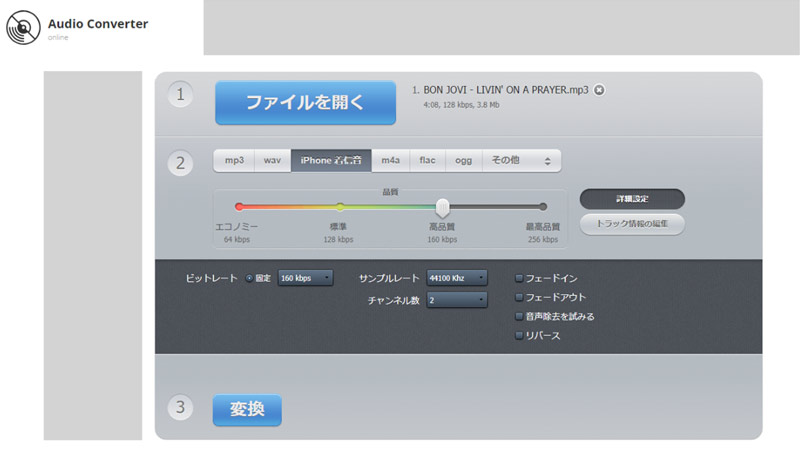
�C���X�g�[���s�v�IWAV MP3�ϊ��t���[�\�t�g�A�A�~���[�W�b�N�A�v���iMac�Ή��j
�ߋ���Mac�ł́AiTunes�Ƃ������f�B�A�t�@�C�����Ǘ����邽�߂̃f�t�H���g�̃A�v���P�[�V����������܂��B�������AmacOS Catalina 10.15�ȍ~�AiTunes���~���[�W�b�N�A�v���iApple Music App�j�ɒu���������Ă��܂����A�@�\��iTunes�Ƃقړ����ł��BMac�̃��[�U�[�Ȃ�A���̃~���[�W�b�N�A�v�����g���āA�C���X�g�[���s�v��WAV��MP3�ɕϊ����邱�Ƃ��ł��܂��B
�y�~���[�W�b�N�A�v����WAV��MP3�ɕϊ�������@�z
- macOS Catalina 10.15�ȍ~��Mac���������ł���A�~���[�W�b�N�A�v�����J���܂��B
- ���ӁFmacOS Mojave 10.14.6�܂ł�Mac�̏ꍇ�AiTunes���g�p����Ƃ����ł��B������@�͑�̕ς��܂���B
- ❶ ���j���[�o�[�ŁA�u�~���[�W�b�N�v>�u���ݒ�v�̏��ɃN���b�N���܂��B
- ❷ �u�t�@�C���v�^�O�Łu�ǂݍ��ݐݒ�v���N���b�N���܂��B�u�ǂݍ��ݕ��@�v�̉��̃��j���[���uMP3�G���R�[�_�[�v�ɑI�����܂��B�u�ݒ�v�̃��j���[���J���A�W���ł́u�lj���(160kpbs)�v�ɂ��܂��B
- �ݒ芮��������A�uOK�v���N���b�N���܂��B
- ❸ �ϊ�������WAV�t�@�C�����~���[�W�b�N�ɃC���|�[�g���܂��B���̉��y�t�@�C����I��������ԂŃ��j���[�o�[����u�t�@�C���v>�u�ϊ��v�̏��ŁuMP3�o�[�W�������쐬�v���N���b�N����MP3�ɕϊ��ł��܂��B
- �ϊ�����������ƁA�V�����Ȃ̃t�@�C�����A���C�u�����̕ϊ����̃t�@�C���̉��ɕ\������܂��B
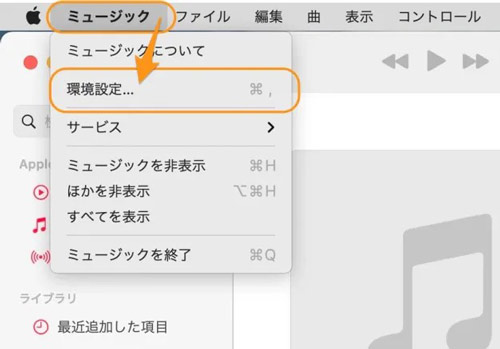
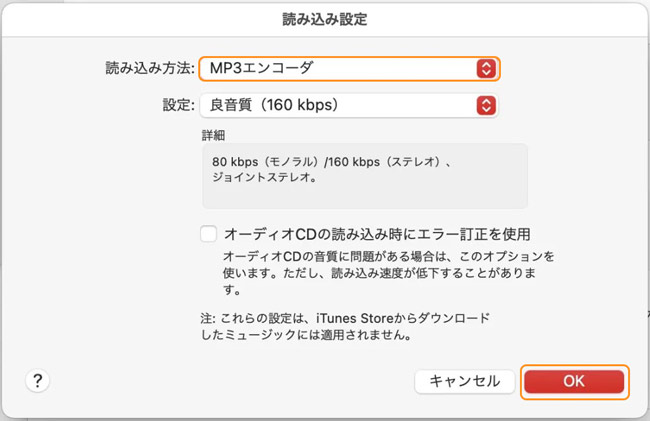
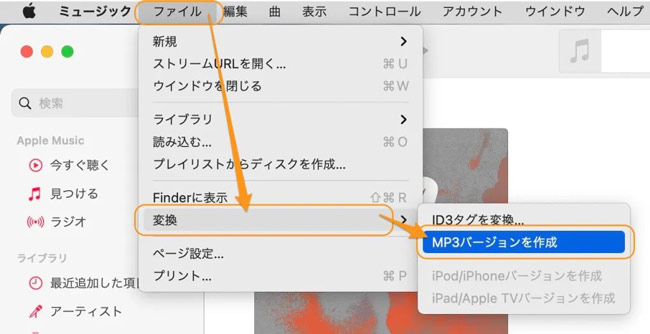
�C���X�g�[���s�v�IWAV MP3�ϊ��t���[�\�t�g�B�AFlicFlac�iWindows�Ή��j
FlicFlac�iFlicFlac Audio Converter�j�͉��y�t�@�C�����h���b�O���h���b�v���邾���ʼn����t�H�[�}�b�g��ϊ�����ł���t���[�\�t�g�ł��B�C���X�g�[������K�v�͂Ȃ��A�_�E�����[�h����.zip�t�@�C�����𓀂��邾���Ŏg����̂������ł��B�p��\���ł����A����߂ĊȌ��ȑ����ʂ������Ă��܂��B�ȒP�ȑ���ŃT�N�T�N��WAV��MP3�ɕϊ��ł��܂��B
�yFlicFlac��WAV��MP3�ɕϊ�������@�z
- �uhttps://freesoft-100.com/download/flicflac-audio-converter/�v�փA�N�Z�X���ă_�E�����[�h���܂��B
- ❶ �_�E�����[�h�����t�@�C�����𓀂��A�uFlicFlac.exe�v���_�u���N���b�N����\�t�g���N���ł��܂��B
- ❷ �E���uto MP3�v���N���b�N���đI�����܂��B���ɁA�ϊ�������WAV�t�@�C�����A�\�t�g�Ƀh���b�O���h���b�v���邾���ŕϊ���Ƃ��J�n����܂��B
- ���K�v�ɉ����ĉE���̐ݒ�A�C�R�����N���b�N���ďڍאݒ���s���܂��B
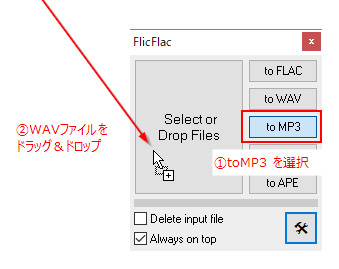
�t���[�\�t�g��WAV��MP3�ɕϊ����郁���b�g�E�f�����b�g
- �����b�g
- �����Ŏg���āA������������Ȃ��G
- �@�\���P��ł������A������@�͊ȒP�G
- �C���X�g�[��������WAV��MP3�ɕϊ��ł�����̂�����A�X�g���[�W�e�ʂ�S�z����K�v�͂Ȃ��B
- �f�����b�g
- �t���[�ł���Ȃ���A�A�b�v���[�h�\�ȃt�@�C���T�C�Y�ɐ���������G
- �L���������\�������A�ʐM����̏ɂ���đ��x���x���G
- �u�t�@�C�����A�b�v���[�h�ł��Ȃ��v��u�ϊ����s�v�Ȃǂ̃G���[���ǂ������G
- �����̃t�@�C����ϊ�����ƁA�����Ԃ�������B
�����̂悤�ɁA�t���[�\�t�g�܂��̓T�C�g�͂��ꂼ��̃����b�g�ƃf�����b�g������܂��B
�t���[�ł���Ȃ���ϊ��i�����Ⴂ���A�@�\�ʂ�Z�L�����e�B��̖������Ȃ��Ȃ��ł��B���Ƀt���[�T�C�g�̏ꍇ�A�A�b�v���[�h�\�ȃt�@�C���T�C�Y�ɐ��������邵�A�ς킵���L������������\������Č���ăN���b�N���Ă��܂��ƁA����ɑ��̃y�[�W�ɔ����邱�Ƃ�����܂��B
�Ƃ������ƂŁA���낢��Ȗʂ����r����ƁA�ł����S��WAV MP3�ϊ��\�t�g�uWinxvideo AI�v���������߂��܂��B
�C���X�g�[���s�v�ȃt���[�\�t�g�����S�ȕϊ����@
Winxvideo AI�́A�M������������ЁiDigiarty�j�ɂ��J������A����Ɖ���������ϊ��ł��鍂�@�\���揈���\�t�g�ł��BWAV����MP3�AAAC�AFLAC�AWAV�AOGG �ȂǑ���̉��y�t�@�C���`���ւ̕ϊ��ɑΉ����Ă��܂��B�ϊ����MP3�t�@�C����ID �^�O�������̂܂ܕێ��ł��邩�A�J�X�^�}�C�Y���邱�Ƃ��ł��܂��B
�܂��AWinxvideo AI�͕�����WAV�t�@�C�����ꊇ��MP3�ɕϊ��ł�����A�������Ĉ�̃t�@�C���ɏo�͂��邱�Ƃ��\�ł��B�Ǝ���Level-3�Z�p�ƃn�[�h�E�F�A�A�N�Z�����[�V�����Z�p���̗p���Ă���̂ŁA������WAV�t�@�C�����u����MP3�ɕϊ��ł��܂��B
Winxvideo AI�͊��S�����ȕϊ��\�t�g�ł͂Ȃ��A�����̌��ł����Ă��܂��B�t���[�\�t�g���Winxvideo AI�̕����A�ϊ���̉����������ŏ����ɗ}������Ǝv���܂��B�����ł��g�p������A�L�����C�Z���X�̍w�����������Ă��������B���Ȃ݂ɁA30���Ԃ̕ԋ��T�[�r�X������Ă��܂��̂ŁA���C�y�ɂ����p���������B
�����ł́A�uWinxvideo AI�v���g����WAV��MP3�ɕϊ�������@��������܂��B
�܂Ƃ�
�����WAV��MP�R�ɕϊ�����t���[�\�t�g���Љ�܂����B
�C���X�g�[���s�v��WAV��MP3�ɕϊ�����ɂ́A�p�\�R���ɕW�����ڂ���Ă���A�v���P�[�V�������ŏ��̑I�����ł��BMac�Ƀf�t�H���g��WAV MP3�ϊ��t���[�\�t�g�i�~���[�W�b�N�A�v���j������܂����AWindows�̓l�b�g��ɃT�[�h�p�[�e�B�[���̉��y�ϊ��t���[�\�t�g���g���K�v������܂��B
�t���[�\�t�g�̑����͐��\���Ⴂ�̂ŁA�G���[��s����o�鎞�ɁA�uWinxvideo AI�v���g���܂��傤�BWindows�œ���ł��A�����Ȃ���WAV��f����MP3�ɕϊ��ł��܂��B
Winxvideo AI�̃_�E�����[�h�i100�����S�E�E�C���X�Ȃ��E�L���Ȃ��j🠟