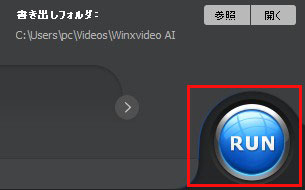�y�ڐ��zXMedia Recode�̎g�����b����ϊ��i�G���R�[�h�j�E�ҏW�܂ŁI

XMedia Recode�͗l�X�Ȏ�ނ̉����E����̕ϊ��i�G���R�[�h�j�ɑΉ��\�ȃt���[�\�t�g�Ƃ��Ė������ł��B����ϊ��ȊO�A����ҏW�ɕK�v�Ȋ�{�@�\���t���Ă��܂��B�u����̕ϊ��A�܂��͊ȒP�ȕҏW���ł������I�v�Ƃ����ꍇ�AXMedia Recode����ɂ������߂������c�[���̈�ł��B
�{�����C���X�g�[�����@���瓮��̕ϊ��i�G���R�[�h�j�E�ҏW�菇�܂ŁAXMedia Recode�̎g�����ɂ���������悤�Ǝv���܂��B���S�҂�XMedia Recode�̎g�p�ɑa�����X�͖{�����Ō�܂ł��ǂ݂��������B
�ڎ�
1.�@XMedia Recode�̊�{���
2.�@XMedia Recode�̎g����
- 2.1�@ XMedia Recode�̎g�����@�`�_�E�����[�h�ƃC���X�g�[��
- 2.2�@ XMedia Recode�̎g�����A�`���{�ꉻ
- 2.3�@ XMedia Recode�̎g�����B�`�f���E�����t�@�C���ϊ�
- 2.4�@ XMedia Recode�̎g�����C�`Blu-ray/DVD�ϊ�
- 2.5�@ XMedia Recode�̎g�����D�`�f���E�����t�@�C���ҏW
3.�@XMedia Recode���g�������z
4.�@XMedia Recode�̑���ɂȂ铮��ϊ��t���[�\�t�g��������
1.�@XMedia Recode�̊�{���
XMedia Recode�� Sebastian Dorfler�����J������閳���̉��y�E����ϊ��\�t�g�ł��B
���X�t���[�̃R���o�[�^�Ƃ��ėL���ł����A����ϊ��ȊO�Ɋe��̕ҏW�@�\����������Ă���̂ŁA�ŋߓ���ҏW���ɂ��悭�g���Ă��܂��B
- XMedia Recode
- �J�����FSebastian Dorfler
- �Ή�OS�FWindows7�A8�A8.1�A10
- �ϊ��G���W���Fffmpeg
- ���{��F��
- ���i�F����
- �����T�C�g�Fhttps://www.xmedia-recode.de/index.php
- XMedia Recode�̋@�\�F
- ���@����t�@�C���̑��ݕϊ����\�G
- ���@���y�t�@�C���̃t�H�[�}�b�g�ϊ�
- ���@���悩�特�y�t�@�C���̒��o
- ���@DVD/ Blu-ray��t�H�[�}�b�g�ɕϊ��ł���G
- ���@�����E�f���t�@�C����ҏW����G
2.�@XMedia Recode�̎g����
��������AXMedia Recode�̎g�����i�_�E�����[�h�ƃC���X�g�[�����@�A���{�ꉻ�A�t�@�C���ϊ��A����щ����E����ҏW�����܂ށj�ɂ��ďڂ����Љ�܂��B
2.1�@ XMedia Recode�̎g�����@�`�_�E�����[�h�ƃC���X�g�[��
- XMedia Recode�̃_�E�����[�hURL
- https://www.xmedia-recode.de/download.php
��L�̃y�[�W�ɃA�N�Z�X������A�C���X�g�[���ł�XMedia Recode��I�сA�p�\�R��OS�ɂ���āu64-Bit-Download�v�A���邢�́u32-Bit-Download�v���N���b�N���܂��B����ƁAXMedia Recode�̃_�E�����[�h�������n�܂�܂��B
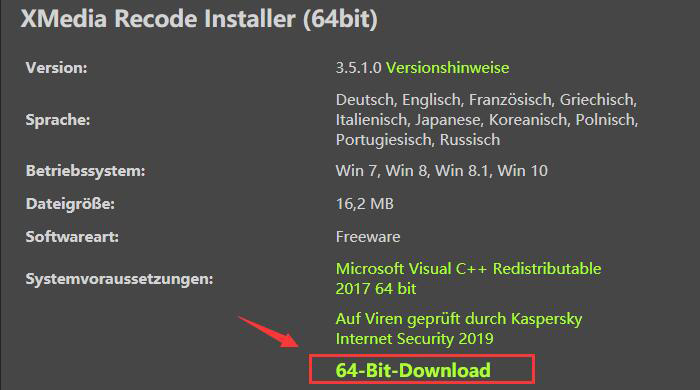
- XMedia Recode��Windows�݂̂ɑΉ����Ă��܂��BWindows�ȊO�̃p�\�R���œ���t�@�C����ϊ��������ꍇ�́AXMedia Recode�̑���ɂȂ铮��ϊ��t���[�\�t�g���g�p���Ă��������B
����
�_�E�����[�h������������A�uexe�t�@�C���v�ŕ\������܂��B���́A�_�E�����[�h���ꂽXMedia Recode�̃C���X�g�[�����@��������܂��B
STEP1.�uexe�t�@�C���v���_�u���N���b�N���A�C���X�g�[������Łu�p��v��I�сA�uOK�v�������܂��B
STEP2.�g�p������ʂ��o��ƁAaccept�Ƀ`�F�b�N������Next�������܂��B
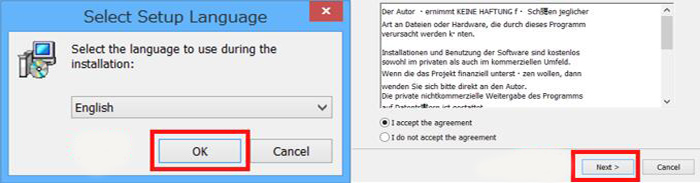
STEP3.���̓C���X�g�[����w���ʁA�X�^�[�g���j���[�w���ʁA�f�X�N�g�b�v�E�V���[�g�J�b�g�쐬��ʂ����Ԃɏo��̂ŁA���ɖ��Ȃ�����A���̂܂�Next�������Ă��������B
STEP4.�C���X�g�[������������ʂ��o����A�uInstall�v�������܂��B
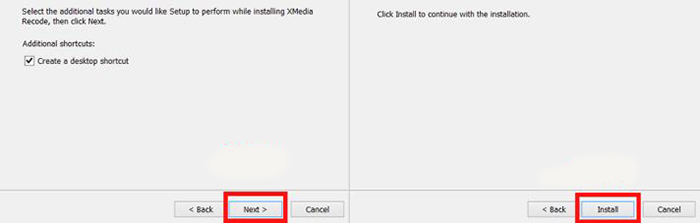
STEP5.�b������ƃC���X�g�[��������ʂ��o��̂ŁA�uFinish�v�������悢�ł��B
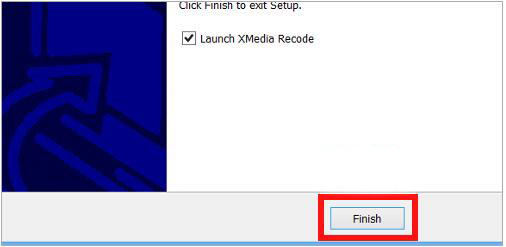
�����T�C�g�ŃV�X�e���v�����m�F���遄��
2.2�@ XMedia Recode�̎g�����A�`���{�ꉻ
XMedia Recode�͓��{��ɑΉ����Ă��܂����A�C���X�g�[������Łu���{��v�Ƃ����I����������܂���B������A�C���X�g�[��������A�ʓr��XMedia Recode����{�ꉻ����K�v������܂��B
XMedia Recode����{�ꉻ������@�͎��̒ʂ�ł��B
STEP1.�uXMedia Recode�v�����s���܂��B
STEP2.�g�b�v��ʂ́uOption�v����uPreferences�v��I�����܂��B
STEP3.�uLanguage�v����u���{��v��I�����܂��B����ƁA�\�t�g�̕\�����ꂪ���{��ɕύX����܂����B
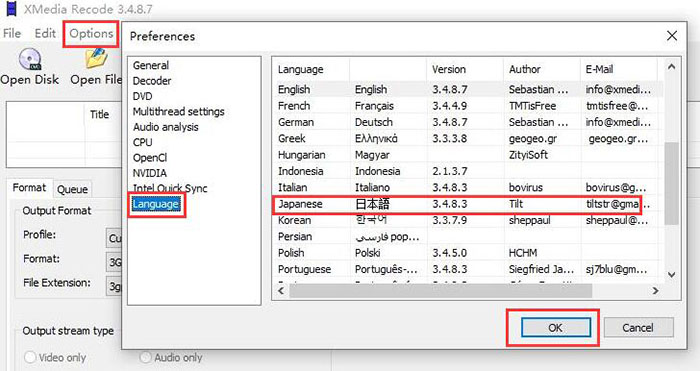
2.3�@ XMedia Recode�̎g�����B�`�f���E�����t�@�C���ϊ�
�t�@�C���ϊ���XMedia Recode�̊�{�@�\�ŁA�����̓���`���E�R�[�f�b�N�ɑΉ����Ă��܂��BXMedia Recode�𗘗p����A����t�H�[�}�b�g�Ԃ̑��ݕϊ��A�����t�@�C���Ԃ̑��ݕϊ��A����ѓ��悩�特���ւ̕ϊ��������ł��܂��B
���́A���悩�瓮��t�H�[�}�b�g�ւ̕ϊ�����菇���Ƃ��ċ����܂��B���y�t�@�C���̊Ԃ̕ϊ���Ƃ���̓����ł��B
STEP1.�g�b�v��ʂ́u�t�@�C���v���N���b�N���APC����ϊ������������E����t�@�C����ǂݍ��݂܂��B
STEP2.�u�`���v�^�O�ŁA�ϊ���́u�v���t�@�C���v�u�`���v�u�t�@�C���g���q�v���w�肵�܂��B
�i�v���t�@�C���𗘗p���Ȃ��ꍇ�́A�f�t�H���g�́u�J�X�^���v�̂܂܂ɂ���悢�ł��B�j
STEP3.�f�t�H���g�ł́A�u�o�̓X�g���[���`���v���Łu�f��+�����v��I�����Ă��܂��B�K�v�ł���A�u�o�̓X�g���[���`���v���ŁA�u�f���̂݁vor�u�����̂݁v��I�����邱�Ƃ��ł��܂��B
STEP4. �u�ۑ���v���w�肵����A�u���X�g�ɒlj��v���u�G���R�[�h�v���N���b�N���Ă��������B����ƁA�t�H�[�}�b�g�`���̕ϊ����J�n����܂��B
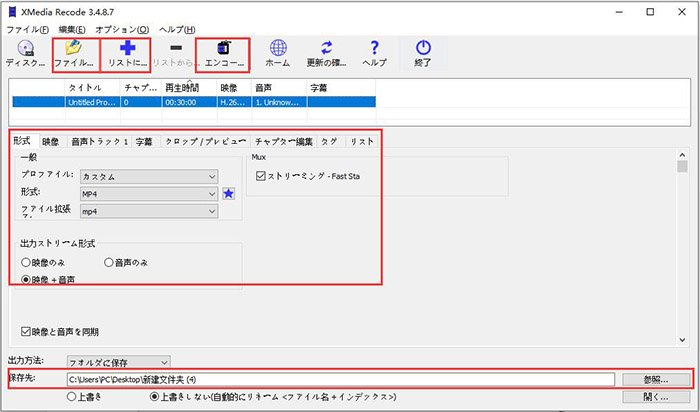
- ���̓t�H�[�}�b�g
- 3GP, 3G2, AAC, AC3, AIFF, AMR, APE, ASF, AVI, AVISynth, AU, Blu-ray, DVD, DIVX, DTS, E-AC3, FLAC, FLV, H261, H263, H264, IVF, M2TS, M1V, M2V, M3U, M3U8, M4A, M4P, M4V, MKA, MKV, MMF, MP2, MP3, MP4, MP4V, MPE, MPEG-1, MPEG-2, MPEG-4, MOV, QT, OGG, OGM, OGV, PVA, REC, RM, RMVB, SVCD, SWF, SPX, THP, TS, TRP, TP0, VCD, VOB, VRO, WebM, WMA, WMV, WPL, WTV
- �o�̓t�H�[�}�b�g
- 3GPP, 3GPP2, AAC, AC3, AMR, ASF, AVI, FLV, H261, H263, H264, IVF, M1V, M2V, M4A, M4V, MMF, MP2, MP3, MP4, MPEG 1, MPEG 2, MPEG TS, MOV, MKA (Matroska Audio), MKV (Matroska Video), OGG, OGM, RealMedia, Speex Audio, SVCD, SWF, VCD, VOB, WAV, WebM, WMA, WMV
2.4�@ XMedia Recode�̎g�����C�`Blu-ray/DVD�ϊ�
XMedia Recode�͒ʏ�̓���t�@�C���E�����t�@�C����ϊ����邾���ł͂Ȃ��ABlu-ray/DVD��ǂݍ���ŁA����t�H�[�}�b�g�ɕϊ����邱�Ƃ��\�ł��B�����͈ȉ��̂悤�ł��B
STEP1.Blu-ray/DVD�f�B�X�N���p�\�R���̃h���C�u�ɑ}�����܂��B
STEP2.XMedia Recode���N�����A�u�f�B�X�N���J���v���N���b�N���܂��B����ƁABlu-ray/DVD�̖��O�Ȃǂ��_�C�A���O�{�b�N�X�̃J�b�R���ɕ\������܂��B
STEP3.�u�J���v�������ƁABlu-ray/DVD�̓ǂݍ��݂��ł��܂��B
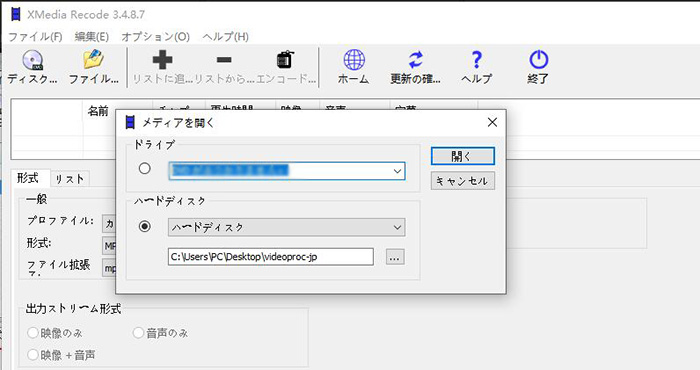
STEP4.�u�`���v�^�O�ŕϊ��������t�H�[�}�b�g������v���t�@�C���A�����g���b�N����ݒ肵�܂��B
STEP5.�u���X�g�lj��v�{�^�����N���b�N���A�u�G���R�[�h�v�������܂��B����������ABlu-ray/DVD���ʏ�̓���t�@�C���ɕϊ�����܂��B
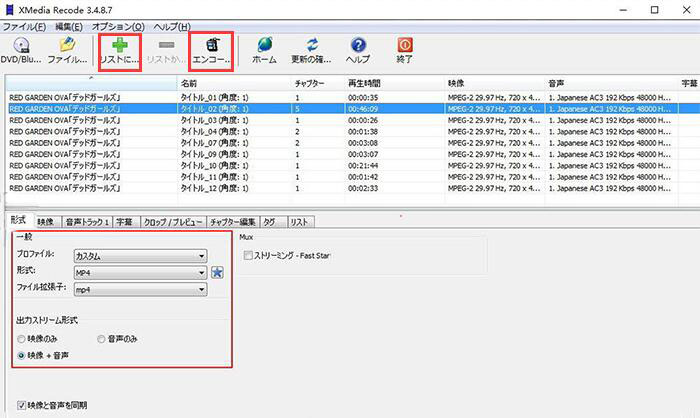
- �Í������ꂽDVD/BD�́A�ǂݍ��ނ��Ƃ��ł��܂���B
����
2.5�@ XMedia Recode�̎g�����D�`�f���E�����t�@�C���ҏW
XMedia Recode�̓t�@�C���ϊ��@�\�ȊO�ɁA�𑜓x�ύX�A�F���E���邳��A�s�v�ȕ����̃J�b�g�A�N���b�v�A��]�A�m�C�Y�y���A����V�[���̐�o���A���������A�`���v�^�[�ҏW�A���h��lj��A���ʒ������̕ҏW�@�\���t���Ă��܂��B
������A�茳�̓���E���y�t�@�C����ϊ��E�G���R�[�h����O�ɁA�ȒP�ȕҏW���s���܂��B
XMedia Recode�̕ҏW1�F�f���t�@�C����ҏW����
STEP1.�ҏW�����������XMedia Recode�ɓǂݍ���A�u�f���v�^�O���N���b�N���܂��B
STEP2.�f���̕ҏW��ʂ��\�������̂ŁA�����̃j�[�Y�ɉ����ĉf���̏o�̓��[�h/�R�[�f�b�N/�t���[�����[�g/�r�b�g���[�g����ύX���邱�Ƃ��ł��܂��B
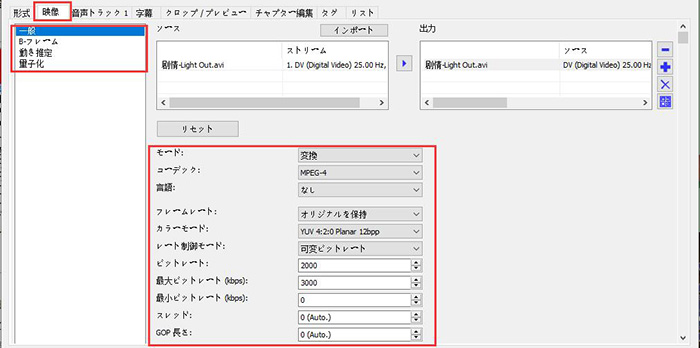
XMedia Recode�̕ҏW2�F�����g���b�N��ҏW����
STEP1.�ҏW�����������XMedia Recode�ɓǂݍ���A�u�����g���b�N�v�^�O���N���b�N���܂��B
STEP2.�����g���b�N�̕ҏW��ʂ��\�������̂ŁA�����̃j�[�Y�ɉ����ĉ����g���b�N�̏o�̓��[�h/�R�[�f�b�N/�r�b�g���[�g����ݒ肷�邱�Ƃ��ł��܂��B
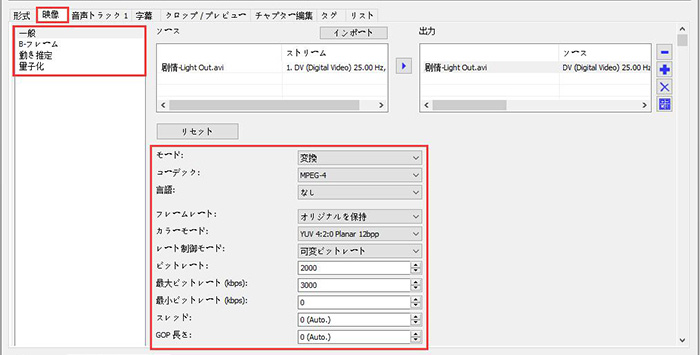
XMedia Recode�̕ҏW3�F����Ƀt�B���^�[��lj�����
STEP1.�ҏW�����������XMedia Recode�ɓǂݍ���A�u�N���b�v/�v���r���[�v�^�O���N���b�N���܂��B����ƁA�t�B���^�[�lj���v���r���[�Đ����ł����ʂ��\������܂��B
STEP2.�����́u�t�B���^�[�lj��v�{�^�����N���b�N���A�lj����������ʂ�I�сA�u�lj��v�������܂��B
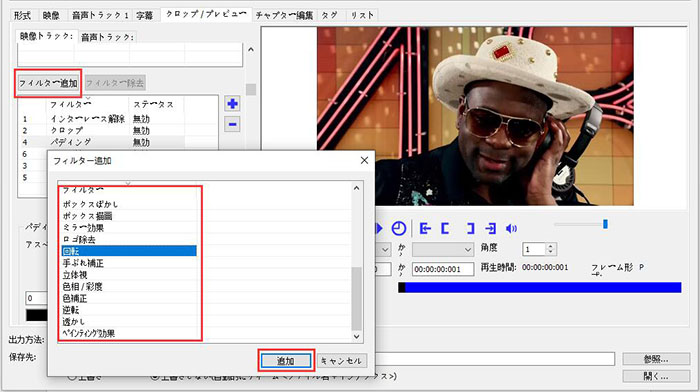
STEP3.�u�t�B���^�[�lj��v�{�^���̉����ɂ���{�b�N�X���j���[���ɒlj��������ʂ��N���b�N����ƁA�ڍׂ̐ݒ肪�ł��܂��B�E���̃v���r���[��ʂŌ��ʂ��m�F���邱�Ƃ��ł��܂��B
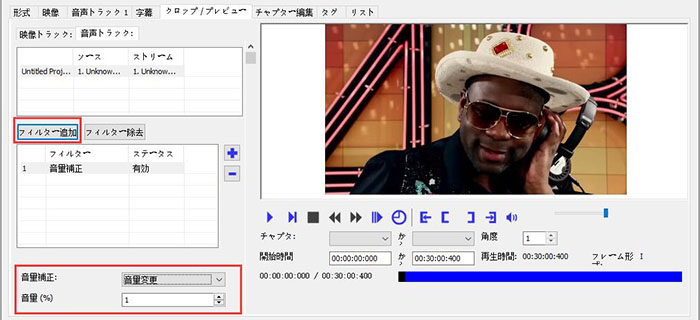
XMedia Recode�̕ҏW4�F����̉��ʂ�����
STEP1.�ҏW�����������XMedia Recode�ɓǂݍ���A�u�N���b�v/�v���r���[�v�^�O���N���b�N���܂��B
STEP2.��ʍ���ɂ���u�f���g���b�N�v�^�u���u�����g���b�N�v�ɐ�ւ��A�u�t�B���^�[�lj��v����u���ʕ�v��lj����܂��B
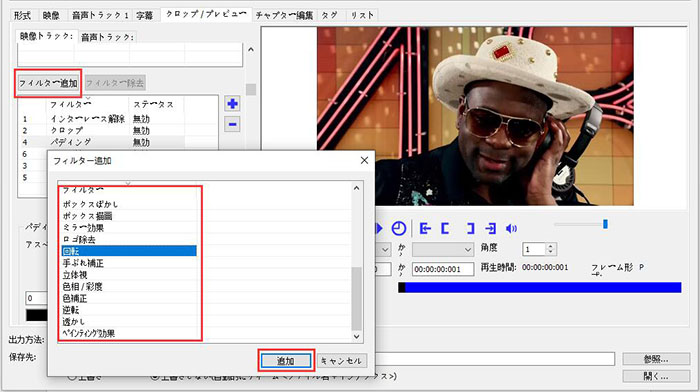
STEP3.�B �u�t�B���^�[�lj��v�{�^���̉����ɂ���{�b�N�X���j���[���ɒlj������u���ʕ�v���N���b�N���Ă���A �u�Ȃ��v���u���ʕύX�v�ɐ�ւ��A���ʁi���j�ɉ��ʒl����͂���悢�ł��B
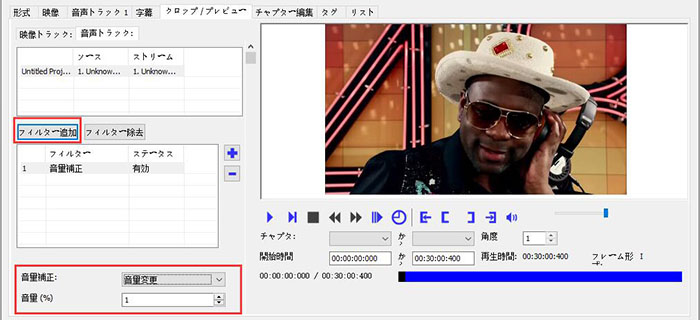
XMedia Recode�̕ҏW5�F����̓����ʂ��o��
STEP1.�ҏW�����������XMedia Recode�ɓǂݍ���A�A�u�N���b�v/�v���r���[�v�^�O���N���b�N���܂��B
STEP2.�E���̃v���r���[��ʂŁu��o���J�n�_�v�{�^���Ɓu ��o���I���_�v�{�^�����N���b�N���邱�ƂŁA��o��������ʂ��w�肷�邱�Ƃ��ł��܂��B
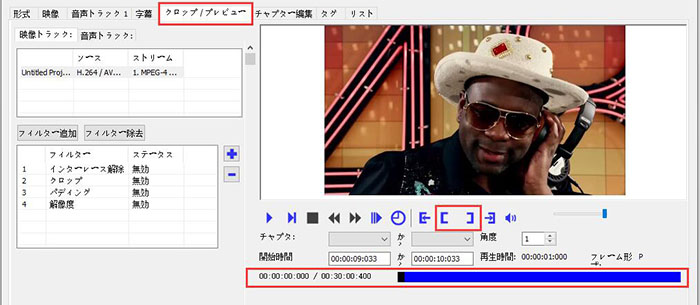
XMedia Recode�̕ҏW6�F����Ɏ�������������
STEP1.�ҏW�����������XMedia Recode�ɓǂݍ���A�u�����v�^�O���N���b�N���܂��B
STEP2.�u�C���|�[�g�v�{�^�����N���b�N���APC���獇�������������iASS / JSS / JS / SSA / SRT �����j��ǂݍ��݂܂��B
STEP3.�ǂݍ������͉E���́u�\�[�X�v���ɓo�^���ꂽ��A���������u���[�h�v��I�����܂��B
STEP4.�^�̖��{�^�����N���b�N����ƁA�f���Ɏ����������ł������悪�o���オ��܂��B
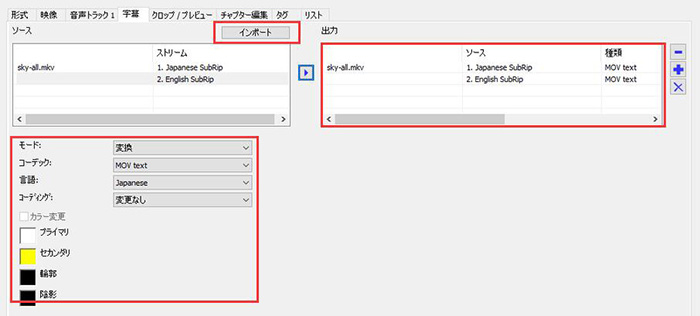
�ȏ��XMedia Recode�̕ҏW�@�\�ɂ��Ĉꕔ�̂ݏЉ�܂����B�ҏW��������E���y�t�@�C�����G���R�[�h����ɂ́A�u���X�g�lj��v�� [ �G���R�[�h ] ��I������悢�ł��B
3.�@XMedia Recode���g�������z
XMedia Recode�̕ϊ���ҏW�@�\�����낢�����Ă݂܂����B���������XMedia Recode�����ۂɎg���Ă݂����z�����Љ�܂��B
�܂���XMedia Recode���g���Ă݂Ċ����������b�g�ł��B
- ✔�@�����G
- ✔�@�Ή��`����p�ӂ����v���t�@�C�����L�x�G
- ✔�@�t�@�C���ϊ������ł͂Ȃ��A�l�X�ȕҏW��Ƃ�1�{�łł���̂ŕ֗��G
- ✔�@�G���R�[�h���x�������G
- ✔�@���{��Ή��G
- ✔�@�L���Ȃ��G
����A�f�����b�g����������܂��B
- ✘�@Windows�̂ݗ��p�\�G
- ✘�@�G���R�[�h��R�[�f�b�N�A�g���b�N���̑����m�����Ȃ��Ǝg�����炢�G
- ✘�@�u�N�����Ȃ��v�u�G���R�[�h�ł��Ȃ��v�u�����I���v�Ƃ����G���[����������ꍇ������A����̈��萫���C�}�C�`�G
4.�@XMedia Recode�̑���ɂȂ铮��ϊ��t���[�\�t�g��������

Winxvideo AI�͂͊e��̓���t�@�C�����ȒP�ɕϊ����邱�Ƃ��ł��閳���c�[���ł��B�Ή��\�ȃt�H�[�}�b�g��XMedia Recode�ɗ���Ă��܂���B�܂��AXMedia Recode�Ɠ��l�ɁA���l�ȃv���t�@�C����ҏW�@�\�i�f����I�[�f�B�I�̃p�����[�^�[���߁A�g���~���O�A�N���b�v�A�}�[�W�A�����̒lj��A�������o�A���挋�����j�����Ă��܂��B
Winxvideo AI��UI�f�U�C�����V���v���ŕ�����₷������A���G���R�[�h�E�ҏW�m���̂Ȃ��l�ł��A�X�g���X�Ȃ��g���܂��B
XMedia Recode���N���ł��Ȃ�������A�G���R�[�h�ł��Ȃ�������A�����I�����č������ꍇ�AXmedia Recode�̑���ɂȂ铮��ϊ��t���[�\�t�g�uWinxvideo AI�v���g���̂͂����I�����Ǝv���܂��B
�܂��A�uXMedia Recode���g�����t�@�C���ϊ��A�ҏW���ӊO�Ɩʓ|�������v�Ƃ����l�ɁA�g������̗ǂ��uWinxvideo AI�v�����Ў����Ă��������B
Winxvideo AI�̎g����
STEP1.Winxvideo AI���N�����A���C����ʂ́u�ϊ��v���N���b�N���āB
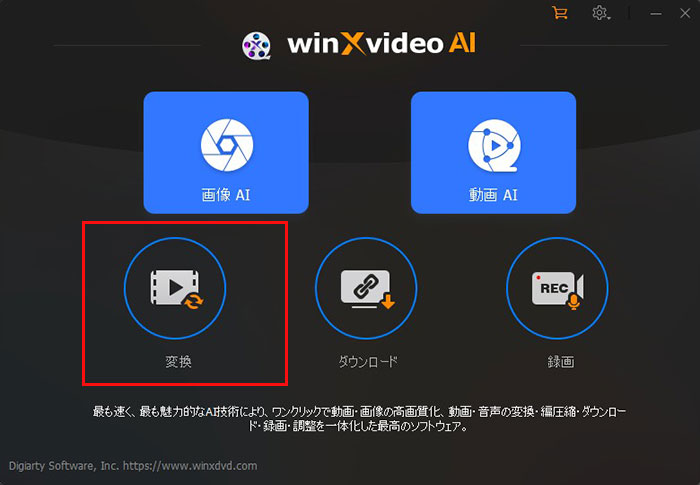
STEP2.�㕔�́u+����v���N���b�N���āA�ϊ������������lj����܂��B
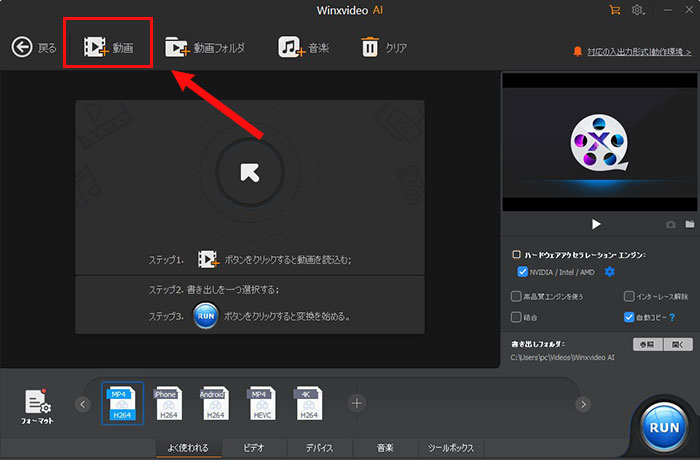
STEP3.����̓ǂݍ��݂�����������A�����́u�t�H�[�}�b�g�v�A�C�R�����N���b�N���A���D�݂̌`����I�����A�uOK�v�������܂��B
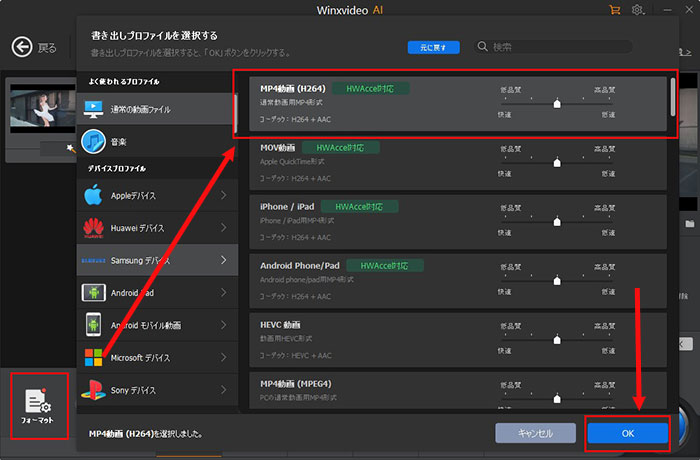
STEP4.�E���́uRUN�v�{�^�����N���b�N������A����̕ϊ����J�n����܂��B