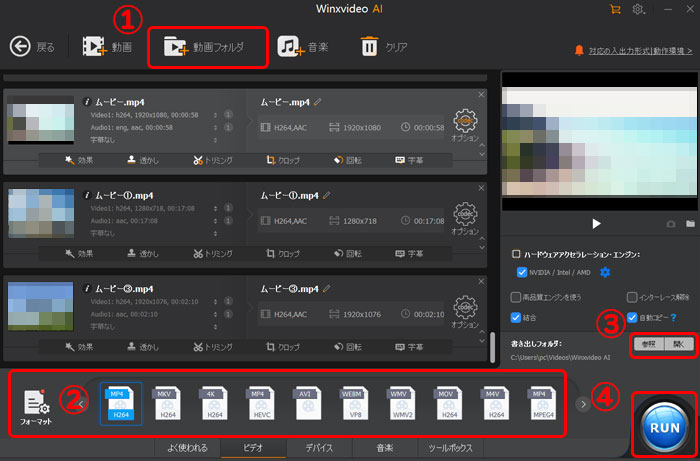初心者向けにHandBrakeで連続変換する方法を紹介|複数のファイルを一括変換可能!

動画を制作する際には、目的や用途に合わせた動画ファイル形式に変換しなければならないことは多いでしょう。または、DVDをパソコンやスマホに視聴するには、汎用性の高いMP4に変換する必要があります。
オープンソースの変換ソフトの中で、HandBrakeは有名でよく推薦されているものです。HandBrake は暗号化されていないDVDやBlu-ray、動画ファイルなどから、MP4、MKVに変換することができます。変換したいファイルが複数ある場合、ひとつずつ追加をしていくと面倒です。HandBrakeを使って連続でファイルを変換できるので、手間や時間が大幅に省けます。
今回の記事では、HandBrakeで連続変換する方法を初心者でも分かりやすく紹介します。
HandBrakeについて
HandBrakeはほぼすべての動画ファイルを対応して、iPadやiPod、Apple TV、PSPなどへ直接に変換するためのプリセットが用意されています。DVDリッピングソフトとしても好評を得ますが、コピーガードが施された市販DVD等は扱えません。
- 対応OS:Windows 10/8/7/ Vista;Mac OS;Linux
- 入力形式:DVD-Video形式 (VOB、TS、ISO、VIDEO_TSフォルダ等)、MP4、MKV、AVI、WMV、WebM
- 出力形式:MP4、MKV、Webm
- 動画エンコーダー: AV1、H.265、H.264、MPEG-4、MPEG-2
- 音声エンコーダー: AAC、MP3、AC3、Flac、Vorbis

HandBrakeダウンロードから各種設定まで詳細解説!HandBrake無料ダウンロード方法
HandBrakeダウンロードから様々な設定方法までを解説した記事です。手順に沿ってクリックしていくだけで簡単にHandBrakeインストールが出来ます。また、より便利に利用するためにHandBrakeの基本設定方法と、詳細設定のやり方も紹介します。
次の部分では、HandBrakを使って、動画を連続変換する方法を紹介します。複数のファイルを一括変換したい方なら、見逃さないようにしましょう。
HandBrakeで連続変換する方法
HandBrakeは海外のフリーソフトですが、日本語版も用意されているので安心して利用できます。
HandBrakeでファイルを連続変換するには、「キューに追加」という機能により実現します。この機能を利用すると、いちいち1個の処理が終わるのを待つ必要がなくなり、変換したいファイルを一旦キューに追加しておけばあとはPC放置でOKになります。
では、HandBrakeを使って複数のファイルを一気に変換する方法を紹介していきましょう。
まずは、HandBrakeの公式サイトからダウンロード・インストールしましょう。
-

インストール完了のHandBrakeを起動します。まず、変換したいファイルを同じフォルダに入れ、ホーム画面の右側にドラッグ&ドロップしましょう。
-

新しい画面が表示されたら、概要タグのコンテナから出力フォーマットを MP4、MKV、WebM から選択します。下部の「参照」をクリックして、保存先を指定します。
-

「キューに追加」のプルダウンにある「すべて追加」を選択します。
-

「キュー」のところからファイルが追加されているか確認できます。ファイルの右にある「×」アイコンをクリックして削除できます。
-

「キュー開始」を押せば、複数ファイルの一括変換をスタートします。
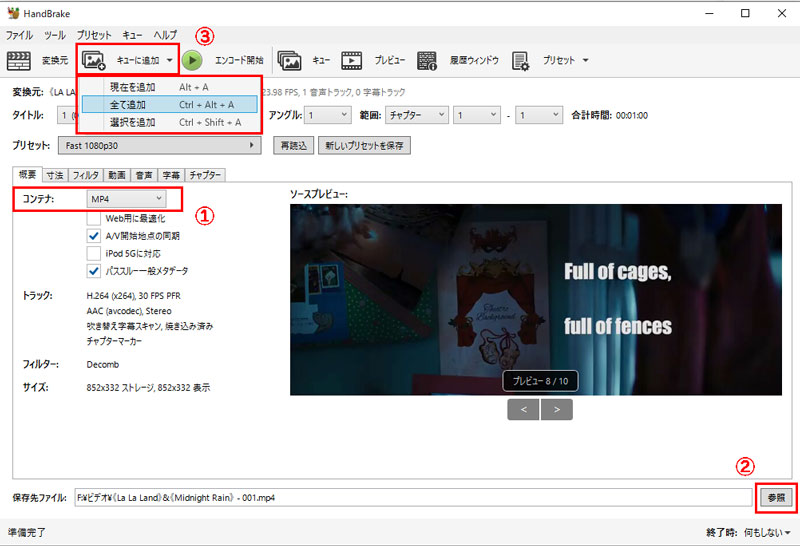
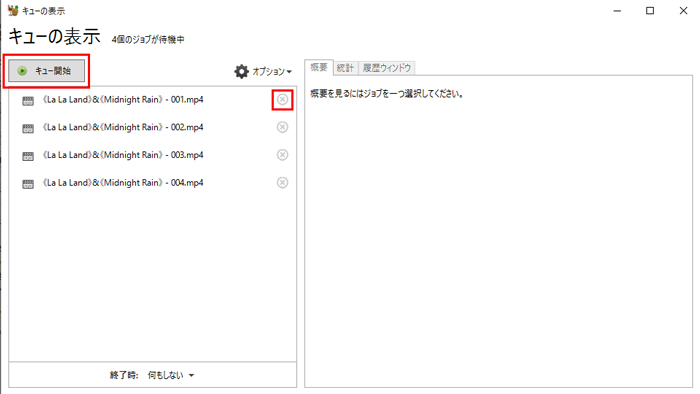
HandBrakeで使った感想
HandBrakeを使って連続でファイルを変換する方法を紹介しました。
操作は簡単で、誰でもすぐに活用できます。ただし、Handbrakeは出力フォーマットが少なく、コピーガード解除機能がないなど、不便と感じたところがあります。
また、HandBrakeを使う際に、ファイルをキューに追加して変換しようとすると、エラーが出ったり、途中で切れてしまうこともあります。
HandBrakeのメリット・デメリット
- Handbrakeのメリット
- √Windowsだけでなく、MacやLinuxにも対応している
- √様々なデバイスに対応したビデオを作成するためのプリセットが用意されている
- √複数のファイルを一気にMP4やMKVに変換できる
- √タイトル、チャプターを個別に選択して変換できる
- √インターレース除去、逆テレシネ、ノイズ除去などの基本的なビデオフィルタを備える
- √パラメーター(ビットレート、フレームレート、解像度など)を自由に設定
- Handbrakeのデメリット
- ✗コピーガードがかかっている市販DVDなどに対応できない
- ✗複数のファイルを連続変換する速度は遅い
- ✗変換中にエラー・不具合がよく発生される
- ✗リアルタイムプレビュー機能がない
- ✗Mac版HandBrakeがマルウェアに感染する危険性がある
Handbrakeの使用に不満を感じる方は、その代わりになるもっと強力なDVD・動画変換ソフトを利用することをおすすめします。
HandBrakeの代替ソフトおすすめ〜Winxvideo AI

- 対応OS:Windows 7/8/10/11
- 入力形式:MOV、MP4、MTS、M2TS、MPEG、AVI、TS、WMV、MKV、AVI、MPEG、WMV、M4V、FLV、H.264/MPEG-4などの370+ビデオ&オーディオコーデックが内蔵、1000+動画共有サイト対応;
- 出力形式:MP3、AAC、iPhone着信音、AC3、WMA、AIFF、CAF、DTS、OGG、WAV(無劣化音質)、FLAC(無劣化音質)、ALAC(無劣化音質)などオーディオ形式;AVI、WMV、MKV、MPEG1、MP4、MOV、M4V、AVC、MPEG2、RM、3G2、3GP、ASF、WEBM (VP8)、FLV、F4Vなどビデオ形式;
- 機能:DVDコピー、DVD・動画・音声変換、動画編集、録画、ダウンロード;
Winxvideo AIはHandBrakeと違って、DVDコピーガードに対応できるので、市販のDVDやレンタルDVDを迅速にリッピングすることができます。320以上の出力プロファイルを内蔵していて、DVDを流行っている動画・音声形式に変換できるし、お使いの端末に最適な形式に変換することができます。
- Winxvideo AIの特徴
- 複数のファイルを一括で追加して変換できる;
- ハードウェアアクセラレーション技術に対応し、連続変換速度が超早い;
- 高品質エンジンを搭載しているので、オリジナル品質のままで変換可能;
- 要らない部分カット、字幕追加、クロップ、タイトル結合などに編集機能もある;
では、Winxvideo AIで連続変換する方法を紹介します。
-

「Winxvideo AI」を起動して、メイン画面の「変換」をクリックしてください。
「+動画フォルダ」をクリックすることで、複数の動画ファイルを一括に追加します。

-

画面下部の「フォーマット」項目から出力形式を選択します。
-

「参照」をクリックして保存先を指定して、「RUN」ボダンを押すと、連続変換する作業が開始されます。