HandBrakeダウンロードから各種設定まで詳細解説!HandBrake無料ダウンロード方法2025
 更新日:1月11日(水)
更新日:1月11日(水)

HandBrakeは、無料で使える動画変換・エンコードソフトです。ビデオエンコードで必要な機能をすべて搭載していますので、HandBrakeがあれば、VIDEO_TSフォルダ及びISOフィアルなどの任意の動画ファイルをすばやく手軽にiPhone/Xbox/タブレットなどのデバイスで再生できる形式に変換することができます。
またお気に入りの映画や番組のDVDファイルを高画質かつ高速でPCに保存する際には、欠かせないツールです。
今回は、HandBrakeダウンロード&インストールから各種設定までのやり方をひとつずつご説明していきます。ちなみに、HandBrakeはWindowsやLinux、Mac OS Xという3つのOSに対応できますが、本記事の解説は、基本的にWindows版を対象としていますのでご注意ください。
HandBrakeで高画質で変換・圧縮・字幕設定する方法は、別記事の「HandBrake日本語版の使い方」で紹介しているので、参考にしてください。
目次−項目をクリックで該当箇所へ
1.HandBrake無料ダウンロードしよう
2.HandBrakeインストールしよう
3.HandBrake設定しよう
最新版のHandBrake無料ダウンロードしよう
まずは、HandBrakeダウンロードページにアクセスします。
下記の画面が表示されましたら、「Download HandBrake1.2.1」をクリックして、ダウンロードが開始されます。
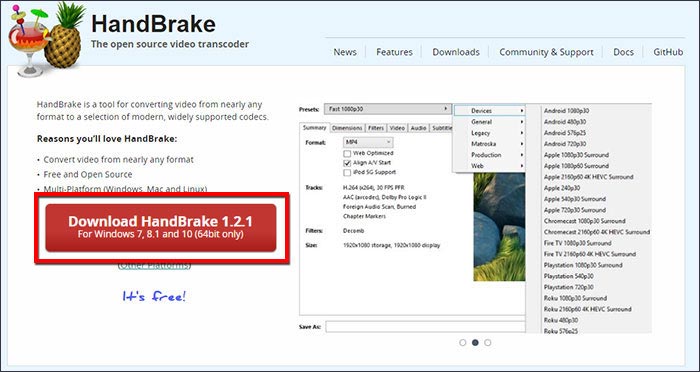
HandBrakeの現時点の最新バーションは「1.2.1」になります。他のPCソフトダウンロードサイトからHandBrake無料ダウンロードできますが、最新版の「1.2.1」ではない可能性が高います。
Handbrake最新版をダウンロードするためには、公式サイトからHandBrakeダウンロードすることをお勧めします。
一方、公式サイトには、英語版しか提供されない、日本語版は提供れていません。
Handbrake日本語版をダウンロードしよう
Handbrake日本語版をダウンロードしたい人はこちらを参考にしてください。
本記事ではHandBrake日本語版をダウンロードする方法を詳しく紹介していおるので、手順に沿ってクリックしていくだけで簡単に日本語版のHandbrakeダウンロードしてインストールが出来ます。
⚡ ヒント:現在、HandBrake日本語版の更新が「0.9.4」で停滞しています。PCソフトダウンロードサイトからダウンロードされたHandBrake日本語版は最新版の「1.2.1」ではないのでご注意ください。
HandBrakeインストールしよう
すると、このような画面表示されますので、「Next」をクリックします。
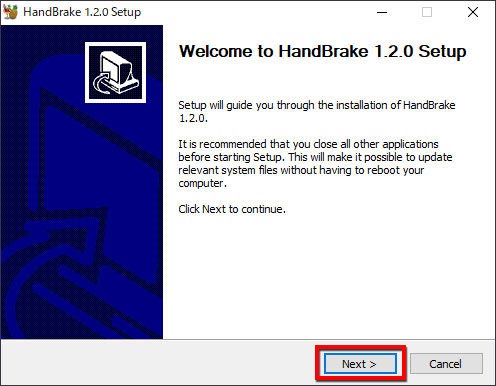
次は、「I Agree」を選択してください。
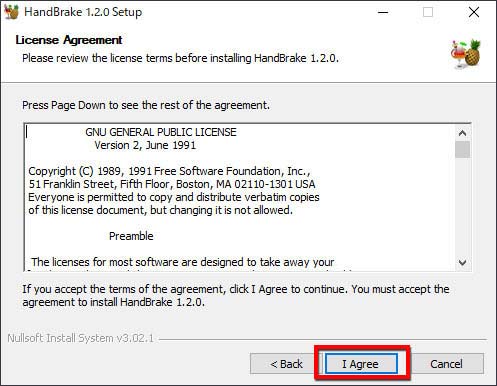
そして、下図の画面が表示されます。特にこだわりがなければ初期設定のまま「Install」をクリックしてください。
インストール先を変更したい場合は、「Browse…」押して、インストール先のフォルダを指定して下さい。
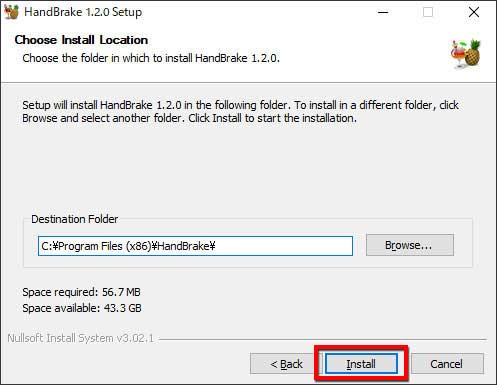
HandBrakeインストールが完了すると、以下の画像が表示されますので、「Finisi」をクリックします。
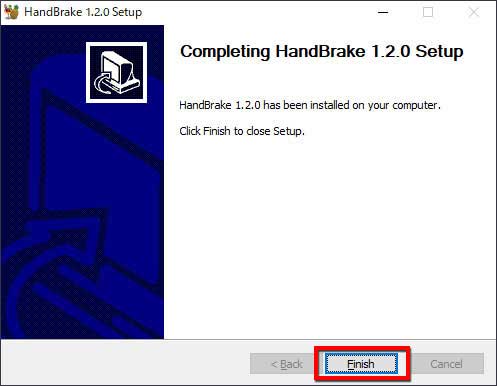
これで、最新版のHandBrakeダウンロード・インストールは完了です。
HandBrake設定方法−保存先の指定
保存先の設定画面はウインドウの左上にある「Tools」をクリックして「Preferences」を選択すると、下図の画面が表示されます。
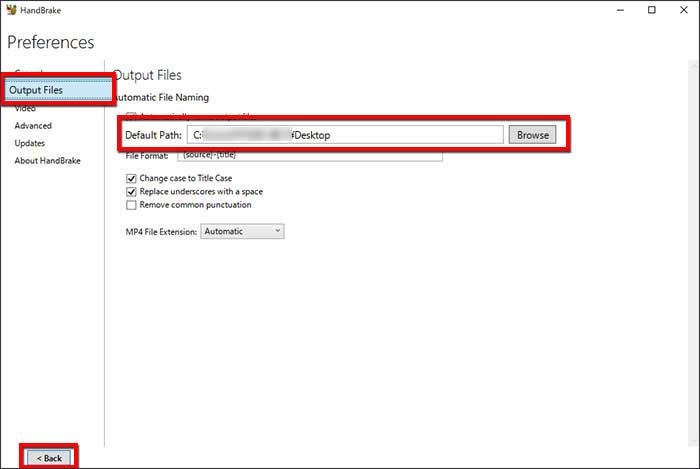
「OutPut Files」を選択して、右側の「Default Path」欄には保存先としては、任意のフォルダーを指定します。
設定完了したら、ウインドウの左下にある「< Back」をクリックして、HandBrakeのメイン画面に戻ります。
HandBrake設定方法−「Symmary」タブのおすすめ設定
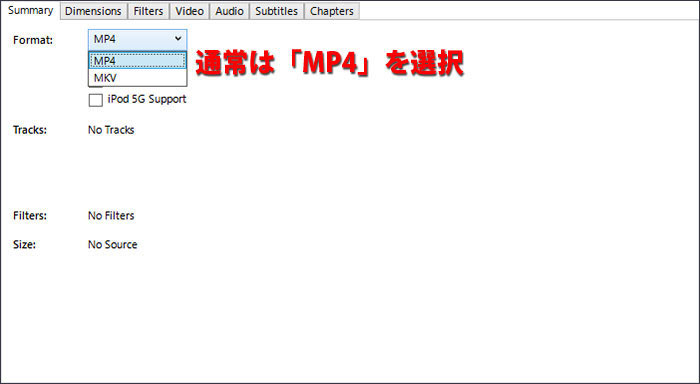
Format…DVDから抽出した動画ファイル形式の種類には、「MP4」、「MKV」という2つの選択肢が用意されており、通常は「MP4」を使用ます。
HandBrake設定方法−「Dimensions」タブのおすすめ設定
もし動画の画面サイズや位置を変更したい場合は、ここで設定します。
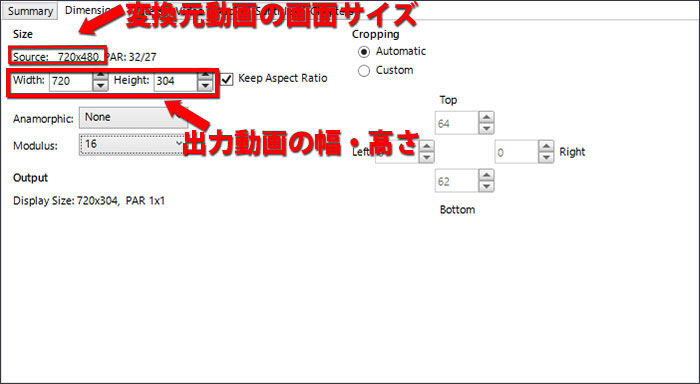
-
Width・Height:抽出する動画の幅・高さ
-
Anamorphic:
動画の横幅を伸張することです。「None」を選択すると、上側の「Keep Aspect Ratio」にチェックを入れます。
-
Modulus:
動画の横幅、高さの値を16/8/4/2の倍数の数字に指定します。一般的には、「16」を選択します。
-
Cropping:
画面の一部だけを切り出す。通常は「Automatic」を選択します。
HandBrake設定方法−「Filters」タブのおすすめ設定
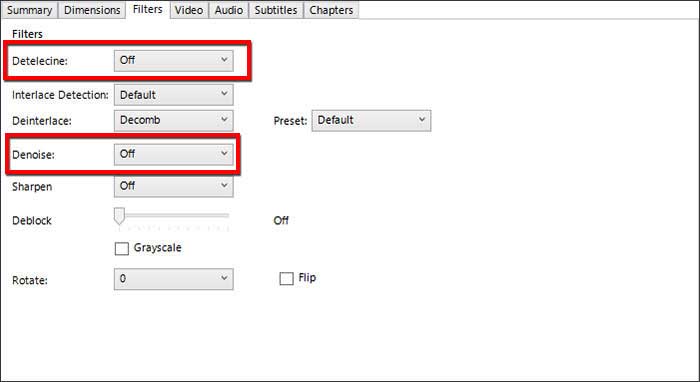
-
Detelecine:
逆テレシネ変換フィルタです。重複フレームを削除したり、ビデオ用に29.97fpsに変換されたフレームレートを24fps化させったりなどの加工ができます。通常は「OFF」に設定します。
-
Denoise:
ノイズ除去フィルタです。画質のよくない古い動画を補正するのでなければ、「OFF」に設定するほうが良いです。
⚡ ほかの項目はデフォルトのまま変更の必要はありません。
HandBrake設定方法−「Video」タブのおすすめ設定
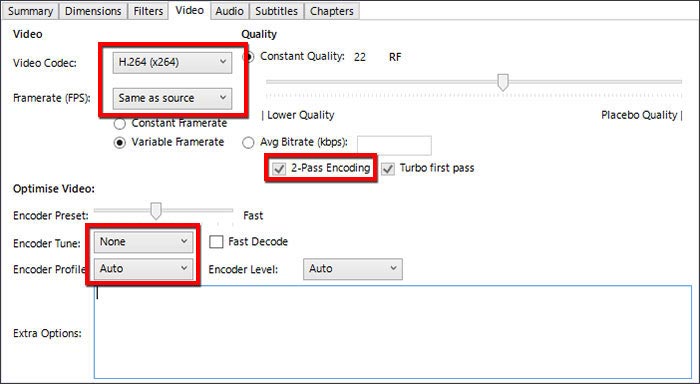
-
Video Codec:
H.264(x264)を選択します。
-
Framerate (FPS):
Same as sourceを選択します。
-
Constant Quality(品質固定モード):
スライダーを右に移動してRFの値が小さくなるほど、出力の画質がより良くなります。
-
Average Bitrate (kbps):
横のボックスでお好きなように任意なkbpsで指定して、出力ファイルのサイズを制御ことができます。
-
2-Pass Encoding:
チェックを入れておきます。
-
Encoder Tune:
Noneを選択します。
-
Encoder Profile:
Autoを選択します。
-
Encoder Level:
Autoを選択します。
HandBrake設定方法−「Audio」タブのおすすめ設定
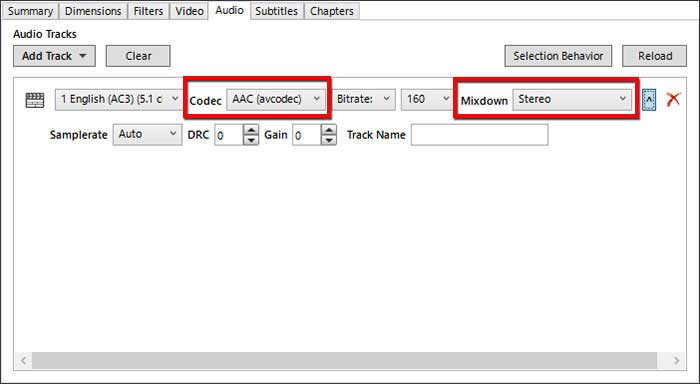
-
Codec:
モバイルデバイスと互換性の高い「AAC(avcodec)」を選択するほうがい良いです。
-
Bitrate:
この数値が大きいほど、高音質になるが、ファイルサイズも大きくなります。
-
Mixdown:
「Stereo」を選択します。
-
Samplerate:
問題がなければデフォルト設定のままでも構いません。
HandBrake設定方法−「Subtitles」タブのおすすめ設定
この「Subtitles」タブでは、動画に含まれている字幕トラックの設定変更も可能です。
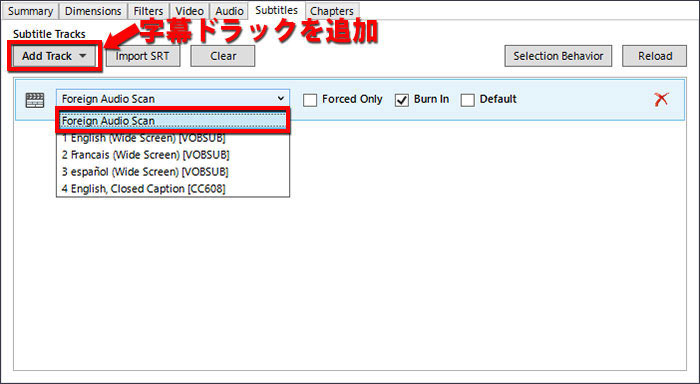
字幕を追加したい場合は、「Add Track」をクリックするだけでいいです。
多言語がとびかうDVD動画なら、多言語が出てきたときの字幕を表示させるためには、「Foreign Audio Scan」に設定することをおすすめします。
そうでない場合は、お好みに応じて字幕言語を選択します。
-
Forced Only:
チェックを入れると、強制字幕のみを表示します。通常はデフォルト設定のまま進めて問題ありません。
-
Burn In:
字幕トラックを動画に焼き付けるしたい場合は、「Burn In」にチェックを入れる必要があります。
⚡ 「Chapters」タブには、通常はデフォルトのまま変更の必要はありません。
HandBrake設定方法−「Advanced(詳細設定)」タブのおすすめ設定
古いバーションのHandBrakeでは「Advanced(詳細設定)」タブがあります。では、「Advanced」タブのおすすめ設定とはどのようなものでしょうか。
ここでは、HandBrakeでのX264(H.364エンコーダ)を設定する方法を紹介します。
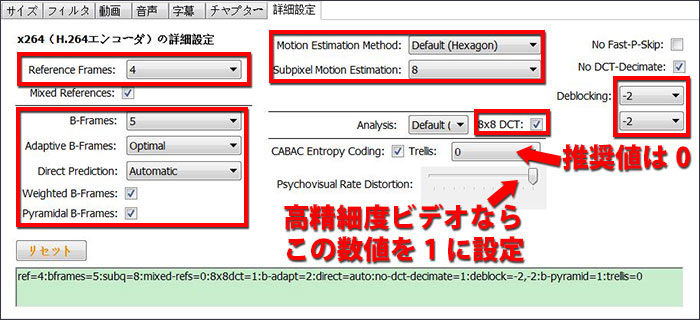
-
Reference Frames:
数値が大きいほど、画質が向上し、エンコード時間も長くなります。アニメならReference Framesの推奨値は5~6くらい、映画の推奨値は3~4くらいにします。
-
B-Frames:
アニメならB-Framesの推奨値は5~7くらい、映画の推奨値は3~5くらいにします。
-
Adaptive B-Frame:
「Optimal」を選択するすることをおすすめします。「Fast」と「OFF」と比べて、より高画質な効果が得られます。
-
Direct Prediction:
「Auto」を選択するすることをおすすめします。
-
Weighted B-Frames:
チェックを入れることをおすすめします。
-
Pyramidal B-Frame:
チェックを入れることで、圧縮率を改善することができます。
-
Motion Estimation Method:
エンコード時間を気にしない方は「uneven Multi-Hexagon」を選択します。さもないと、「Hexagon」に設定してください。
-
Subpixel ME & Mode Decision:
数値が大きいほど高画質になるが、エンコードに時間がかかります。推奨値は7~10くらいにします。
-
8×8 DCT:
チェックを入れると、圧縮率を5%ほど改善することができます。
-
CABAC Entropy Coding:
チェックを入れることをおすすめします。
-
Trellis:
推奨値は0にします。
-
Psychovisual Rate Distortion:
高精細度ビデオならPsychovisual Rate Distortion の数値を1に、画質の悪い動画なら0.5に設定することをおすすめします。
-
NO DCT Decimation:
チェックを入れると、圧縮率を高めることができます。
-
Deblock:
この項目では、正の値は、ブロックノイズを除去できます。マイナス負の値は、シャープネスを補正できます。
高解像度動画をエンコードするなら「-2」「-2」に設定し、画質の悪い動画ならDeblockの値を「2」「2」にすることをおすすめします。








