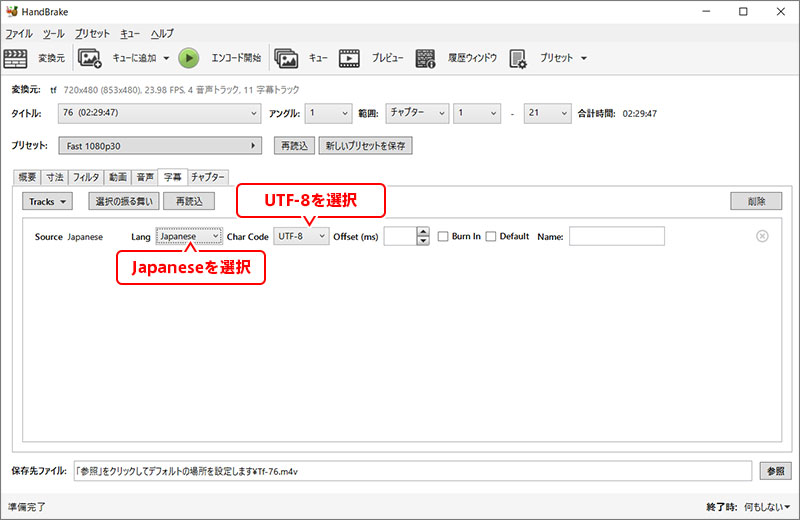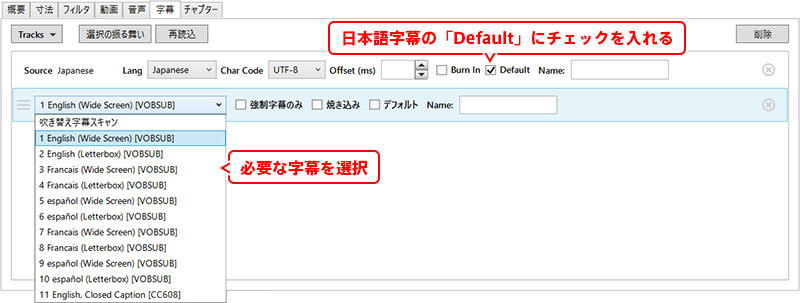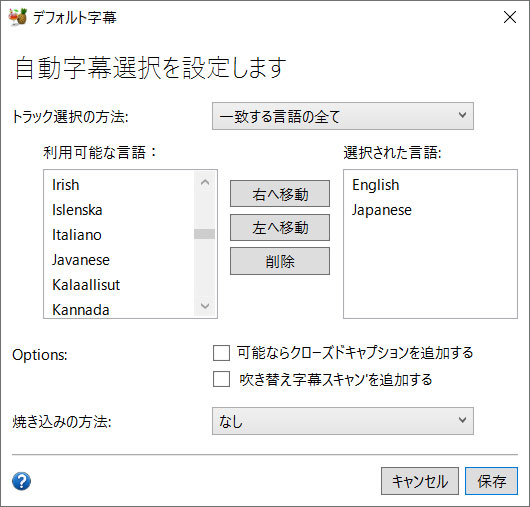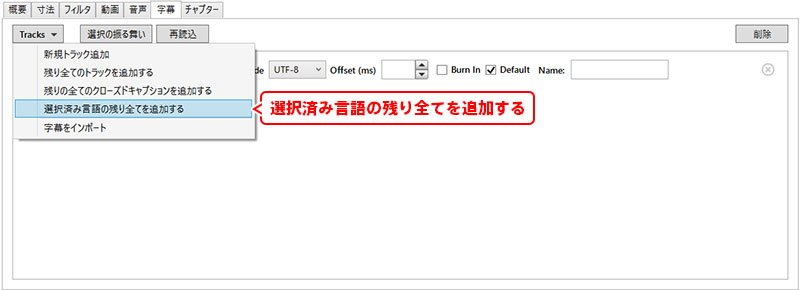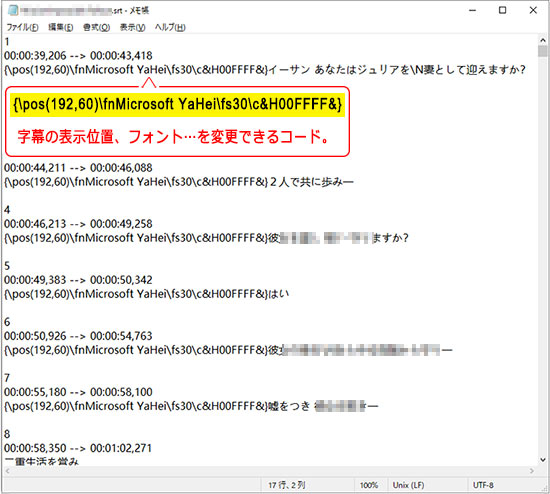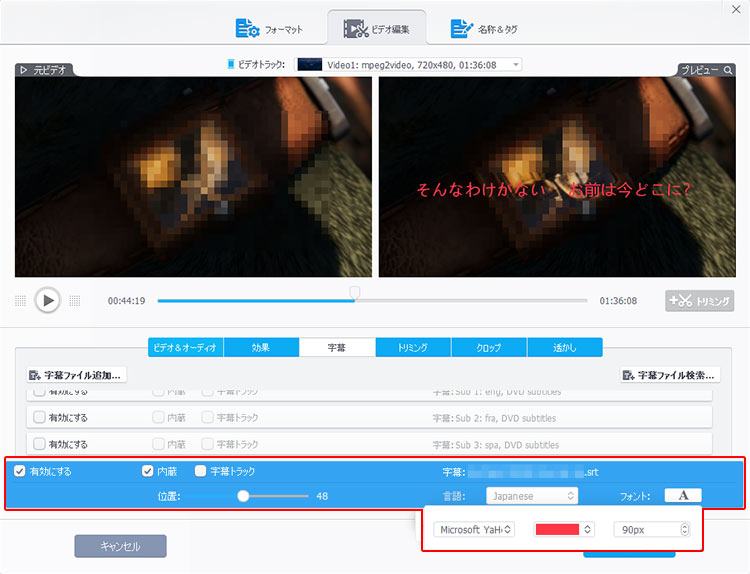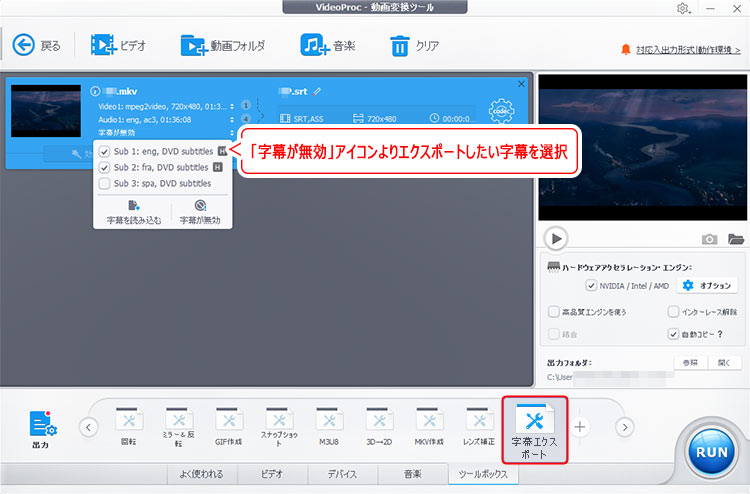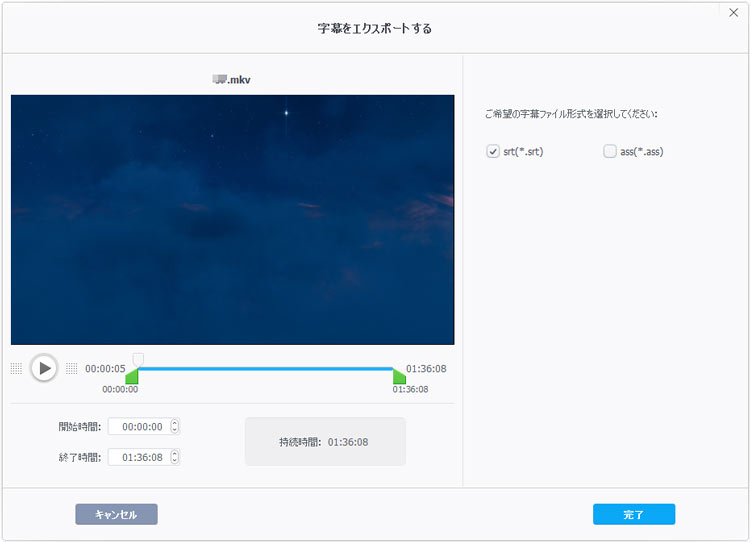Handbrake�̎����ݒ���@�FHandbrake�œ��{�ꎚ����lj��A���o�A�t�H���g�ύX�c

Handbrake�œ���G���R�[�h���s���Ƃ��A���{�ꎚ�����Ă��t������@���킩��Ȃ�������AHandbrake�Ŏ����̈ʒu��t�H���g��ύX�ł��Ȃ������肵�č����Ă��܂��H
�����ō���́AHandbrake�̎����ݒ���@���܂Ƃ߂܂����B
Handbrake�œ��{�ꎚ����lj�������@
Handbrake�Ŏ����̈ʒu�A�t�H���g�A�J���[��ύX������@
Handbrake�Ŏ����𒊏o������@
�Ȃǂ�N�ł����킸�o����悤�ɏЉ�܂��B �܂��AHandbrake�Ŏ������o�Ȃ��A�������������ꍇ�̑Ώ��@�����킹�ĉ������̂ŁAHandbrake�̎����ݒ肪���܂��ł��Ȃ��l�͂��Ў����Ă��������B
Handbrake�́u�����v�iSubtitles�j�E�B���h�E�̉��
Handbrake�̎����ݒ���s���O�ɁA�܂��́u�����v�E�B���h�E�̊e�{�^���̈Ӗ��Ɩ����ɂ��Ċm�F���܂��傤�B
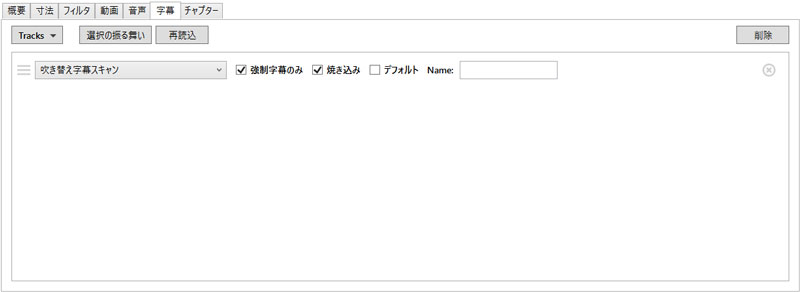
- �u�����v�^�u
- Track�F�u�V�K�g���b�N�lj��v�A�u�c��S�Ẵg���b�N��lj�����v�A�u�c��̑S�ẴN���[�Y�h�L���v�V������lj�����v�A�u�I���ς���̎c��S�Ă�lj�����v�A�u�������C���|�[�g�v�Ƃ���5�̋@�\���i�[���Ă��܂��B
- • �V�K�g���b�N�lj��F�V���������g���b�N��lj����܂��B
- • �c��S�Ẵg���b�N��lj�����F������̑I������Ȃ����������ׂĒlj����܂�
- • �c��̑S�ẴN���[�Y�h�L���v�V������lj�����F�I������Ȃ��N���[�Y�h�L���v�V�����i�⑫������鎚���j�����ׂĒlj����܂��B
- • �I���ς���̎c��S�Ă�lj�����F�f�t�H���g�����̐ݒ�ɊY�����鎚�������ׂĒlj����܂��B
- • �������C���|�[�g�F�O�������t�@�C�����C���|�[�g���܂��B
- �I���̐U�镑���F���������I�����J�X�^�}�C�Y���܂��B
- �ēǍ��F�ēǂݍ��݂ŏ�����Ԃɖ߂��܂��B
- �폜�F�lj����ꂽ�����g���b�N�����ׂč폜���܂��B
�u�����v�^�u���̊e�{�^���̖������m�F������A����HandBrake�̎����ݒ肷����@�����Љ�Ă����܂��B
Handbrake�̎����ݒ���@�FHandbrake�œ��{�ꎚ����lj�����

���{��̎�����lj������������Handbrake�Ɏ�荞��A���C����ʂ́u�����v�^�u���J���܂��B
- HandBrake�͈ȉ��̓��͌�����̎����t�@�C����Ή��ł���
- DVD…VOBSUB�A�N���[�Y�h�L���v�V����(CC) �B
- Blu-ray…PGS Subtitles�B
- �O���C���|�[�g…SRT�B
- ����t�@�C��(.mkv�A.mp4)…SSA�ASRT�A�N���[�Y�h�L���v�V����(CC) �B

�����āuTracks�v⇒�u�������C���|�[�g�v�{�^�����N���b�N���Ă���lj����������{�ꎚ����PC����I������ƁA���L�̉�ʂƂȂ�܂��B

Lang�F���������Japanese�Ɏw�肵�܂��B
Char Code�F�����R�[�h��UTF-8�ɐݒ肵�܂��B
Offset(ms)�F�����Z�O�����g�̊J�n�ƏI�����Ԃ��~���b�P�ʂŒ������܂��B�����ł̓f�t�H���g�̂܂ܕύX�̕K�v�͂���܂���B
Burn In�F Handbrake�Ŏ������Ă��t����ƁA�`�F�b�N�����܂��B
- Burn In�F�`�F�b�N�{�b�N�X�Ƀ`�F�b�N�}�[�N������ƁA�������f����ɏĂ����݂܂��B
- �f���ɍ����������߁A�v���C���[�ōĐ�����ۂɎ����̕\��/��\�����ւ����܂���B����A������������������Ƃ������s���������邱�Ƃ��ł��܂��B
- �`�F�b�N�{�b�N�X�Ƀ`�F�b�N�}�[�N���O���ƁA�\�t�g�����t���f�����쐬���܂��B�f����ɏĂ����ނ̂łȂ��A�e�L�X�g�X�g���[���Ƃ��Ēlj�����܂��B�����̃T�C�Y��t�H���g�A�\���ʒu��ҏW�ł��邾���ł͂Ȃ��A���d���������邱�Ƃ��\�ł��B
Default�F�f�t�H���g�������w�肵�܂��B�`�F�b�N�}�[�N������ƁA������Đ������Ƃ��Ɏw�肵����������ԍŏ��ɗ����悤�ɂȂ�܂��B
�����͓��{�ꎚ���ɉ����āA������̎������lj����邽�߁A�C���|�[�g�������{�ꎚ�����ڂ́uDefault�v�Ƀ`�F�b�N�����܂��B


�����āA�uTracks�v�I�𗓂���u�V�K�g���b�N�lj��v���N���b�N���āA�\�������I���{�b�N�X�ɕK�v�Ȏ�����I�����܂��B
�������A�u�I���̐U�镑���v���N���b�N���邱�ƂŎ�����lj����邱�Ƃ��ł��܂��B

�u�f�t�H���g�����v�̃E�B���h�E�X�Ŏ��������I�����J�X�^�}�C�Y������́A �u�ۑ��v�{�^���������܂� �B
����ƁA�uTracks�v�I�𗓂���u�I���ς���̎c��S�Ă�lj�����v��I������ƁA��v���鎚���������I������Ēlj�����܂��B


�Ō�́A�ۑ���Əo�͌`����I�����Ă���A��ʏ㕔�́u�G���R�[�h�J�n�v�{�^���������ƁAHandBrake�Ŏ����t���̓���𒊏o���邱�Ƃ��n�܂�܂��B

�u�L���[�̏������I���܂����v�Ƃ������b�Z�[�W�\�����ꂽ��HandBrake�œ��{�ꎚ����lj�����̂������ł��B
- �q���g�F
- HandBrake�œ��{�ꎚ���݂̂�lj��������ꍇ�́A�E���́uX�v�{���^�����������Ƃŕs�v�Ȏ������폜���܂��B�����ē��{�ꎚ�����ڂɂ���uDefault�v���uBurn In�v�Ƀ`�F�b�N�����āA����ɓ��{�ꎚ�����p�X�X���[������A�Ă��t���邱�Ƃ��ł��܂��B
- �q���g�F
-

- ����������lj�����ꍇ�́A�K���u�����ւ������X�L�����v��I�����āA�u���������̂݁v�Ƀ`�F�b�N������K�v������܂��B
-

���������̂݁F�`�F�b�N�{�b�N�X�Ƀ`�F�b�N�}�[�N������ƁA�f���Ɍ����O���ꂪ���[�J���C�Y����Ȃ�������A�����ւ�����Ȃ��Ȃǂɂ������ꍇ�݂̂Ɏ������\������܂��B
Handbrake�̎����ݒ���@�FHandbrake�Ŏ����̈ʒu�A�t�H���g�A�J���[��ύX����
HandBrake�͎����̕ҏW�@�\������Ȃ����߁AHandBrake�Ŏ����̃t�H���g��\���ʒu�A�J���[��ύX����ɂ́A�\�ߎ����e�L�X�g�t�@�C����ҏW����K�v������܂��B

�܂��́A�����t�@�C����Windows�ɕt���̃������\�t�g�ŊJ���āA�����e�L�X�g�̈�s�O�Ɉȉ��̂悤�ȓ��e����͂��܂��B

- \pos(192,60)�F�����̕\���ʒu���w�肵�܂��B(192,60)��X���i�����j������+192�AY���i�����j������+60�̈ʒu��\���B
- \fnMicrosoft YaHei�F�����̃t�H���g���w�肵�܂��B�����ł́A�����̃t�H���g���uMicrosoft YaHei�v�Ɏw�肵�܂��B
- i\fs30�F�����̕����T�C�Y���w�肵�܂��B���l���傫���Ȃ�A�������傫���Ȃ�܂��B
- \c&H00FFFF&�F�����̃J���[��ݒ肵�܂��B”00FFFF”�͎w�肵�������J���[��BGR�i�A�A�ԁj�l�ł��B
- \N�F���s�R�[�h�ł��B

��́A�ҏW���������t�@�C����HandBrake�ɃC���|�[�g���邾���ł����ł��B����ŁAHandBrake�ŏo�͂�������ɕt���̎����̃t�H���g�A�ʒu�A�J���[�X�^�C�����ύX����܂��B

�����̕\���ʒu�A�傫���A�J���[���ύX���ꂽ�B

�������Ŏ����̃X�^�C���ڂɕҏW����ƁA�������������\������Ȃ�������A�����������Ă��܂����Ƃ�����̂ł����ӂ��������B�Ȃ��A�������Ŏ����̕ҏW���@��菇�͎�ԉɂ̂�������̂ŁA�p�\�R�����S�҂ɂ͂��܂�����Ȃ��ł��B
Handbrake�Ŏ����̃t�H���g�A�\���ʒu�A�J���[��ύX���邽�߂̐ݒ葀��ɕs����ȕ��ɂ́A�������ȒP�ɕҏW�ł��铮��G���R�[�h�\�t�g�����߂��܂��B�Ⴆ�AWinxvideo AI�Ƃ������\�t�g���g���₷���ď��S�҂̕������ɓK���Ă��܂��B

����t�@�C����Winxvideo AI�Ɏ�荞�ނɂ́A���C����ʂ́u�r�f�I�v→ ��ʏ㕔�́u�{�r�f�I�v���N���b�N���܂��B
����̈ꗗ��ɂ���u�����v�A�C�R���������ƁA�����ҏW�̃E�B���h�E���J���܂��B


�u�����t�@�C���lj�…�v�{�^�����N���b�N���邱�ƂŁA�lj������������t�@�C�����C���|�[�g���Ă���A�u�L���ɂ���v�Ɓu�����v�̃`�F�b�N�{�b�N�X�Ƀ`�F�b�N�}�[�N�����܂��B

�u�ʒu�v�̃X���C�_�[���h���b�O���邱�ƂŎ����̕\���ʒu�����܂��B
�t�H���g�̉E���ɂ���uA�v�{�^�����A�t�H���g�T�C�Y�A�J���[�A�����T�C�Y��ݒ肵�܂��B

�ҏW��ʏ㕔�̉E���Đ��E�B���h�E�ɕύX��̌��ʂ��v���r���[���邱�Ƃ��ł��܂��B

�ݒ芮��������A�u�����v→�uRun�v�{�^���������āA�������ҏW���ꂽ������o�͂��܂��B
Handbrake�̎����ݒ���@�FHandbrake�Ŏ����𒊏o����
HandBrake�Ŏ����t���̓���𒊏o�ł��܂����A�f���Ɋ܂܂�鎚���t�@�C�������𒊏o���邱�Ƃ͂ł��܂���B�f�����玚���t�@�C�������𒊏o�������ꍇ�́AWinxvideo AI���������߂ł��B

�f���t�@�C����Winxvideo AI�Ɏ�荞��ł���A�f���ڍׂ́u�����������v�A�C�R�����G�N�X�|�[�g������������I�����܂��B


�����āA��ʉ����́u�c�[���{�b�N�X�v�^�u����u�����G�N�X�|�[�g�v���_�u���N���b�N���āA�u�������G�N�X�|�[�g�v�Ƃ����E�B���h�E���\������܂��B


�K�v�ɉ����Ď����̕s�v�ȕ���������Ă���A�����G�N�X�|�[�g�o�͌`���Łusrt(��.srt)�v�܂��́uass(��.ass)�v��I�����܂��B�ݒ肪�ς�A�u�����v���N���b�N���܂��B

�Ō�́A�uRun�v�{�^���������ƁA���悩�玚���̒��o���n�܂�܂��B
�G�N�X�|�[�g������������A�o�̓t�@�C���̕ۑ��t�H���_�������I�ɊJ����āA���o���������t�@�C�����m�F���邱�Ƃ��ł��܂��B
👉 VOB/DVD���玚���𒊏o����t���[�\�t�g�������߁Isrt/ass/ssa�ŕۑ��ł���
Handbrake�Ŏ������o�Ȃ��A�������������ꍇ�̑Ώ��@
�O�q����HandBrake�̎����ݒ���@�Ǝ菇�ɂ��������čs���̂ɁA�o�͂�������̏�Ɏ������o�Ȃ�������A�����������Ă��܂����Ƃ�����܂��B���̏ꍇ�͂ǂ���������̂ł��傤���B���ꂩ��́AHandBrake�Ŏ������o�Ȃ��A���������������̑Ώ��@�����Ă����܂��傤�B
�Ώ��@�@�FHandBrake�Ŏ�����lj�����
HandBrake�̃f�t�H���g�ݒ�ɂ́A�����g���b�N���o�͂���Ȃ����Ƃł��B���̂��߁AHandBrake�œ���G���R�[�h���s���ۂɂ́A����t�@�C���Ɋ܂܂�鎚���g���b�N��lj����Ȃ����A�܂��O���̎����t�@�C�����C���|�[�g���Ȃ��Ȃ�A�o�͂�������Ɏ������\������Ȃ��͓̂�����O����Ȃ��ł��傤�B
HandBrake�Ŏ������o�Ȃ��ꍇ�A�܂��͎������o�͓���ɒlj����邩�ǂ����m�F���Ă��������B

HandBrake�Ŏ�����lj�������@�́A��L�́uHandbrake�̎����ݒ���@�v�ŏڂ����Љ�Ă���̂ŎQ�l�ɂ��Ă��������B
�Ώ��@�A�F�����Handbrake�Ŏ������Ă��t����
��L�́uHandbrake�œ��{�ꎚ����lj�������@�v�ŏЉ���悤�ɁA�\�t�g�����͗ǂ��_����������܂����A�����������N����₷���̂ł��BHandBrake�Ŏ����������������A�������\���ł��Ȃ��ꍇ�́A�uBurn In�v�Ŏ�����ɏĂ��t���Ă݂܂��傤�B
�Ώ��@�B�F �����t���̓���̏o�͌`�����ɂ���
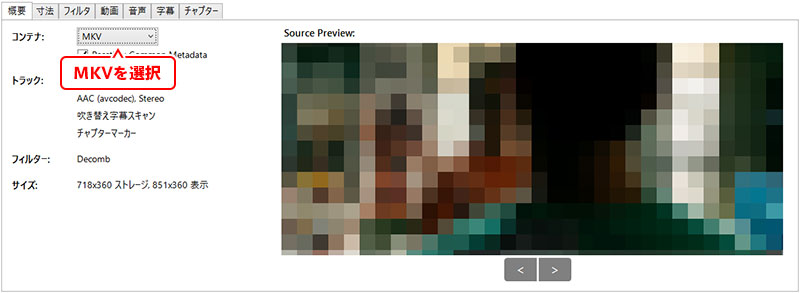
Handbrake�Ń\�t�g������lj������̂ɏo�͌�͏o�Ȃ��ꍇ�́A����̏o�͌`����MKV�ɕύX���邱�Ƃ����߂��܂��B
�Ώ��@�C�F�ʂ̃v���C���[�ōĐ�������
���g���̓���Đ��v���C���[��HandBrake����o�͂��������̌`���ɑΉ��ł��Ȃ��ꍇ�́A�Đ����Ă��������o�Ȃ��Ȃ�܂��B�Ⴆ�AQuickTime Player��.srt��vobsub�iDVD�����j�Ƃ������`���̎����t�@�C���ɑΉ��ł��܂���B
���̏ꍇ�́A�����̎������T�|�[�g�ł��铮��Đ��v���C���[�Ŏ����ĉ������B
�Ώ��@�D�F�ʂ̓���G���R�[�h�\�t�g�ɕς��Ă݂�
�����܂ŏЉ���Ώ��@�������Ă�HandBrake�Ŏ������o�Ȃ����A�����������Ă��܂��s��������ł��Ȃ��ꍇ�́AHandBrake���@�\������ɗD��Ă��铮��G���R�[�h�\�t�g���g���Ă݂܂��傤�B�Ⴆ�AWinxvideo AI�Ȃǂ̓���G���R�[�h�\�t�g���g���₷���Ă������߂ł��B

Winxvideo AI
�����ҏW�ȊO�ɁA�قڑS�Ă̓���t�@�C���`���ɑΉ����A�N�ł��ȒP�Ƀv�����݂̓�����쐬�ł��܂��B�܂����͂ȃ_�E�����[�h�Ƙ^��@�\�����ڂ���Ă���B