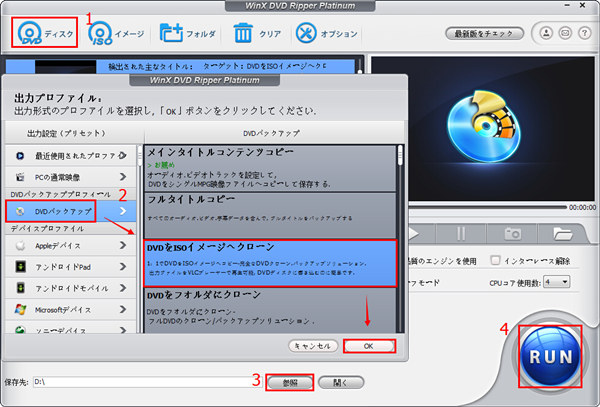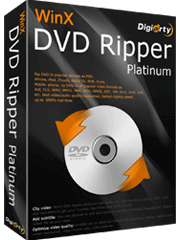Handbrake you must first scan a source�G���[�őS���ϊ��ł��Ȃ����̌����ƑΏ����@�͂�����

Handbrake you must first scan a source�G���[�ŋꂵ��ł���l�uHandbrake you must first scan a source�G���[�őS���ϊ��ł��Ȃ����̑Ώ����@��m�肽���c�B�ŋ߁A�茳��DVD�f�[�^�����b�s���O���Ă��邯�ǁA�G���[����B����DVD���b�s���O�\�t�g��T�������̂ɁA�ǂ����̕���������������Ȃ��đS�R�i�݂܂���B�G���[���肾�Ɛh������̂ŁA�����������@�������Ă��������B�v���������^��ɓ����܂��B
�����ŁA�{�L���ł́uHandbrake you must first scan a source�G���[��DVD�̓ǂݍ��݂��I���Ȃ����̌����ƑΏ����@�v��������Ă����܂��B
���O��HandBrake�̍ŐV�o�[�W�����𗘗p���Ă��邩�`�F�b�N���Ă��������B���̃_�E�����[�h�{�^������HandBrake�̍ŐV�ł��_�E�����[�h���ăC���X�g�[�����邱�Ƃ��ł��܂��B
�ڎ�
Handbrake you must first scan a source�G���[��DVD�̓ǂݍ��݂��I���Ȃ����̌���
- �i1�j����DVD�f�B�X�N�ɂ̓R�s�[�K�[�h���|�����Ă��܂��B
- �i2�jDVD�f�B�X�N�ɂ͏������ꂪ����܂��B
- �i3�j�ŐV�o�[�W������Handbrake���g���Ă��܂���B
- �i4�jHandbrake�ݒ�ɂ͉����ԈႦ�܂��B
- �i5�j�p�\�R����h���C�u���ɂ͌̏Ⴊ����܂��B
Handbrake you must first scan a source�G���[�őS���ϊ��ł��Ȃ��ꍇ�̑Ώ��@
Handbrake you must first scan a source�G���[��DVD�̓ǂݍ��݂��I���Ȃ����̌���
Handbrake you must first scan a source�G���[��DVD�ǂݍ��݂��I���Ȃ������́A��ł͂���܂���B�悭�l���Ă݂�ƁADVD�f�B�X�N���ɂ���ꍇ��b�s���O�\�t�gHandbrake�{�̂̐ݒ��p�\�R���ƃh���C�u���ɂ���ꍇ������܂��B
�����������Ƌ������đΏ�����A�ȒP��DVD�f�[�^�̓ǂݍ��݂������Ȃ邩������܂���B
�i1�j����DVD�f�B�X�N�ɂ̓R�s�[�K�[�h���|�����Ă��܂��B
�����m�̒ʂ�AHandbrake��DVD�R�s�[�K�[�h����������@�\�������Ă��܂���B������A�ǂݍ������Ƃ��錳��DVD�f�[�^�ɂ̓R�s�[�K�[�h���{����A�G���[���������܂��B
����͂܂�A����DVD�f�B�X�N�͎s�̂̉f��DVD����^��DVD�Ȃ�AHandbrake�œǂݍ��߂܂���B
- Handbrake�̊T�v�F
- * �Ή�OS�FWindows 7�iSP1�j�ȍ~�i64bit�̂݁j�AMac OS X 10.4�ȍ~
- * ���{��Ή��F�\
- * CPU�FIntel Core 2 Duo�AAMD Athlon x2�ȏ�
- * RAM�F
- �ESD �掿�̃g�����X�R�[�h�� 256MB �ȏ�̋e��
- �EHD �掿�̃g�����X�R�[�h�� 1GB �ȏ�̋e��
- �E4K �掿�̃g�����X�R�[�h�� 2GB �ȏ�̋e��
- * ��ʉ𑜓x�F1024�~768 �ȏ�
- * Microsoft .NET Framework4.7.1�ȍ~���K�v�i�� 32bit ���� �o�[�W����1.0.7 ���g�p�j
- * ���͌`���FDVD�f�B�X�N�ADVD�t�H���_�AISO�C���[�W�A�u���[���C
- * �o�͌`���FMKV�AM4V�AMP4
- * �R�s�[�K�[�h�����́F����
- * �p�����[�^���߁F�\
�i2�jDVD�f�B�X�N�ɂ͏������ꂪ����܂��B
DVD�f�B�X�N�͕��ʂ̃f�[�^�ŁA�R�s�[�K�[�h���������Ă��Ȃ��Ă��AHandbrake you must first scan a source�G���[���b�Z�[�W��ʂ��\�������ƁADVD�f�B�X�N�ɂ͏��≘�ꂪ���邩�A�������Z�b�g����Ă��Ȃ������m�F���������B
DVD�f�B�X�N�ɂ͏��≘�ꂪ����ƁA�������f�[�^��ǂݍ��߂��A�Đ��ł��Ȃ����Ƃ��悭����܂��B���̎��A�z���������点�Đ@���A���Ɋ������z�Ő@�����A������x�`�������W���Ă݂Ă��������B
�i3�j�ŐV�o�[�W������Handbrake���g���Ă��܂���B
���g����Handbrake�͍ŐV�o�[�W���������m�F���������B���݁A�ŐV�ł�Handbrake1.3.1�i�p��j�ł��B�C�O�̊J���҂Ȃ̂ŁA���̂Ƃ���ŐV�ł�Handbrake1.3.1�͓��{�ꉻ������Ă��܂��A�f�U�C�����V���v���Ŏg���₷���ł��B
https://handbrake.fr/downloads.php�@�ɃA�N�Z�X���āADVD�̎�荞�݁E�ϊ��E�t�@�C���쐬�̍�Ƃ��ꊇ�����ł���\�t�g�E�F�AHandbrake�̍ŐV�o�[�W�������_�E�����[�h���Ă��������B
�i4�jHandbrake�ݒ�ɂ͉����ԈႦ�܂��B
�ŐV�ł�Handbrake���_�E�����[�h���ăC���X�g�[��������A�\�t�g�E�F�A���N�����Ă��������B���̎��A���o�͐ݒ��ʂ��\������܂��BHandbrake you must first scan a source�G���[��h�����߂ɁA���L�̐ݒ���@���Q�l�ɂ��Ă��������B
- Step1�F�u�\�[�X�̑I���v��ʂ��\�������ƁA�������ɂ���uPreferences�v�����N����N���b�N���܂��B�����āA�ݒ��ʂ��\������܂��B
- Step2�F�����j���[���ɂ���uOutput Files�v���J���āA�E���́u�f�t�H���g�p�X�v���ŁA�f�t�H���g�̃t�@�C���o�͐�t�H���_���w�肵�܂��B�t�H���_��ݒ肵����A���㕔�ɂ���uBack�v�{�^�����N���b�N���܂��B
- �ϊ�����ISO �C���[�W�t�@�C���Ȃ�A�u�t�@�C���v�{�^�����N���b�N���܂��B�ϊ�����DVD�f�B�X�N����VIDEO_TS�t�H���_�Ȃ�A�u�t�H���_�i�ꊇ�X�L�����j�v�{�^�����N���b�N���܂��B�ԈႦ�Ȃ��ł��������B
- Step3�F���C����ʂ��\������܂��B�ϊ�����DVD�f�B�X�N�Ȃ�A��ʍ���́u�^�C�g���v���ŕϊ��������^�C�g����I�����܂��B�^�C�g�����̓���`���v�^�[�݂̂𒊏o�������ꍇ�A���ɂ���uChapters�v���Ŕ����o���`���v�^�[��͈͎w�肵�Ă�����OK�ł��B
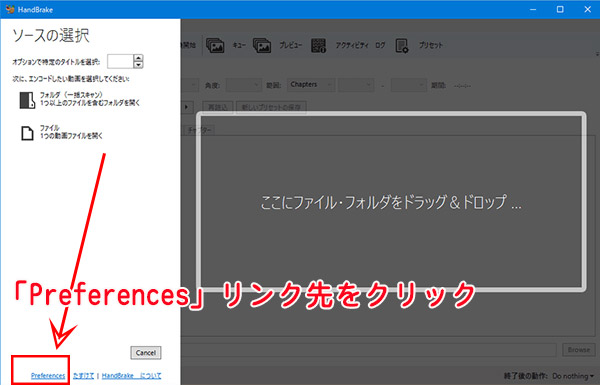
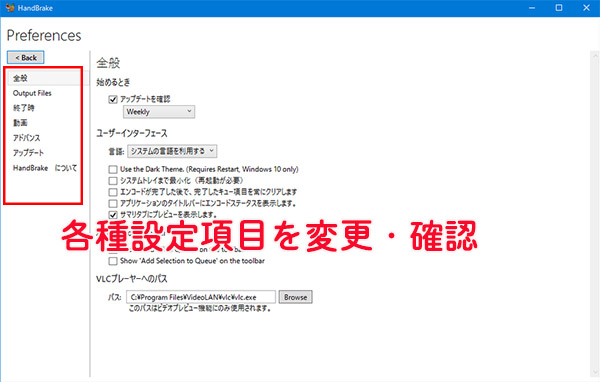
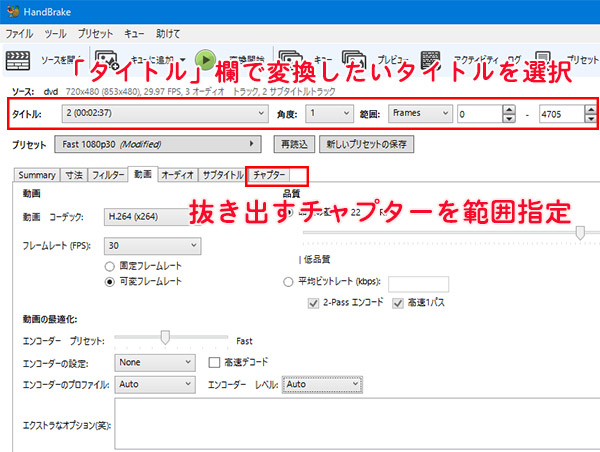
�i5�j�p�\�R����h���C�u���ɂ͌̏Ⴊ����܂��B
DVD�f�B�X�N��Handbrake�{�̂ɂ͖�肪�Ȃ���A���g���̃p�\�R����h���C�u���ɂ͌̏Ⴊ���邩���m�F���������B
- �@ �A�p�\�R���ɃC���X�g�[������Ă���\�t�g�E�F�A�����ɑ����A���삪�d���āADVD�h���C�u�̓��삪����ɍs���܂���B
- �A �A���g���̃p�\�R����DVD�h���C�u��F���������삵�Ȃ��Ȃ�܂��B
- �B �ADVD�h���C�u�ɂ͌̏Ⴊ����܂��B
- �C �A�����g�p�Ȃǂ������ʼn���Ă��܂��ADVD�h���C�u�����܂��f�[�^��ǂݎ��܂���B
���̎��A�p�\�R���̕s�v�ȃ\�t�g�E�F�A���A���C���X�g�[��������A�����^DVD�h���C�u�ł͂Ȃ��O�t���^��DVD�h���C�u���g������A���C���Ǝ҂Ɉ˗�������@������܂��B
Handbrake you must first scan a source�G���[�őS���ϊ��ł��Ȃ��ꍇ�̑Ώ��@
Handbrake you must first scan a source�G���[�őS���ϊ��ł��Ȃ������͂ЂƂƂ͌���܂���B����āA�Ǐ���m�F���āA�����ɍ��킹�����ʓI�ȑΏ��@���������Ƃ���ł��B
�����A��L�̕��@�������Ă��_���ƂȂ�ꍇ�́AHandbrake�̑���ɂȂ�郊�b�s���O�\�t�g���g���̂��őP���Ǝv���܂��BHandbrake�G���[�����S�ɉ����ł��܂��B
�����ł́A�g���₷���č��@�\�ȃ��b�s���O�\�t�gWinX DVD Ripper Platinum���������߂��܂��B
- WinX DVD Ripper Platinum�ɂ���
- * ������FWindows 7 (32&64 bit)�AWindows 8/8.1 (32&64 bit) �AWindows 10 (32&64 bit)
- * �v���Z�b�T�FIntel®�AAMD®�A�܂��͌݊��v���Z�b�T (1GHz)
- * �r�f�I�J�[�h�FNVIDIA® GeForce® �V���[�Y 8�AIntel® HD Graphics 2000�AAMD Radeon R600�ȏ�̃O���t�B�b�N�J�[�h (�ŐV�h���C�o���g�p)
- * �f�B�X�v���C�F�S�Ή��i8K 4320p�A4K 2160p�A2.7K�A2K�A1080p�A1080i�A720p�A480p�Ȃǂ��܂�)
- * RAM�F256MB RAM (512MB������ȏ㐄��)
- * �n�[�h�h���C�u�e�ʁF�C���X�g�[���ɂ� 120MB�A�p���I�ȑ���ɂ� 750MB �̃n�[�h�f�B�X�N�e�ʂ��K�v�ł��B
- * �T�C�Y�F31.30MB
- * ���{��F�Ή�
- * �R�s�[�K�[�h�����́F���[�W�����R�[�h�A�\�j�[ARccOS�AUOPs�ARipGuard�AAPS�ACSS�A�e�ʋU���A�f�B�Y�j�[X-Project DRM�A���{�Ǝ��ی�Z�p�c
- * ���͌`���FDVD�f�B�X�N�ADVD�t�H���_�AISO�C���[�W�t�@�C��
- * �o�͌`���F���y�AMPEG�AWMV�AFLV�AMOV�AMP4�AM2TS�AAVI�AMP3�AAC3�AAAC�APNG�AiPod�AiPhone�AApple TV�AAndroid�APS4�APSP
- ���{�����ŃR�s�[�K�[�h�̕t�^���ꂽ�f���\�t�g�E�F�A�����b�s���O���鎖�́A�w���I���p�̔��e����x�Ƃ��������Ɋ�Â�������@�ƂȂ��Ă��܂��B ���\�t�g�E�F�A�Љ�L���̉{���A�y�у\�t�g�E�F�A���p�ɂ������ẮA�����ł̖@�K�ɂ̂��Ƃ����͈͂ł̗��p���s���������炵�Ă��������B
�����ӁF
�܂��A�����T�C�g�ɃA�N�Z�X���āA�\�t�g�E�F�A�̍ŐV�ł��_�E�����[�h���ăC���X�g�[�����܂��B���p�łȂ�A5���Ԃ����o�͂ł��Ȃ��āADVD�f�[�^���ۂ��ƂɃR�s�[�E���b�s���O���������́A���C�Z���X�̓o�^���s���Ă��������B
�X�ɁAMac�ł����Ă��܂��BmacOS���g���Ă�����́AMac�o�[�W�������_�E�����[�h���Ă��������B
-

�\�t�g�E�F�A���N�����āA���C����ʂ��\������܂��B�㕔�́uDVD�f�B�X�N�v�{�^�����N���b�N���āA�I���\�ȃh���C�u���\�������̂ŁA�Ώۂ̃h���C�u��I�����āA�uOK�v���N���b�N���܂��B
�uDVD�f�B�X�N�t�@�C���̃V�X�e���v���ɂ��ẮA�f�t�H���g�ł́u�������o�v�Ƀ`�F�b�N�����܂��B���b�s���O�r���A�����s�������������A�u����ISO�v�Ƀ`�F�b�N�����Ă�����x�`�������W���Ă݂Ă��������B
-

DVD�Ɋ|�����Ă���R�s�[�K�[�h�������������A���b�ԃ��[�h��ʂ��\������ADVD�̃R���e���c��������͂��܂��BDVD�ǂݍ��݂�����������A�o�̓v���t�@�C����ʂ��\������܂��B
390��ވȏ�̏o�̓v���t�@�C�����������ADVD��ISO�C���[�W�t�@�C���AMP4�AAVI�A H.264�AH.265�AMPEG�AWMV�AMOV�AFLV�ȂǂƂ������`���ɕϊ��ł��܂��B���R�ɑI���ł��܂��B
����́ADVD��ISO�ɃR�s�[�������āA�uDVD�o�b�N�A�b�v�v�ˁuDVD��ISO�C���[�W�փN���[���v �� �uOK�v�ƃN���b�N�����OK�ł��B
-

���C����ʂɖ߂�A�u�ҏW�v�{�^��������A�ŏI�I�ȏo�͑O�ADVD�f�������R�ɕҏW���邱�Ƃ��ł��܂��B�Ⴆ�A�g�����A�����A�N���b�v�A�����lj��A�E�H�[�^�[�}�[�N�lj��ȂǁB
���̑��A�u���ԁv�A�C�R�����N���b�N����A�p�����[�^�[�i�r�b�g���[�g�A�t���[�����[�g�A�R�[�f�b�N�A�A�X�y�N�g��A�𑜓x�A�T���v�����[�g�A�`�����l���Ȃǁj�����邱�Ƃ��\�ł��B
-

�����ŕۑ���̎w����m�F���A��肪�Ȃ���A�E����RUN���N���b�N���邱�ƂŃ��b�s���O��Ƃ��X�^�[�g���܂��B���b�s���O����������Ɓu���ׂĂ̓��삪�������܂����v�\�������̂�OK�ŏI���ƂȂ�܂��B
��́A�ۑ���Ɏw�肵���f�B���N�g���ɂ���ISO�C���[�W�t�@�C����O�̂��߃��f�B�A�v���C���[�ōĐ��ł��鎖���m�F�����Ă����Ζ��S�ł��傤�B