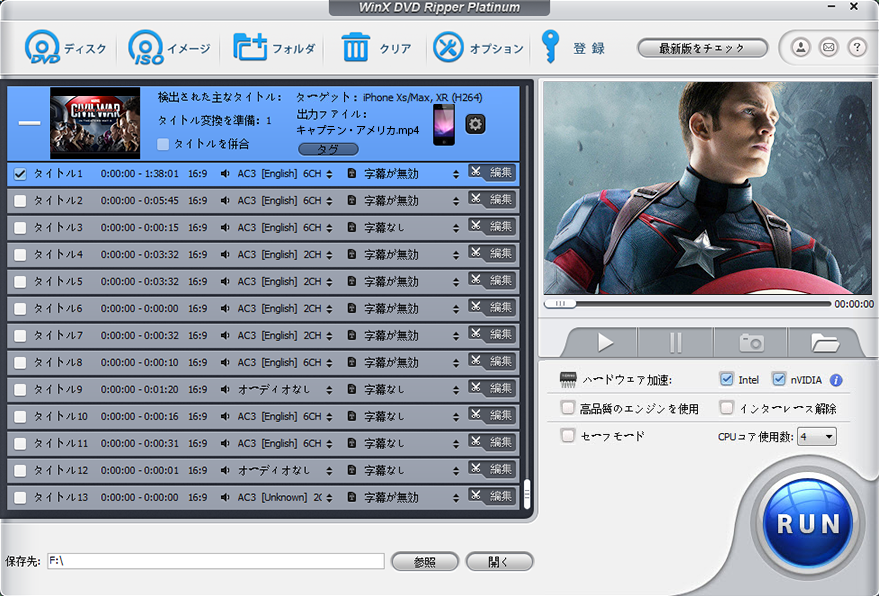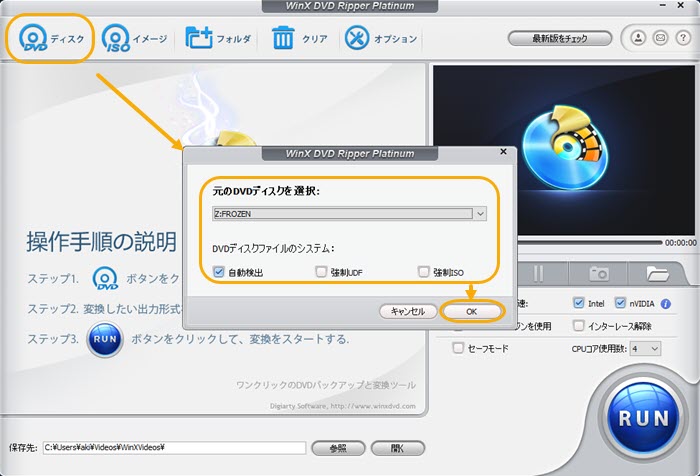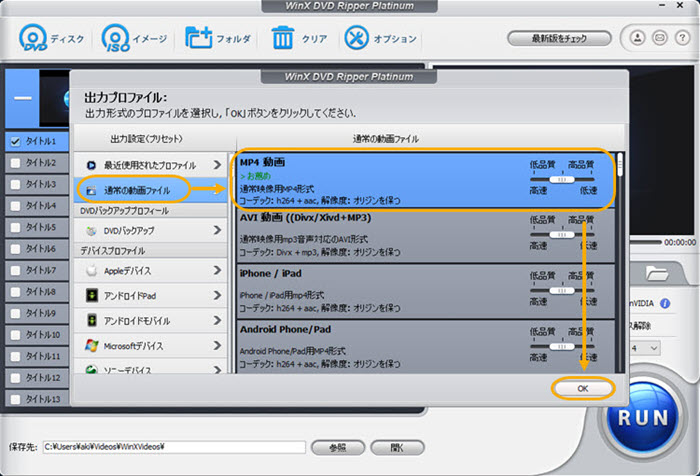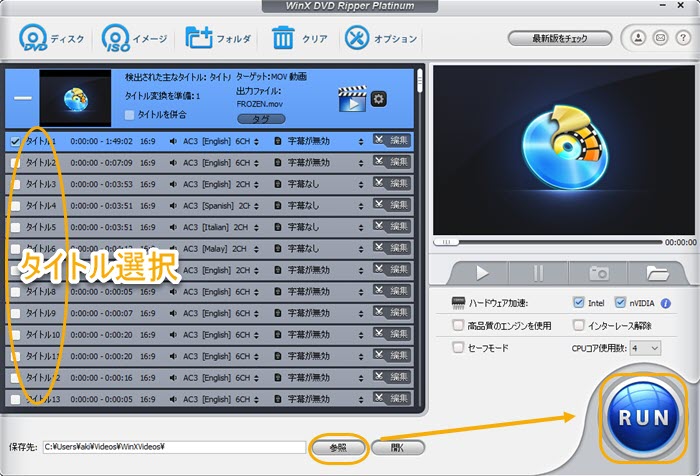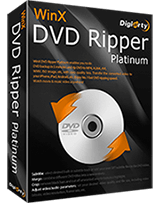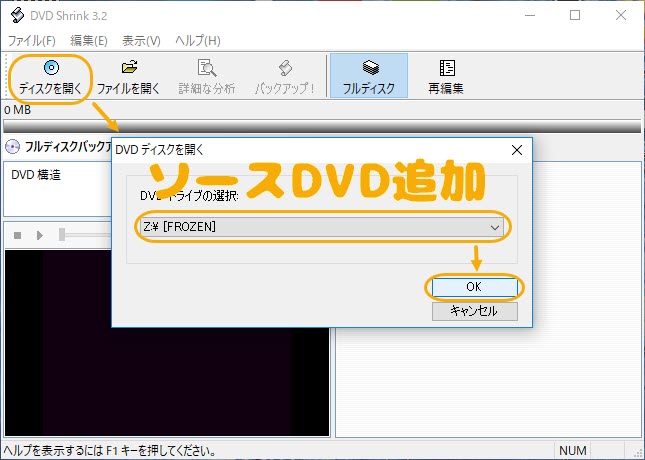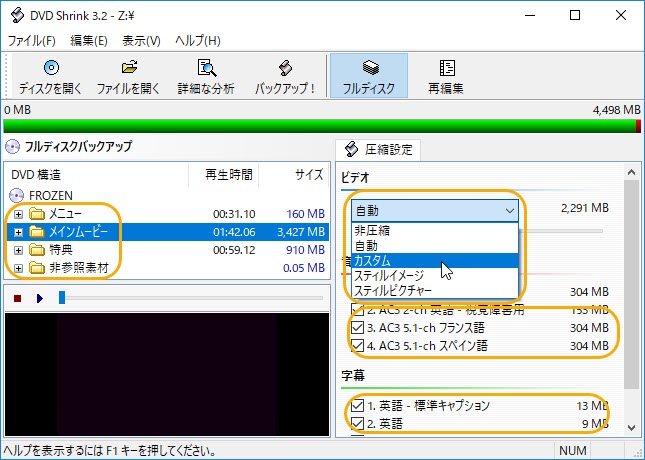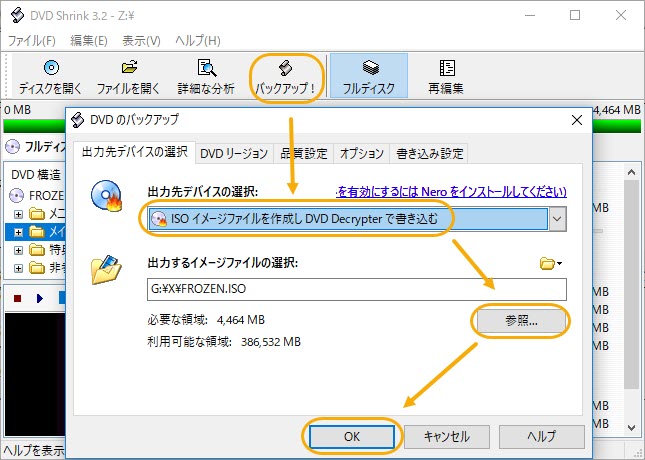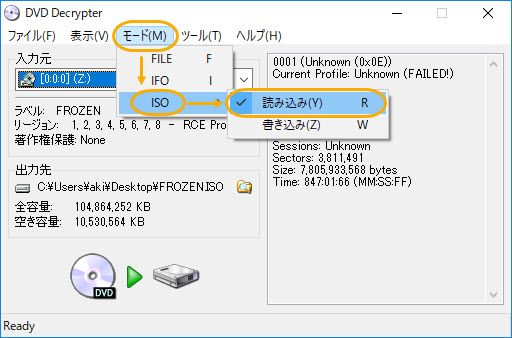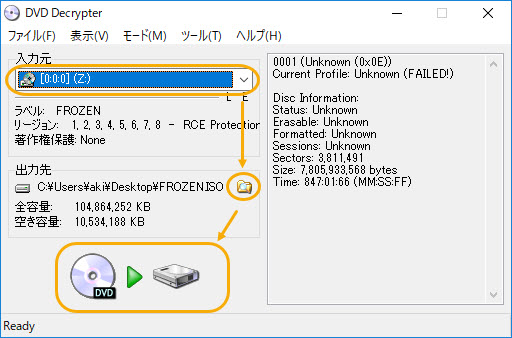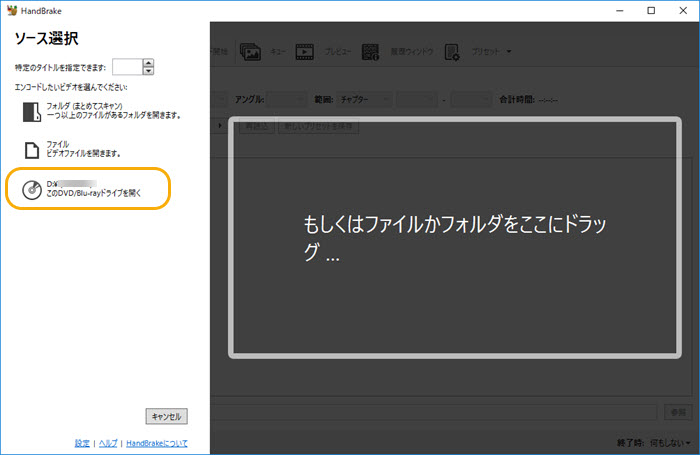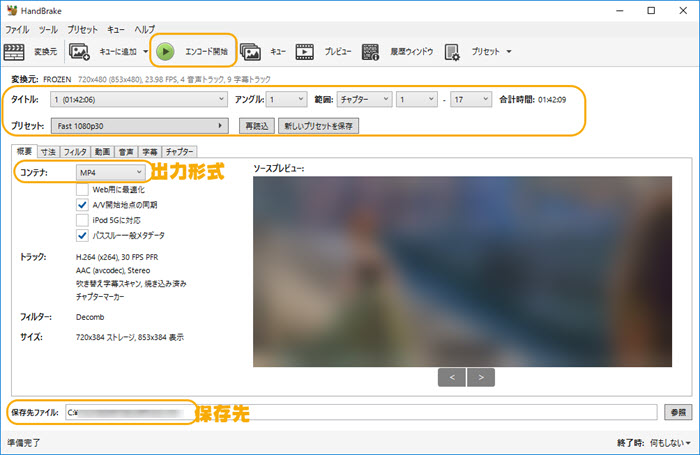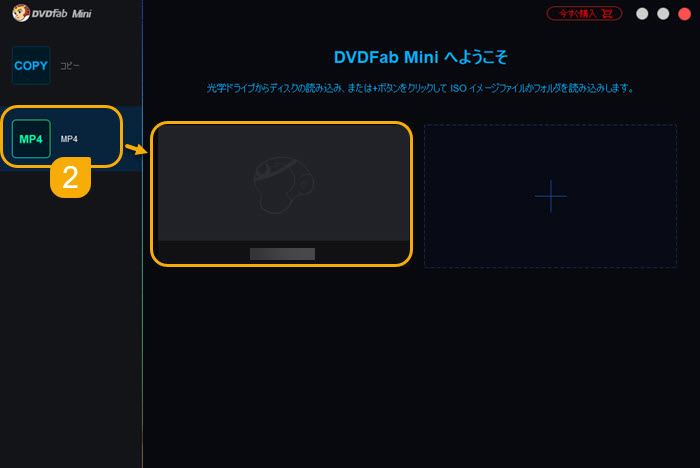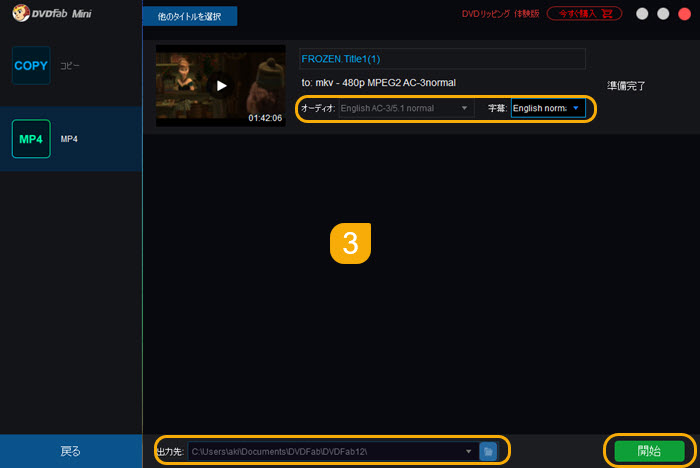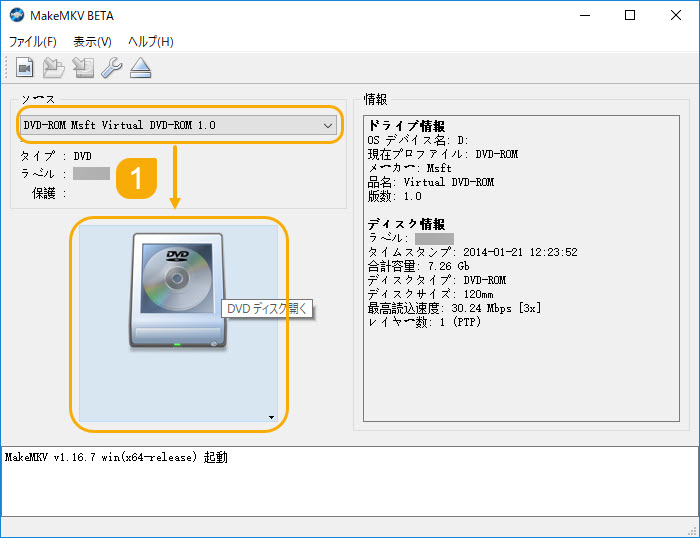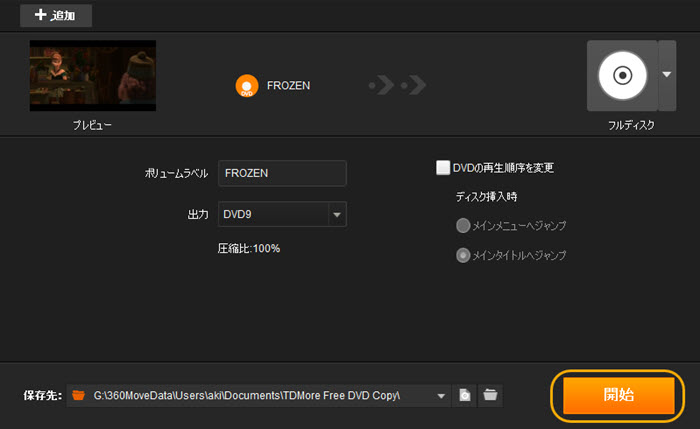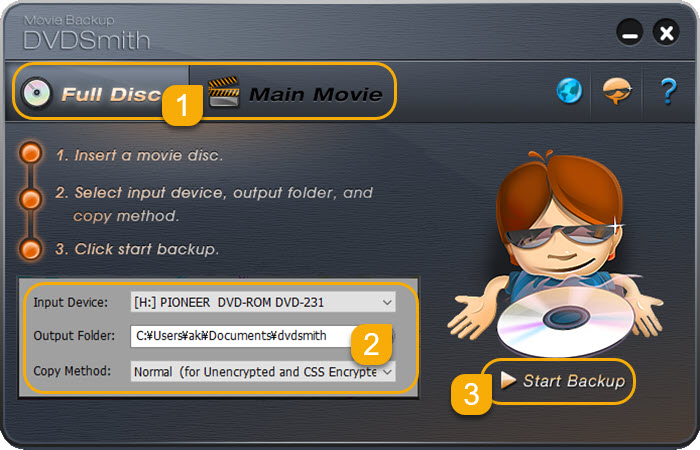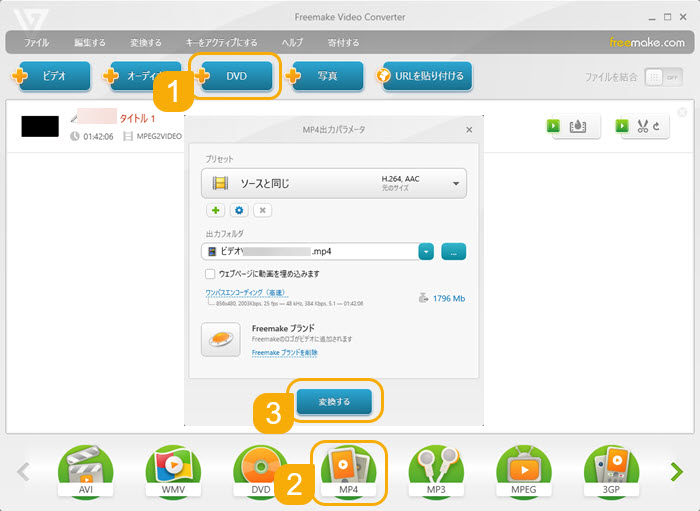ベスト9!2025年最強の無料DVDリッピングソフトおすすめ!DVDリッピングできないならここでチェック!

DVDディスクを常に再生したら、DVDディスクもドライブも時間が経つにつれて劣化したり損傷してしまいます。
そのため、DVDコンテンツをPCやスマホに取り込んで保存する方が多くなっています。ただし、通常のコピペだけではコピーガード付きのDVDをリッピングできるわけではありません。その場合は、DVDに特化したリッピングソフトを使うほかありません。
本記事では、初心者でも安心して使える、DVDリッピング無料ソフトのおすすめ9選をランキング形式で説明します。それぞれの特徴や使い方も紹介していますので、DVDリッピングソフト選定の参考にしてください。
- WinX DVD Ripperプレミアム版が驚くほどお手頃な価格であなたのものに!
- WinX DVD Ripper Platinumは高速で安定したリッピングが特長であり、初心者から上級者まで幅広く支持されています。320以上の出力プロファイルを内蔵していて、目的に応じて任意のファイル形式に変換することができます。
- 🌟 プレミアム版にアップグレードすると、無制限にすべての機能を使うだけでなく、最新のコピー保護も簡単にサポートされます。
-

DVDリッピングフリーソフト人気ランキングベスト9!
DVDやBDなどの光ディスクの需要はどんどん減っているが、DVDのコピーガードってかなり強じんでDVDコピー業者や専門的なDVDコピーソフトを利用しないとDVDデータの抽出ができません。
そこで、今回紹介するDVDリッピングソフトは、どれもコピーガードがかかっているDVDをリッピングすることができるので、あなたにぴったりなものを見つけるためにも、ぜひ最後まで読んで参考にして下さいね。
また、DVDコピーガードに関する知識も最後に紹介するので、興味のある方は併せて参考下さい。
初心者におすすめしたいDVDリッピング無料ソフトとしては、以下の9つが挙げられます。
No.1 WinX DVD Ripper Platinum
-

【DVDリッピングソフトおすすめ度】:👍👍👍👍👍
【対応OS】:Windows 7/8/10/11(32bit/64bit)・macOS 10.6またはそれ以降
【対応DVD規格】:DVD-VIDEO
【対応言語】:日本語、英語、イタリア語、ドイツ語、韓国語…
| 入力形式 | DVDディスク、DVDフォルダ、ISOイメージ |
|---|---|
| 出力形式 | ISOイメージ, DVDフォルダ, avi, mp4, mov, mpeg, wmv, mts, flv, m4v, mp3, aacなど320+ |
| 対応DVDコピーガード | CSS, RC, RCE, APS, UOPsとSony ARccOS、容量偽装、ディズニーDRM、ALPHA-DVD、Rip Guard、DVD Magic… |
| その他の機能 | DVD編集(トリミング、タイトル結合、クロップ、音量調整、字幕追加) |
WinX DVD Ripper PlatinumはDigiarty社から開発された看板ソフトです。DVDリッピング機能に特化したので、煩わしい操作が必要なく、初心者でも迷わずに、無料でDVDを変換することができます。
WinX DVD Ripper Platinumは殆ど全てのDVDコピーガードを余裕に解除できる他、ISO 9660ファイルシステムを採用している日本のアダルトDVDにも対応します。
また、320以上の出力プロファイルを内蔵していて、流行っている動画形式に変換できるし、iPhoneやAndroidスマホに最適なサイズに変換することもできます。まさに最強のDVDリッピングソフトだといえるでしょう。
高速エンジンとハードウェアアクセラレーション技術をサポートすることで、5分以内で映画DVDをリッピングすることができます。
- DVDリッピングフリーソフトWinX DVD Ripper Platinumの特徴
- いやすさが抜群で、初心者でも迷わない楽々操作ができる
- DVDコピーガードを外す能力が業界随一!
- アンドロイド(Galaxy、Xperia、AQUOS...)やiPhone、iPadなどの端末ごとにサイズを最適化する
- 音声・画像抽出、トリミング、クロップ、音量調整、字幕追加など多彩な機能が搭載している
- リッピングする際にビデオの解像度やオーディオの音質などの詳細も調整可能
- DVD圧縮、1:1無劣化コピー、DVD→ISO/MP4/3GP…さまざまなバックアップモードが用意
∨ WinX DVD Ripper Platinumを使って、無料でDVDをリッピングする方法
- STEP 1
リッピングしたいDVDディスクをパソコンのDVDドライブに挿入します。WinX DVD Ripper Platinumを起動して、左の「DVD」をクリックして、DVD変換機能を呼び出します。

WinX DVD Ripper PlatinumでDVDリッピング方法 普通のDVDなら、デフォルト設定でいいです。アダルトDVDなら、「強制ISO」にチェックを入れてください。
- STEP 2
出力プロファイル選択画面が表示されたら、必要によって、リッピングしたファイルの形式を選択します。

WinX DVD Ripper PlatinumでDVDリッピング方法 今後またDVDに書き込みたいなら、出力プロファイルを「DVDバックアップ」→「DVDをISOイメージへクローン」/「DVDをフォルダにクローン」を選択してください。
どんなデバイスでも再生したいなら、「通常の動画ファイル」→「MP4動画」の順でクリックしてください。
- STEP 3
保存したいタイトルを選択します。
🔺 ディズニーなどの映画DVDなら、たくさんのダミー映像タイトルも生成しています。

WinX DVD Ripper PlatinumでDVDリッピング方法 WinX DVD Ripper Platinumなら、正しいタイトルを自動的に検出することができて、デフォルトで選択されたタイトルは映画の全てのコンテンツを保存しています。
- STEP 4
「参照」ボタンによって、リッピングされた動画の保存先を指定したら、「RUN」ボタンをおしたら、WinX DVD Ripper Platinumによって、無料でDVDをリッピングする作業が始まります。
- 惜しいところ
- DVD書き込み機能がない
No.2 DVD Shrink
-

【DVDリッピングソフトおすすめ度】:👍👍👍👍👍
【対応OS】:Windows 9x/2000/XP(公式サイト)
【対応DVD規格】:DVD-VIDEO
【対応言語】:英語(日本語パッチあり)
2004年に開発終了(最新版:3.2.0.16)
| 入力形式 | DVDディスク、DVDフォルダ(video_ts)、ISOイメージ |
|---|---|
| 出力形式 | DVDフォルダ(video_ts)、ISOイメージ |
| 対応DVDコピーガード | DVDリージョンコード, UOPs, APS, CSS |
| その他の機能 | DVD Decrypterと連携して使える |
DVD ShrinkはDVD リッピングフリーソフトでありながら、メニュー/特典映像を含めたトランスコード(圧縮)が可能で、タイトル毎に音声/字幕の有無選択、圧縮率が変更できる等、非常に多機能なソフトです。
開発終了だとしても、近年で発売した一部のDVDを無料でコピーすることができます。
- DVDリッピングフリーソフトDVD Shrinkの特徴
- 完全に無料でロゴもないし、利用制限も全くない
- 高度なDVD圧縮によって、圧縮率を設定することができる
- DVD Decrypterと連携して、片面2層のDVD(DVD9)を手軽に片面1層のDVD(DVD5)に圧縮できる
- タイトル毎に音声/字幕の有無選択、DVD再編集、チャプター分割などもできる
- 惜しいところ
- MP4、MOVなどの流行っている動画形式に変換できない
- 音声ファイルの容量が多いDVDの場合、圧縮しきれない場合がある
- DVDリッピングを行う時、巡回冗長検査(CRC)エラーやCSSエラーなどの不具合が常に発生
- 2004年に開発停止になったので、最新のDVDに対応できないことがある
- DVD ShrinkがWindows 10とWindows 11で動作できない
∨ DVD Shrinkを使って、無料でDVDをリッピングする方法
- STEP 1
DVDをDVDドライブに挿入して、DVD Shrinkを起動して、「ディスクを開く」によって、無料でリッピングしたいDVDをDVD Shrinkに追加します。

DVDをDVD Shrinkに追加 - STEP 2
DVDが読み込まれたら、コピーしたいタイトル、音声トラック、字幕を選択して、圧縮設定もここで行います。

DVD ShrinkでDVDリッピング方法 - STEP 3
上部の「バックアップ」をクリックしたら、「出力デバイスの選択」で出力形式を詮なくっします。「参照…」によって出力ファイル保存先を選択したら、「OK」をクリックしてください。

DVD ShrinkでDVDリッピング方法
No.3 DVD Decrypter
-

【DVDリッピングソフトおすすめ度】:👍👍👍👍
【対応OS】:Windows 98/NT/2000/2003/XP/Vista/7 (32 & 64 bit)
【対応DVD規格】:DVD-VIDEO
【対応言語】:英語(日本語パッチあり)
2005年に開発終了(最新版:3.5.4.0)
| 入力形式 | DVDディスク、DVDフォルダ、ISOイメージ |
|---|---|
| 出力形式 | DVDディスク、ISOイメージ、DVDフォルダ |
| 対応DVDコピーガード | DVDリージョンコード, UOPs, APS, CSS |
| その他の機能 | DVD書き込み |
DVD DecrypterはDVDビデオのリッピング、書き込みも出来るDVDコピーフリーソフトです。
DVD Shrinkと同じ、定番の無料DVDコピーソフトとして、国内で周知されています。DVD Shrinkによって片面2層のDVD(DVD9)を4.7GB以内のISOイメージファイルに圧縮して、そして、DVD Decrypterによって、圧縮されたISOイメージファイルを片面1層のDVD(DVD5)に書き込むユーザーが大勢います。
- DVDリッピングフリーソフトDVD Decrypterの特徴
- DVD DecrypterひとつでDVDのリッピングからライティング(書き込み)まですべてが可能
- ソースDVDに施されるコピーガードをそのままにコピーされたDVDに保留することができる
- オリジナルのDVD画質劣化させる事なくそのままのクオリティーでバックアップ・コピーすることができる
- 不要な音声トラックや字幕を削除してDVDを無料でコピーできる
- DVD Shrinkと連携したら2層のDVDが圧縮可能
- 惜しいところ
- 日本語化パッチがあるが、常にインストールできない
- DVD圧縮機能ない
- 専門用語が多くて、初心者にとって使いにくい
- 2005年に開発停止になったので、最新のDVDに対応できないことがよくある
- DVD DecrypterがWindows 10とWindows 11で動作できない
∨ DVD Decrypterを使って、無料でDVDをリッピングする方法
ここでは、「DVDからISOへ」を例にします。
- STEP 1
リッピングしたいDVDをパソコンのDVDドライブに挿入します。
DVD Decrypterを起動して、メニューバーにある「モード」→「ISO」→「読み込み」の順で、DVD Decrypterのコピーモードを選択します。

DVD DecrypterでDVDリッピング方法 - STEP 2
「入力元」の下のディスクをクリックして、リッピングしたいDVDを選択します。

DVD DecrypterでDVDリッピング方法 - STEP 3
「映像」タブをクリックして、変換したいDVDタイトルを選択します。そして、「モード」の後ろを「コピー」に変更します。
- STEP 3
DVDディスク→HDDのようなものをクリックしたら、DVD DecrypterでDVDをISOイメージファイルに無料コピースタート!
No.4 HandBrake
-

【DVDリッピングソフトおすすめ度】:👍👍👍
【対応OS】:Windows 10/macOS 10.13またはそれ以降;Linux
【対応DVD規格】:DVD-VIDEO
【対応言語】:コルシカ語、英語、フランス語、ドイツ語、日本語、韓国語…
| 入力形式 | DVDディスク、DVDフォルダ、ISOイメージ |
|---|---|
| 出力形式 | MKV, M4V, MP4 |
| 対応DVDコピーガード | 未対応 |
| その他の機能 | 動画変換 |
- DVDリッピングフリーソフトHandBrakeの特徴
- 高画質で圧縮率の高い動画フォーマットであるH265に対応済み
- オーディオ/ビデオのビットレート、フレームレート、アスペクト比などのカスタマイズが超簡単!
- 動画変換機能も付きのオールインワン動画ソフト
- HEVC/VP9などの高圧縮率のコーデックをサポートすることで、リッピングされた動画をより小さいファイルサイズで保存可能
- ハードウェアアクセラレーションに対応
- 惜しいところ
- DVDコピーガード解除機能搭載していない。つまり、レンタルDVDや市販のDVDには対応できない
- 出力プロファイルが少ない。デフォルトではDVDや動画をMKV, M4V, MP4だけに変換可能
∨ HandBrakeを使って、無料でDVDをリッピングする方法
- STEP 1
リッピングしたいDVDをDVDドライブに挿入して、HandBrakeを立ち上げて、ディスクのアイコンをクリックしたら、HandBrakeがDVDコンテンツを読み込みます。

HandBrakeでDVD追加 - STEP 2
DVDが読み込まれたら、出力形式(コンテナ)、タイトルや角度(アングル)、チャプター、保存先などを設定します。

HandBrakeでDVDリッピング方法 - STEP 3
上部のメニューバーにある「エンコード開始」ボタンをクリックしたら、HandBrakeでDVDリッピング作業がスタート!
No.5 DVDFab HD Decrypter
-

【DVDリッピングソフトおすすめ度】:👍👍👍👍
【対応OS】:Windows 7/8/8.1/10/11(32/64 bit)/macOS 10.10 - 12.2
【対応DVD規格】:DVD-VIDEO
【対応言語】:日本語, 英語…
| 入力形式 | DVD・ Blu-ray ディスク、フォルダー、ISO イメージファイル;H.265/4Kビデオ以外の動画 |
|---|---|
| 出力形式 | フォルダー、ISO イメージファイル;MKV、MP4 |
| 対応DVDコピーガード | 1年以上前に発売されたDVD(アダルトDVDとVTSで保護されたDVDを除く)、Blu-ray、テレビ番組を録画したBlu-ray(BDAV)に付いているコピーガード(公式サイトより) |
| その他の機能 | 動画変換、ブルーレイリッピング |
DVDFabは日本を始め、世界中でも知名度が高い有料なDVDリッピングソフトです。DVDFab HD Decrypterはその無料版です。
DVDやブルーレイのコンテンツを丸ごとにMKVに保存することができるし、480PのMP4に変換することもできます。
DVDFabはDVD・ブルーレイコピー&リッピング、DVD・ブルーレイ作成、動画変換など多機能を搭載している有料なオールインワンソフトです。
DVDFabの使用期限が切れたら、自動的にDVDFab HD Decrypterモードに切り替えられます。
初心者なら、一緒にインストールされた簡易版のDVDFab miniを利用して、DVDコピー・リッピングした方がいいと思います。
- DVDリッピングフリーソフトDVDFab HD Decrypterの特徴
- ブルーレイのコピー・リッピングもできる
- 最新DVDコピーガードを解除する能力が高い
- 同梱のDVDFab miniで、初心者も手軽にDVDリッピングが無料で行える
- DVDをロスレスでマルチトラックのMKVファイルにリッピングすることができる
- 惜しいところ
- 出力動画にDVDFabのロゴが入る
- 対応する出力形式が少ない
- DVDFab無料版は、DVD/Blu-ray のコピー、リッピング、DVD作成において3回という制限があります。
- DVDFab 12はオンラインサーバーから最新のDVD/Blu-ray保護データを取得する必要があるので、インターネットに繋がってDVDFab 12を利用しなければならない
∨ DVDFab miniを使って、無料でDVDをMP4に変換する方法を例にします
- STEP 1
リッピングしたいDVDディスクをパソコンのDVDドライブに挿入します。DVDFab miniを起動して、「体験」を押します。

DVDFab HD Decrypter - STEP 2
「MP4」をクリックしたら、パソコンのDVDドライバーに挿入したDVDを選択したら、このDVDリッピングフリーソフトがDVDの情報を分析します。

DVDFabでDVDリッピング方法 - STEP 3
音声トラックや字幕トラック、保存先などを設定して、「開始」ボタンを押したら、DVDFabでDVDリッピング作業が始まります。

DVDFabでDVDリッピング方法
No.6 MakeMKV
-

【DVDリッピングソフトおすすめ度】:👍👍👍
【対応OS】:Windows XP・Mac OS X 10.7またはそれ以降
【対応DVD規格】:DVD-VIDEO
【対応言語】:ドイツ語、英語、オランダ語、中国語、日本語
| 入力形式 | DVDディスク、DVDフォルダ |
|---|---|
| 出力形式 | MKV |
| 対応DVDコピーガード | DVDリージョンコード, RE, APS, CSS, UOPs, AACS... |
MakeMKVは、DVD-VideoやBlu-ray DiscのデータをリッピングしてMatroska形式(MKVファイル)に変換するリッピングソフトです。
元々シェアウェアだが、ベータ版には、期限のある試用コードがフォーラムで配布されるので、無料で利用できます。
今も開発しつつあり、最新のDVDコピーガードやブルーレイコピーガードにも対応します。
- DVDリッピングフリーソフトMakeMKVの特徴
- DVDを無劣化で音声トラックと字幕トラックのあるMKVファイルにコピーできる
- 最新のDVDコピーガードを回避することも可能
- 機能が単一なので、初心者でもブルーレイ・DVDリッピング作業を気軽に行うことができる
- 最新バージョンのAACSおよびBD+で保護されたBlu-rayディスクを読み取ることができる
- 惜しいところ
- 出力形式はMKVだけ
- インターフェースが古い
∨ MakeMKVを使って、無料でDVDをリッピングする方法
- STEP 1
リッピングしたいDVDディスクをパソコンのDVDドライブに挿入します。MakeMKVを起動します。「ソース」でDVDのあるDVDドライバーを選択して、下のDVDドライバーのような画像(DVDディスク開く)をクリックします。

MakeMKVでDVDリッピング方法 - STEP 2
保存したいタイトルにチェックを入れてください。
- STEP 3
「出力フォルダー」の下で保存先を設定します。

MakeMKVでDVDリッピング方法 - STEP 4
最後には、保存先設定の右にあるDVDドライバーのアイコンをクリックしたら、MakeMKVでDVDをMKV形式にリッピングする作業が始まります。
No.7 TDMore Free DVD Copy
-

【DVDリッピングソフトおすすめ度】:👍👍👍
【対応OS】:Windows Vista/7/8/10
【対応DVD規格】:DVD-VIDEO
【対応言語】:日本語、英語...
2015年に開発終了(最新版:1.0.1.1)
| 入力形式 | DVDディスク、DVDフォルダ、ISOイメージ |
|---|---|
| 出力形式 | DVDディスク、ISOイメージ, DVDフォルダ |
| 対応DVDコピーガード | CSSなどの古いDVDコピーガード |
| その他の機能 | DVD書き込み |
TDMore Free DVD Copyはフルディスクとメインムービーという2つのモードを搭載する無料DVDコピーソフトです。
2015年に開発終了になって、公式サイトも閉鎖されたが、MajorGeeks.comというサイトから無料ダウンロードできます。こっちもダウンロードして使ってみました。パソコンには変なことがなく、安全に利用できます。
最新のDVDコピーガードに対応できないが、自作DVDや古い市販のDVDなどは余裕に無料でコピーできます。
- DVDリッピングフリーソフトTDMore Free DVD Copyの特徴
- 無劣化でDVDを新しいDVDにコピーすることができる
- 完全に無料で、コピーした動画にロゴ・ウォーターマークがない
- 設定不要で、ワンクリックでDVDコピー可能
- 惜しいところ
- DVDをMP4などの動画形式に変換できない
- 開発停止になったので、最新のDVDがコピーできない
- Windows 10とWindows 11で動作できないことがある
∨ TDMore Free DVD Copyを使って、無料でDVDを新しいDVDにコピーする方法
- STEP 1
TDMore Free DVD Copyを起動して、コピーしたいDVDをパソコンのDVDドライブに挿入したら、ソースDVDが自動的にTDMore Free DVD Copyに読み込まれます。

TDMore Free DVD CopyでDVDコピー方法 - STEP 2
デフォルトのままで設定し、「開始」をクリックしたら無料でDVDをダビングする作業が始まります。
No.8 DVDSmith Movie Backup
-

【DVDリッピングソフトおすすめ度】:👍👍👍👍👍
【対応OS】:Windows XP/Vista/7/8/8.1/10・macOS 10.6〜10.10
【対応DVD規格】:DVD-VIDEO
【対応言語】:英語、日本語
| 入力形式 | DVDディスク |
|---|---|
| 出力形式 | DVDフォルダ(video_ts) |
| 対応DVDコピーガード | RE, DVDリージョンコード, CSS, RC, RCE, APS, UOPs, ARccOS |
DVDSmith Movie BackupはAnvsoft, Inc.から開発された完全に無料なDVDリッピングソフトです。
DVDコピーガードを解除する機能も搭載しているので、自分でオーサリングDVDだけでなく、一部のレンタルDVDや市販のDVDをDVDフォルダー(video_ts)にコピーすることができます。
DVDをMP4などの動画形式で保存したいなら、他のエンコードソフトが必要です。
- DVDリッピングフリーソフトDVDSmith Movie Backupの特徴
- DVDデータを1:1無劣化でDVDフォルダ(video_ts)にコピーする
- 直感的なユーザーインターフェイスで、初心者でも無料でDVDコピー可能
- CSS, RC, RCE, APS, UOPsとSony ARccOSなど様々なDVDコピーガードなどに対応できる
- 惜しいところ
- 出力形式はvideo_tsフォルダだけ
- 更新停止になった
- 最新のDVDコピーガードに未対応
- Windows 10/11で動作できないことがある
∨ DVDSmith Movie Backupを使って、無料でDVDをリッピングする方法
- STEP 1
コピーしたいDVDをパソコンのDVDドライブに挿入して、DVDSmith Movie Backupを起動します。
挿入したDVDが自動的にDVDSmith Movie Backupに読み込まれます。「Full Disc」か「Main Movie」をクリックして、DVD複製モードを指定します。

DVDSmith Movie BackupでDVDリッピング方法 - STEP 2
「Output Folder」によって、出力するvideo_tsの保存先を選択します。
- STEP 3
最後に「Start Backup」ボタンをクリックしたら、DVDSmith Movie Backupで無料でDVDをDVDフォルダに複製するプロセスが始まります。
No.9 Freemake Video Converter
-

【DVDリッピングソフトおすすめ度】:👍👍
【対応OS】:Windows:Windows Vista/7/8/8.1/10/11
【対応DVD規格】:DVD-VIDEO
【対応言語】:日本語, 英語…
| 入力形式 | DVDディスク、DVDフォルダ、ISOイメージ、画像、動画、URL |
|---|---|
| 出力形式 | ISOイメージ, DVDフォルダ, mp4, mov, hevc, mkv, wmv, avi, vob, mpg, mp3, aac, ac3, ogg, iPad, iPhone, PS4... |
| 対応DVDコピーガード | RE, DVDリージョンコード, Sony ARccOS, UOPs, APS, CSS, ディズニーDRM, JumpingBoy、DVD Magic、容量偽装… |
| その他の機能 | DVD編集、動画&音声変換、動画&音声編集、動画&音声ダウンロード、Windows/Mac/iPhone画面録画 |
Freemake Video Converterも使い勝手の良い動画変換フリーソフトとしてよく使われています。
動画変換だけでなく、DVD変換も手軽にできます。DVD作成、簡単な動画編集、URL動画ダウンロード機能も備えています。
豊富な出力プロファイルと多機能が最大な特徴です。
「新しい基準の本当のフリーソフト」だと謳って、最初は確かに無料で利用できるが、今はシェアウェアに変身して、無料版では変換された動画にはFreemakeのロゴが付いています。改悪だと言われています。
- DVDリッピングフリーソフトFreemake Video Converterの特徴
- 動画変換、動画編集、動画ダウンロード、スライドショー作成など多彩な機能が搭載している
- 豊富な出力プロファイル搭載
- DVDの品質を劣化せずにそのままに新しいDVDにコピーすることができる
- 惜しいところ
- 無料版では出力動画にFreemakeのロゴがついている(Freemake Video Converterロゴの消し方)
- 無料版ではDVDをMP3に変換できない
- DVDコピーガードを回避できなくて、レンタルDVDと市販のDVDをコピーできないことがある
- Freemake Mac版がない
∨ Freemake Video Converterを使って、無料でDVDをリッピングする方法
- STEP 1
リッピングしたいDVDディスクをパソコンのDVDドライブに挿入します。Freemake Video Converterを起動して、上の「DVD」をクリックしたら、ソフトがDVDを読み込みます。

Freemake Video ConverterでDVDリッピング方法 - STEP 2
下部の出力形式からMP4、DVDなどを選択します。
- STEP 3
「変換」ボタンをクリックして、Freemake Video Converterによって、DVDを無料でコピーすることができます。
2025 最新DVDコピーガードの種類について
最後に、DVDにかけるコピーガードについて紹介します。
今回紹介するDVDリッピングフリーソフトは、どれもコピー保護を簡単に解除できるので、ぜひ参考にしてください。
| CSS (Content Scramble System) |
CSSは、多くのDVD-Videoソフトで採用されているコンテンツ暗号化システム。 |
|---|---|
| DVD-Video リージョンコード |
リージョンコードとは、DVDを再生することが出来る地域を制限する地域コードのことで、再生したいディスクとプレイヤーのコードが一致しなければ再生することは出来ない。 |
| JumpingBoy | その名の通り、コピーするとジャンプする少年が再生される。ユニバーサル系DVD作品に複数採用されています。 |
| ARccOS | ソニー独自のプロテクション技術が、「ARccOS」。 |
| ディズニーDRM | Disneyの最新プロテクトDVD(パラマウントとワーナーと同じにより)は、通常99のタイトルを持っており、一般的に言えばDVD映画のサイズは40 GBより大きい 。 |
| 容量偽装 (ファイルサイズ偽装) |
DVDの中にダミーの映像ファイルをたくさん埋め込み、容量自体を偽装する。 |
| UOPs | User Operation Controlsの略称。DVD冒頭のロゴ・コマーシャル等々、ユーザーが操作・スキップ・早送り不能な部分に利用されている。 |
| APSマクロビジョン | DVDプレーヤーをビデオデッキなどの録画装置に接続して、DVDを再生した場合に発生。 |