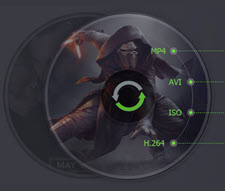Windows 11 DVD儕僢僺儞僌柍椏僜僼僩俆慖両弶怱幰偵傕偍偡偡傔偺DVD儕僢僺儞僌曽朄傑偲傔

師悽戙偺Windows OS偲側傞乽Windows 11乿偺惓幃搊応偵敽偄丄Windows 10 Home乛Pro偺僒億乕僩廔椆傑偱偺僇僂儞僩僟僂儞偑摦偒巒傔傑偟偨丅偦偺偨傔丄UI僨僓僀儞戝暆偵堦怴偟偨Windows 11偵傾僢僾僌儗乕僪偟偰丄帺暘偑巊偭偰偄傞Windows僷僜僐儞偑嵟怴偺OS傪幚峴偡傞偙偲傪慖戰偡傞恖偑憹偊偰偄傑偡丅
偟偐偟丄晛抜壗婥側偔棙梡偟偰偄傞僜僼僩僂僃傾偺拞偵Windows OS偺僶乕僕儑儞偑忋偑偭偰憡惈偑幐傢傟偰偄傞傕偺偑偁傝傑偡丅椺偊偽丄DVD儕僢僺儞僌僜僼僩摍偑偁傞丅
偦偙偱摉婰帠偱偼丄弶怱幰偱傕娙扨偵巊偊傞Windows11 DVD儕僢僺儞僌柍椏僜僼僩偲丄偦傟偧傟偺摿挜偵偮偄偰徻偟偔夝愢偟偰偄偒傑偡丅傑偨Windows 11 DVD儕僢僺儞僌僼儕乕僜僼僩傪慖傇偲偒偵婥傪晅偗傞億僀儞僩傕崌傢偣偰夝愢偡傞偺偱丄偳偺傛偆側僜僼僩傪巊偊偽傛偄偺偐丄暘偐傜側偄恖偼丄偤傂嶲峫偵偟偰傒偰偔偩偝偄丅
栚師
Windows 11偱DVD儕僢僺儞僌偑偱偒傞柍椏僜僼僩偺慖傃曽
Windows 11 DVD儕僢僺儞僌僼儕乕僜僼僩偺斾妑昞
Windows11 DVD儕僢僺儞僌柍椏僜僼僩偍偡偡傔5慖
Windows 11偱DVD儕僢僺儞僌傪巒傔傞慜偵丄傛偔偁傞幙栤偲夞摎
Windows 11偱DVD儕僢僺儞僌偑偱偒傞柍椏僜僼僩偺慖傃曽
Windows11 DVD儕僢僺儞僌柍椏僜僼僩傪慖傇嵺偵丄埲壓偺傛偆側億僀儞僩偵婥傪偮偗偰慖傇偙偲傪偍偡偡傔偟傑偡丅
1PC偺僗儁僢僋傗OS偲偺憡惈偼傛偄偐- 2儕僢僺儞僌偟偨偄DVD偵懳墳偱偒傞偐
- 3弌椡偱偒傞僼傽僀儖偺宍幃偑懡偄偐
- 4昁梫側婡擻偑偦傠偭偰偄傞偐
- 5僜僼僩偑巊偄傗偡偄偐
PC偺僗儁僢僋傗OS偲偺憡惈偼傛偄偐
傑偢偼丄僜僼僩偑帺暘偺僷僜僐儞偺僗儁僢僋丒Windows 11僶乕僕儑儞偵懳墳偱偒傞偐偳偆偐妋擣偟偰偍偒傑偟傚偆丅
DVD儕僢僺儞僌僜僼僩偑懳墳偡傞摦嶌娐嫬傗僗儁僢僋偵娭偡傞忣曬偼丄僜僼僩偺岞幃僒僀僩傗Vector偲偄偭偨僜僼僩僂僃傾儔僀僽儔儕僒僀僩偵昁偢宖嵹偝傟偰偄傞偺偱丄偦偪傜傪妋擣偡傞偙偲偑偱偒傑偡丅
傑偨丄巊偭偰偄傞PC偱僜僼僩傪幚嵺偵摫擖偟偰傒傞偺傕堦朄偱偡丅PC偲偺憡惈偑埆偔偲丄僜僼僩偑側偐側偐奐偐側偐偭偨傝丄摦嶌偑晄埨掕偵側偭偨傝偟偰慡偔巊偊傑偣傫丅
儕僢僺儞僌偟偨偄DVD偵懳墳偱偒傞偐
Windows 11偱DVD儕僢僺儞僌傪偡傞慜偵丄帺暘帩偪偺DVD偺庬椶偲婯奿傪妋擣偡傞偙偲偑昁梫偱偡丅
Windows 11偱DVD儕僢僺儞僌偑偱偒傞僼儕乕僜僼僩偑DVD偡傋偰偺庬椶偵懳墳偟偰偄傞傢偗偱偼偁傝傑偣傫丅偦偺偨傔丄DVD儕僢僺儞僌傪偡傞慜偵丄僜僼僩偑儕僢僺儞僌偟偨偄DVD偵懳墳偱偒傞偐偳偆偐傪僠僃僢僋偟側偗傟偽側傜側偄偱偡丅壗偲偄偭偰傕DVD偑儕僢僺儞僌偱偒側偄僜僼僩偼丄栶偵棫偭偰偄側偄偲偄偆偙偲偱偟傚偆 丅
弌椡偱偒傞僼傽僀儖偺宍幃偑懡偄偐
Windows 11 DVD儕僢僺儞僌僼儕乕僜僼僩傪慖傇嵺偼丄偳偺傛偆側弌椡宍幃偵懳墳偟偰偄傞偐傪僠僃僢僋偡傞偙偲偑廳梫偱偡丅
擔忢偱傛偔棙梡偟偰偄傞摦夋宍幃丗MP4丄MOV丄MKV丄ISO…
DVD偺弌椡宍幃偵峉傟側偄側傜丄懡宍幃偵懳墳偟偨DVD儕僢僺儞僌僜僼僩傪慖戰偡傞偙偲傪姪傔偟傑偡丅
傕偪傠傫丄懳墳偟偰偄傞弌椡宍幃偑懡偗傟偽懡偄傎偳椙偄偙偲傪堄枴偡傞傕偺偱偼偁傝傑偣傫丅摿偵丄Mac儐乕僓乕偵偲偭偰丄MOV偵偟偐懳墳偟偰偄側偄偲廫暘偱偡丅DVD傪儕僢僺儞僌偟偰MOV偺傒偵曄姺偡傟偽丄偍巊偄偺偡傋偰偺Apple惢僨僶僀僗偱帺桼帺嵼偵DVD嵞惗偡傞偙偲偑偱偒傑偡丅
昁梫側婡擻偑偦傠偭偰偄傞偐
Windows 11偱DVD儕僢僺儞僌偑偱偒傞僜僼僩偺拞偵偼丄DVD埑弅傗僐僺乕僈乕僪夝彍丄ISO嶌惉側偳偝傑偞傑側婡擻偑晅壛偝傟偰偄傞傕偺傕偁傝傑偡丅
偦偺偨傔丄Windows11 DVD儕僢僺儞僌柍椏僜僼僩傪慖戰偡傞慜偵丄帺暘偵昁梫偲偝傟傞婡擻傪柧妋偡傞昁梫偑偁傝傑偡丅偦偺屻丄DVD偐傜ISO嶌惉偟偨偄偺偐丄DVD偺僐僺乕僾儘僥僋僩傪奜偟偨偄偺偐…帺暘偺栚揑偵墳偠偰慖戰偟偰偄偒傑偟傚偆丅
僜僼僩偑巊偄傗偡偄偐
DVD儕僢僺儞僌僜僼僩傪棙梡偡傞偺偑弶傔偰偺恖偼丄憖嶌夋柺偑僔儞僾儖偱暘偐傝傗偡偄傕偺傪慖傇偲偄偄偱偟傚偆丅
偩偭偰丄僜僼僩偺摦嶌偑廳偔丄巊偄彑庤偺埆偝偵擸傫偱偄傞側傜丄偝傑偞傑側晅壛婡擻偑偁偭偰傕丄偙偺DVD儕僢僺儞僌僜僼僩傪摫擖偟偨堄枴偑偁傝傑偣傫丅
偍偡偡傔偺Windows 11 DVD儕僢僺儞僌僼儕乕僜僼僩傪斾妑
埲忋偺慖傃曽傪摜傑偊丄偍偡偡傔偺Windows 11偱DVD儕僢僺儞僌偑偱偒傞僜僼僩5慖傪斾妑昞偵傑偲傔傑偟偨丅偡傋偰偑姰慡柍椏偱儘僑側偟偺儕僢僺儞僌僜僼僩偩偐傜丄埨怱偟偰棙梡偟偰偔偩偝偄丅
僜僼僩柤 |
懳墳DVD庬椶 |
弌椡宍幃 |
晅壛婡擻 |
摦嶌娐嫬 |
岞幃僒僀僩 |
|---|---|---|---|---|---|
VLC Media Player |
DVD僨傿僗僋丄ISO僼傽僀儖丄VOB僼傽僀儖 |
MPEG丄OGG丄MPJPEG丄WAV丄RAW丄FLAC丄MKV丄WMV丄MP4丄MOV丄FLV丄AVI丄MP3 |
儊僨傿傾嵞惗丄摦夋曄姺丄僨僗僋僩僢僾僉儍僾僠儍丄Web僇儊儔塮憸榐夋丄億僢僪僉儍僗僩峸撉 |
Windows XP Service Pack 3埲崀 |
https://www |
Handbrake |
DVD僨傿僗僋丄ISO僼傽僀儖丄VOB僼傽僀儖丄DVD僼僅儖僟 |
MP4丄M4V丄MKV丄WebM |
摦夋曄姺丄僠儍僾僞乕拪弌丄夝憸搙曄峏丄摦夋偺僋儘僢僾/夞揮/斀揮丄摦夋偵崟懷捛壛丄僽儘僢僋僲僀僘彍嫀丄摦夋埑弅丄帤枊曇廤 |
Windows 10 ( 1909 ) 埲崀乮64bit斉乯 |
https://handbrake |
VidCoder |
DVD僨傿僗僋丄ISO僼傽僀儖丄VOB僼傽僀儖丄DVD僼僅儖僟 |
MP4丄M4V丄MKV丄WebM |
摦夋曄姺丄僠儍僾僞乕拪弌丄傾僗儁僋僩斾(墶廲斾)曄峏丄僐乕僨僢僋愝掕 |
Windows 10埲崀乮64bit斉乯 |
https://vidcoder |
DVD Shrink |
DVD僨傿僗僋丄ISO僼傽僀儖丄NRG僼傽僀儖丄IMG僼傽僀儖丄DVD僼僅儖僟 |
DVD僼僅儖僟丄ISO |
DVD埑弅丄DVD僶僢僋傾僢僾丄ISO嶌惉丄 |
Windows XP埲崀乮32bit斉丄64bit斉乯 |
http://www.dvd |
MakeMKV |
DVD僨傿僗僋丄ISO僼傽僀儖丄DVD僼僅儖僟 |
MKV |
AACS夝彍丄僐僺乕僈乕僪夝彍丄僠儍僾僞乕拪弌丄僼儖僐僺乕 |
Windows XP埲崀乮32bit斉丄64bit斉乯 |
https://www.make |
Windows11 DVD儕僢僺儞僌柍椏僜僼僩偍偡偡傔5慖
儕僢僺儞僌婡擻晅偒偺枩擻儊僨傿傾僾儗僀儎乕乽VLC Media Player乿
儊僨傿傾僾儗僀儎乕偺拞偱嵟傕恖婥偺偁傞VLC Media Player偼丄摦夋傗壒妝傪PC偱妝偟傔傞偩偗偱偼側偔丄偦傟埲忋偵嫮椡側DVD儕僢僺儞僌傗僄儞僐乕僪婡擻傕搵嵹偟偰偄傑偡丅懡條側僐乕僨僢僋偑撪憼偝傟偨偨傔丄傢偞傢偞愱梡偺僜僼僩傪摫擖偟側偔偰傕丄娙扨偵DVD傪儕僢僺儞僌偟偰MP4傗MOV丄MKV乧偍岲偒側傛偆偵擟堄偺宍幃偵曄姺偱偒傑偡丅
偦傟偵丄Windows OS偲偺憡惈偑椙偄偨傔丄Windows 11偱DVD儕僢僺儞僌傪僇僋僇僋偣偢偵峴偆偙偲偑偱偒傑偡丅
擔杮岅懳墳 |
仜 |
摦嶌娐嫬 |
Windows XP Service Pack 3埲崀 |
懳墳DVD庬椶 |
DVD僨傿僗僋丄ISO僼傽僀儖丄VOB僼傽僀儖 |
弌椡宍幃 |
MPEG丄OGG丄MPJPEG丄WAV丄RAW丄FLAC丄MKV丄WMV丄MP4丄MOV丄FLV丄AVI丄MP3 |
晅壛婡擻 |
儊僨傿傾嵞惗丄摦夋曄姺丄僨僗僋僩僢僾僉儍僾僠儍丄Web僇儊儔塮憸榐夋丄億僢僪僉儍僗僩峸撉 |
弶怱幰偐傜忋媺幰傑偱暆峀偔棙梡偱偒傞乽Handbrake乿
Windows11偱巊偊傞DVD儕僢僺儞僌僜僼僩偺拞偱偼丄娫堘偊側偔Handbrake偱偼僄儞僐乕僪偺帺桼搙偑嵟傕崅偄偙偲偱偡丅儕僢僺儞僌偟偨僼傽僀儖偺夝憸搙傗僋儕僢僺儞僌丄僼傿儖僞丄僼儗乕儉儗乕僩側偳傪僇僗僞儅僀僘偱偒傞埲奜丄僄儞僐乕僟偺徻嵶愝掕傕峴偊傑偡丅
側偍丄DVD儕僢僺儞僌偟偨屻偺巊梡梡搑偵崌偭偨宍幃偲僾儕僙僢僩傕採嫙偝傟傞偺偱丄僄儞僐乕僪愝掕傪偟側偔偰傕Windows 11偱DVD儕僢僺儞僌偑娙扨偵偱偒傑偡丅
偝傜偵偼QSV偺僴乕僪僂僃傾僄儞僐乕僪偵懳墳偟偨偨傔丄埑搢揑崅懍偱儕僢僺儞僌偑壜擻偵側傝傑偡丅
擔杮岅懳墳 |
仜 |
摦嶌娐嫬 |
Windows 10 ( 1909 ) 埲崀乮64bit斉乯 |
懳墳DVD庬椶 |
DVD僨傿僗僋丄ISO僼傽僀儖丄VOB僼傽僀儖丄DVD僼僅儖僟 |
弌椡宍幃 |
MP4丄M4V丄MKV丄WebM |
晅壛婡擻 |
摦夋曄姺丄僠儍僾僞乕拪弌丄夝憸搙曄峏丄摦夋偺僋儘僢僾/夞揮/斀揮丄摦夋偵崟懷捛壛丄僽儘僢僋僲僀僘彍嫀丄摦夋埑弅丄帤枊曇廤 |
傛傝捈姶揑側憖嶌偱丄抦幆偑側偄曽傕巊偊傞乽VidCoder乿
Handbrake偺僄儞僐乕僪僄儞僕儞傪搵嵹偟偰偄傞偨偗偳丄傛傝僔儞僾儖偵堦栚偱傢偐傝傗偡偄憖嶌夋柺偱丄愱栧抦幆偑側偄弶怱幰偱傕捈姶揑偵憖嶌偱偒丄娙扨偵巊偄偙側偡偙偲偑偱偒傑偡丅
儕僢僺儞僌惈擻偵偍偄偰偼丄DVD僠儍僾僞乕拪弌丄傾僗儁僋僩斾曄峏丄僐乕僨僢僋曄姺側偳婎杮揑側傕偺偑旕忢偵廩幚偟傑偡丅傑偨奺庬偺嵞惗娐嫬傗僨僶僀僗偵嵟揔偝傟偰偄傞弌椡僾儕僙僢僩偑偨偔偝傫梡堄偝傟偰偄傞偨傔丄DVD儕僢僺儞僌偺宱尡偑彮側偄曽偱傕揔愗側弌椡宍幃傪慖戰偟偰DVD僐儞僥儞僣傪曐懚偡傞偙偲偑偱偒傑偡丅
擔杮岅懳墳 |
仜 |
摦嶌娐嫬 |
Windows 10埲崀乮64bit斉乯 |
懳墳DVD庬椶 |
DVD僨傿僗僋丄ISO僼傽僀儖丄VOB僼傽僀儖丄DVD僼僅儖僟 |
弌椡宍幃 |
MP4丄M4V丄MKV丄WebM |
晅壛婡擻 |
摦夋曄姺丄僠儍僾僞乕拪弌丄傾僗儁僋僩斾(墶廲斾)曄峏丄僐乕僨僢僋愝掕 |
2憌DVD乮DVD9乯傪1憌DVD乮DVD5乯偵埑弅乽DVD Shrink乿
Windows OS偱巊偊傞DVD儕僢僺儞僌僼儕乕僜僼僩偺掕斣偲偄偊偽丄DVD Shrink偱偟傚偆丅姰慡柍椏偱帺桼偵巊偊傞偟丄DVD僼儖僶僢僋傾僢僾丄ISO僀儊乕僕偺嶌惉丄DVD嵞曇廤側偳搵嵹偝傟偰偄偰懡婡擻偱偡丅
摿偵DVD埑弅婡擻偵偍偄偰偼昡壙偑崅偔丄DVD-9乮曅柺2憌丆栺8.5GB乯傪DVD-5乮曅柺1憌丆栺4.7GB乯偵埑弅偡傞偩偗偱偼側偔丄暿偺僜僼僩偑梕検偺戝偒偔偰僐僺乕偱偒側偄DVD傕埑弅偟偰儕僢僺儞僌偡傞偙偲偑偱偒傑偡丅
堦曽丄奐敪偑憗偔傕廔椆偟偰偄偨偑丄Windows11忋偱傕埶慠偲偟偰惓忢偵摦嶌偡傞偙偲偑偱偒傑偡丅
擔杮岅懳墳 |
仜 |
摦嶌娐嫬 |
Windows XP埲崀乮32bit斉丄64bit斉乯 |
懳墳DVD庬椶 |
DVD僨傿僗僋丄ISO僼傽僀儖丄NRG僼傽僀儖丄IMG僼傽僀儖丄DVD僼僅儖僟 |
弌椡宍幃 |
DVD僼僅儖僟丄ISO |
晅壛婡擻 |
DVD埑弅丄DVD僶僢僋傾僢僾丄ISO嶌惉丄 儕乕僕儑儞僼儕乕壔丄DVD偺嵞曇廤丄DVD杮曇拪弌 |
僨乕僞曐岇丄僐僺乕僈乕僪偺偐偐偭偨DVD偵懳墳乽MakeMKV乿
MakeMKV偼柤慜偺捠傝丄DVD傪儕僢僺儞僌偟偰MKV僼傽僀儖偵曄姺偱偒傞僼儕乕僜僼僩偱偡丅庡側婡擻偲偟偰丄DVD僼儖僐僺乕丄僠儍僾僞乕拪弌丄MKV嶌惉側偳偑嫇偘傜傟傑偡丅
嵟傕拲栚偝傟傞偺偼丄DVD偺奺庬偺僐僺乕僈乕僪傪夝彍偱偒傞婡擻偱偡丅奀奜惢DVD偵婰榐偝傟偨儕乕僕儑儞僐乕僪偩偗偱偼側偔丄巗斕DVD偺懡偔偵梡偄傜傟傞CSS傗AACS偲偄偭偨DVD曐岇僔僗僥儉傕慺憗偔娙扨偵奜偡偙偲偑偱偒傑偡丅
偦傟偵丄嵞僄儞僐乕僪偑側偄偨傔丄DVD偦偺曐岇婡擻傪夞旔偟偰傕尦偺崅夋幙傪堐帩偟偨傑傑儕僢僺儞僌偡傞偙偲傕壜擻丅
擔杮岅懳墳 |
仜 |
摦嶌娐嫬 |
Windows XP埲崀乮32bit斉丄64bit斉乯 |
懳墳DVD庬椶 |
DVD僨傿僗僋丄ISO僼傽僀儖丄DVD僼僅儖僟 |
弌椡宍幃 |
MKV |
晅壛婡擻 |
AACS夝彍丄僐僺乕僈乕僪夝彍丄僠儍僾僞乕拪弌丄僼儖僐僺乕 |
Windows 11偱DVD儕僢僺儞僌傪巒傔傞慜偵丄傛偔偁傞幙栤偲夞摎
偦傕偦傕DVD儕僢僺儞僌偲偼丠
- DVD儕僢僺儞僌偲偼丄DVD偺僐儞僥儞僣傪敳偒庢偭偰PC傗億乕僞僽儖僨僶僀僗偱嵞惗偱偒傞傛偆偵曄姺偡傞偲偄偆偙偲偱偡丅
DVD偺僨乕僞傗僐儞僥儞僣傪娵偛偲暋惢偟偰偒偨乽DVD僐僺乕乿偲堎側傝丄DVD儕僢僺儞僌偟偰弌椡偟偨摦夋偺夋幙偑尦偺夋幙偲偺嵎暘偑尰傟偨傝丄僼傽僀儖僒僀僘傕偁傞掱搙嶍尭偝傟傑偡丅
傑偨丄DVD僐儞僥儞僣傪敳偒庢偭偰PC傗僨僶僀僗梡偵曄姺偡傞偙偲傪DVD僐僺乕偲傕屇傇恖傕偨偔偝傫偄傑偡丅
傕偪傠傫丄偳偪傜偺屇傃曽偱傕偐傑傢側偄偱偡丅壗偲尵偭偰傕丄DVD僐僺乕僜僼僩偱偁傟DVD儕僢僺儞僌僜僼僩偱偁傟丄DVD偐傜僨乕僞傪庢傝弌偡偙偲偑傛偄僜僼僩偲巚偄傑偡丅
弶傔偰DVD儕僢僺儞僌僜僼僩傪摫擖偡傞嵺偺慖傃曽偼丠
弶傔偰Windows11 DVD儕僢僺儞僌柍椏僜僼僩傪慖傇嵺偵丄偳傟傪寛傔傟偽偄偄偐柪偭偰偟傑偆偙偲傕偁傞偱偟傚偆丅
- 偙偺嵺丄DVD儕僢僺儞僌屻偺栚揑丄OS偲偺憡惈傗丄懳墳DVD庬椶丄弌椡宍幃丄側偳傪斾妑偟偨忋偱寛傔傞偙偲偑昁梫偱偡丅
- 徻偟偔偼偙偪傜傪偛棗偔偩偝偄丅
Windows 11偱DVD儕僢僺儞僌傪偡傞偺偼堘朄丠
- 傑偢寢榑偐傜尵偄傑偡偲丄挊嶌尃幰偐傜暋惢偺嫋壜傪摼偨DVD傪巹揑偵儕僢僺儞僌偡傟偽堘朄峴堊偱偼側偄偑丄埫崋宆偺傾僋僙僗僈乕僪傗僐僺乕僈乕僪偑偐偐偭偰偄傞DVD傪儕僢僺儞僌偡傞応崌偼堘朄偱偡丅
- 拲堄
- 2012擭10寧1擔偐傜巤峴偝傟偨挊嶌尃朄偺夵惓偵傛傝丄棙梡栚揑偺擛壗傪栤傢偢丄媄弍揑曐岇庤抜傪夞旔偡傟偽丄DVD傪帺暘偺僷僜僐儞丄億乕僞僽儖僨僶僀僗丄怴婯DVD偵庢傝崬傓偙偲偼堘朄偲側傝傑偡丅
- 傕偪傠傫丄 巹揑巊梡栚揑偱側偄偲丄DVD偺媄弍揑曐岇庤抜傪夞旔偟側偔偰傕嵾偵栤傢傟傑偡偺偱拲堄偑昁梫偱偡丅