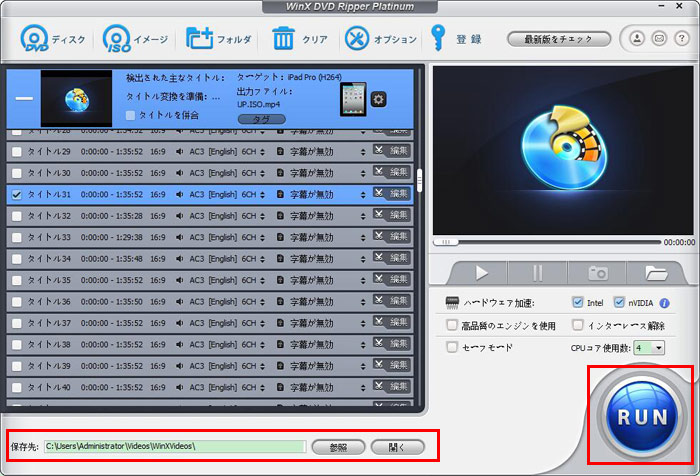VLCプレイヤーでDVD再生できない解決策-初心者でも100%成功できる方法

なんでも再生できるVLCプレイヤーのDVD再生は失敗!?
多くのファイルに対応でき、なんでも再生できる互換性で誇っているVLCが、DVD再生できないことがあります。すべてのDVDがVLC media playerで再生できないわけではありません。しかし、DVD再生機能があるVLCプレイヤーがDVD再生できない時により一層ガッカリします。
ではこれから、VLCがDVD再生できない問題について原因を究明して、100%解決できる方法をご紹介します。
VLCでDVD 再生できない原因について
VLCでDVD 再生できない原因その一:VLC不完全インストール
なぜか分かりませんが、VLC Media Playerが完全にインストールすることができないことがあります。このようにインストールされたVLCは普通に利用できますが、一部の機能が不完全で利用できません。この不具合はVLCプレイヤーのDVD再生機能にあれば一部のDVDが不対応となります。
VLCでDVD 再生できない原因その二:DVDコピーガード
場合によって、VLC media playerで再生できないわけではなく、DVDそのものは再生できないことがあります。傷や汚れのかたわら、DVDコピーガードもあります。DVDコピーを不可能にしたDVDコピーガード以外に、リージョンコードのような再生を不可能にした種類もあります。このような場合にVLCでDVD再生できないだけではなく、多くのプレイヤーまた環境に再生できないに決まっています。
VLC media playerで再生できない解決策その一:VLCを再インストールします
VLCが不完全インストールされた場合に、再インストールすればだいたい解決できます。インストールプログラムが原因で不完全インストールされてしまった場合もありますから、改めてダウンロードしたほうが強くおすすめします。
また、ほかの機能が利用できない時にも、VLCを再インストールしてみたら効くかもしれません。
VLC media playerで再生できない解決策その二:DVDを再生できるように変換します
DVDコピーガードなどで再生できない場合に、DVDからコピーガードが解除して、VLCが対応できる動画形式に変換すれば解決できます。WinX DVD Ripper Platinumを使って、DVDを動画ファイルに変換したら、たとえVLCプレイヤーのDVD再生機能が不完全だとしても順調に再生できます。原因を問わずに100%解決できるとも言えます。
-
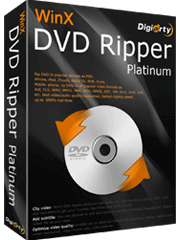
WinX DVD Ripper Platinum
Windows環境に一番オススメのDVDコピーソフト。簡単な操作にオリジナルの出力品質、初心者でも気軽にDVDをコピーできます。VLCでDVD再生できない問題も、iPhoneなど携帯デバイスでDVD再生できない問題も一発で解決!
VLCでDVD再生できない時に、原因を究明することも必要なく、変換も簡単で、初心者に一番おすすめの方法です。ではこれから、DVDコピーガードを解除して、VLC Media Playerの対応動画に変換する方法を画像付きでご紹介します。
-
STEP.1
DVDを追加します
まずWinX DVD Ripper Platinumをダウンロードしてインストールします。起動して、ご覧のように見えます。
DVDを挿入して、標記されたボタンをクリックしてソフトに追加します。
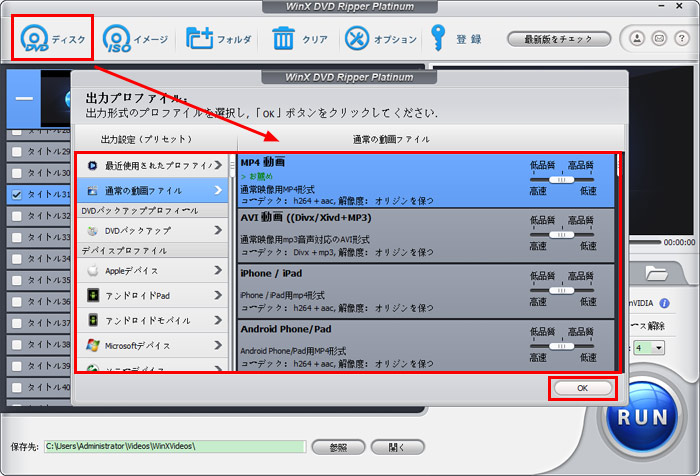
-
STEP.2
出力プロファイルを選択します
新たなウィンドウで出力プロファイルを選択します。
いろいろな出力プロファイルが用意しています。再生できるために互換性が一番のMP4動画を強くお勧めします。
設定が完成したら「OK」をクリックします。
-
STEP.3
保存先を設定して、変換を始めます
保存先を指定して、確認します。
「参照」をクリックしたら保存先フォルダが変更できます。「開く」ボタンで今指定されるフォルダを開くことができます。
「RUN」と書かれた大きな青いボタンをクリックして作業を始めます。数分間待てば完成できます。