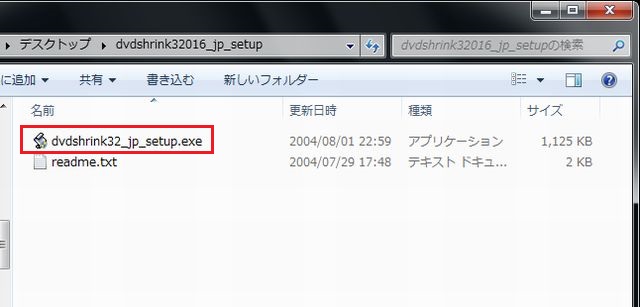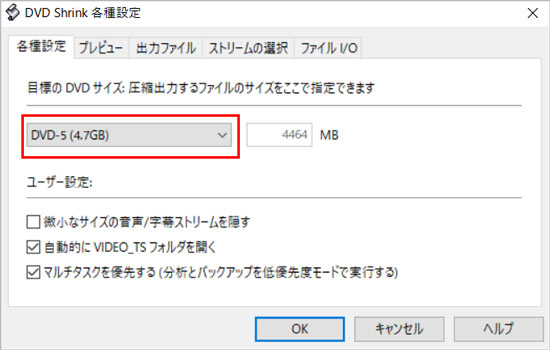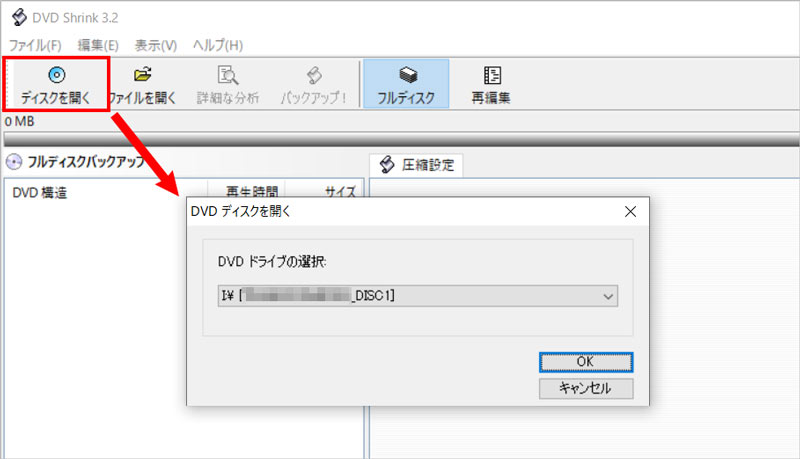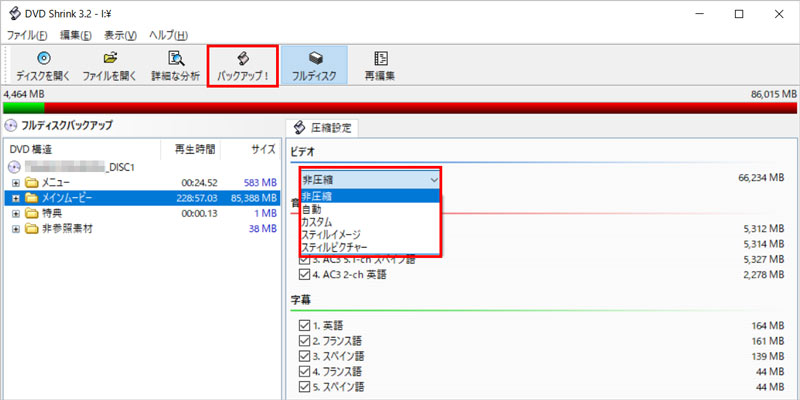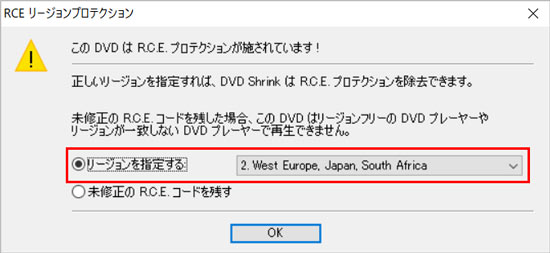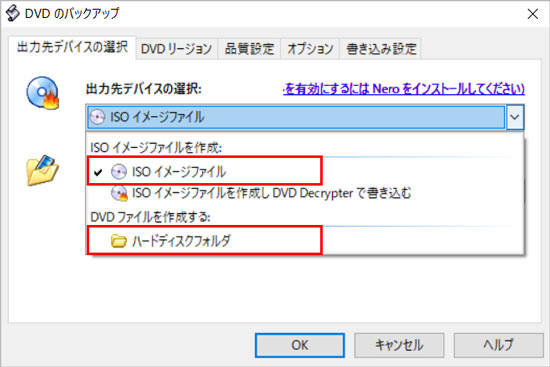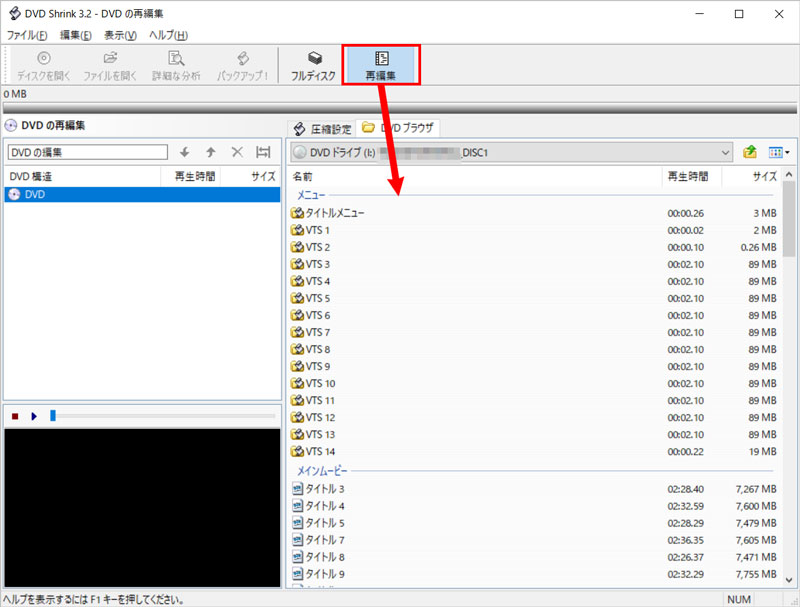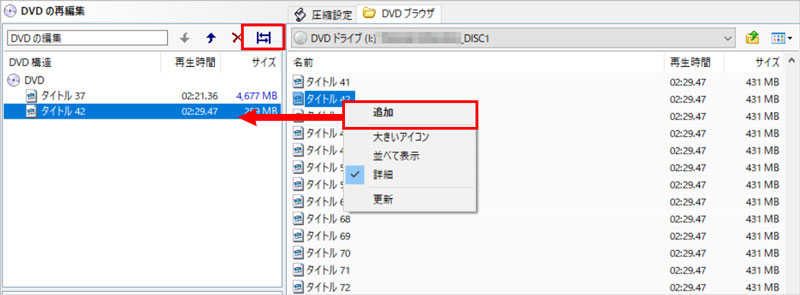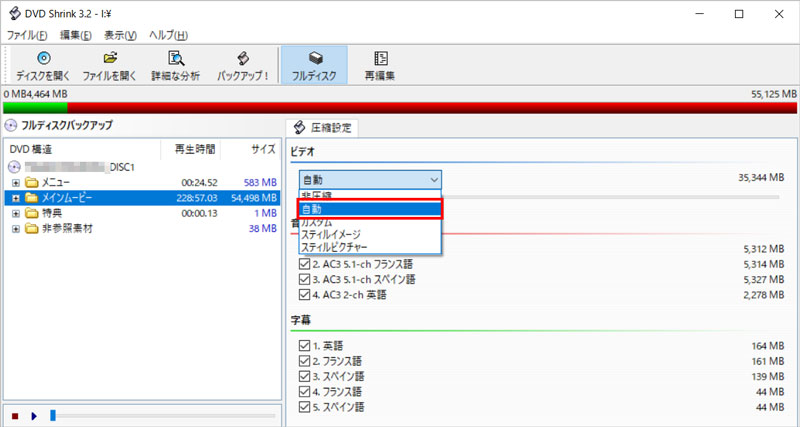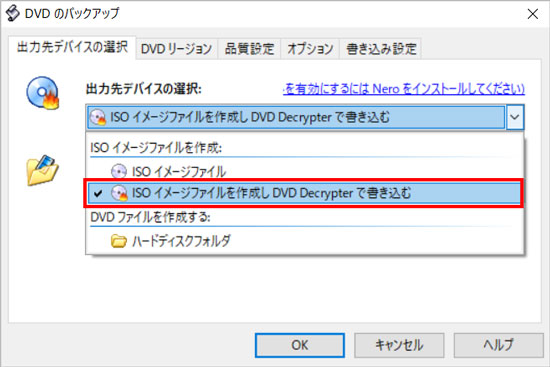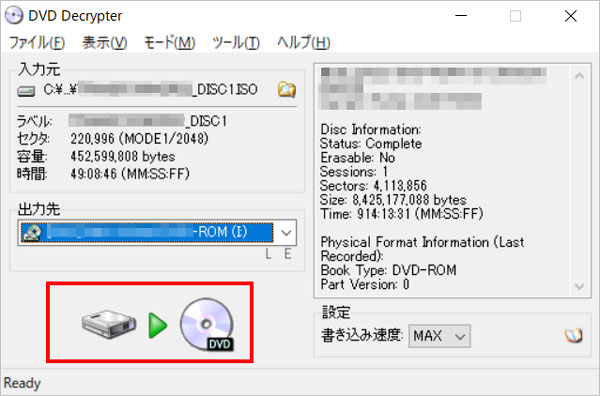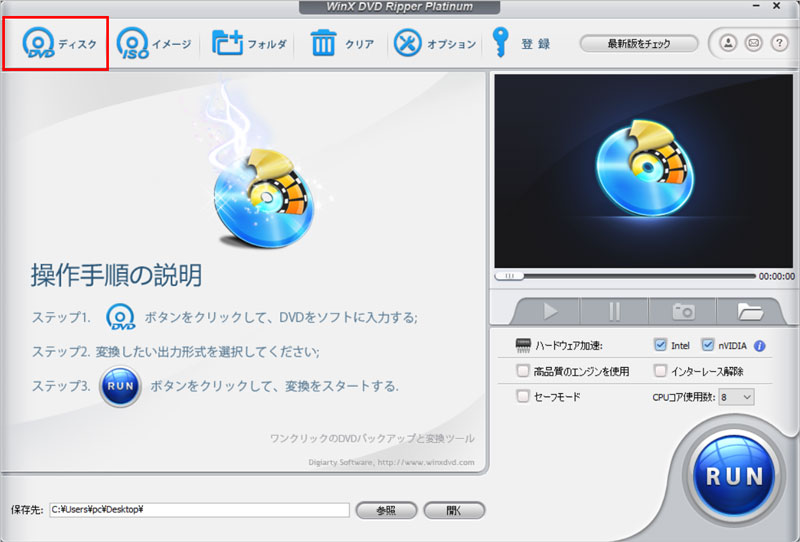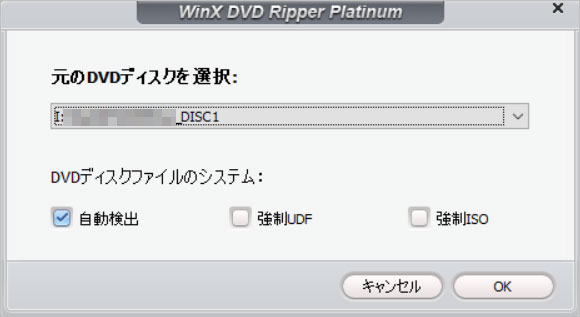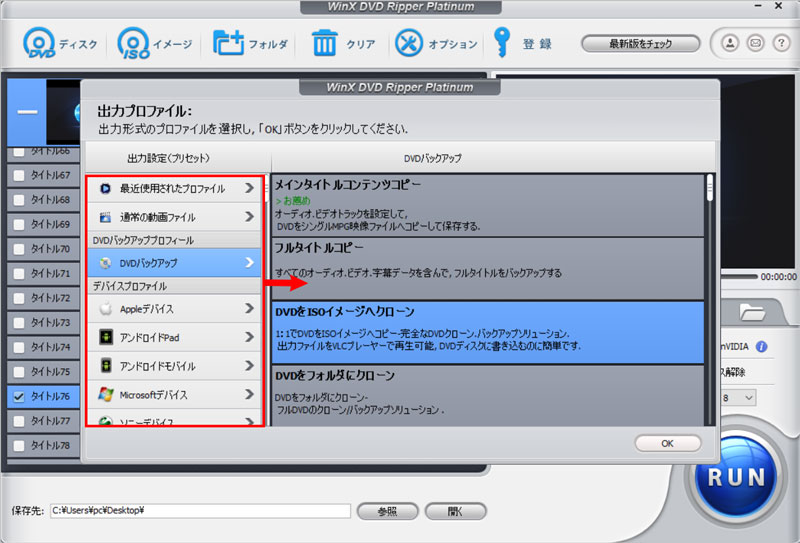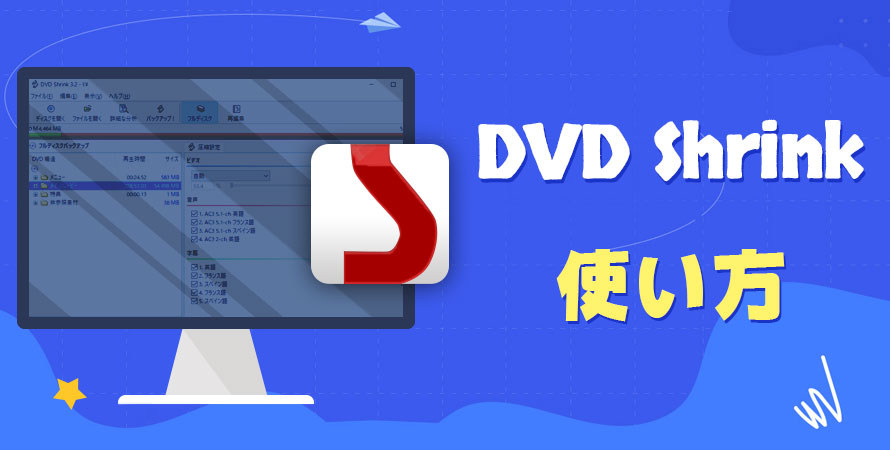
DVD Shrink偼丄悽奅拞偱崅偄恖婥傪屩傞柍椏偺DVD僐僺乕僜僼僩偱偡丅僔儞僾儖側憖嶌惈偑枺椡偱丄弶怱幰偱傕娙扨偵巊偄偙側偣傑偡丅DVD僐儞僥儞僣傪娵偛偲僐僺乕偟偨傝丄曅柺2憌DVD傪1憌偵埑弅偟偨傝偡傞応柺偱旕忢偵栶棫偪傑偡丅
崱夞偼丄DVD Shrink擔杮岅斉偺僟僂儞儘乕僪曽朄偐傜丄DVD僐僺乕丒埑弅丒彂偒崬傒偺嬶懱揑側庤弴傑偱傪傢偐傝傗偡偔夝愢偟偰偄偒傑偡丅
偝傜偵丄DVD Shrink巊梡拞偵傛偔婲偙傞僄儔乕傗晄嬶崌傊偺懳張朄傕暪偣偰徯夘偟偰偄傞偺偱丄乽偆傑偔摦嶌偟側偄乿乽僐僺乕偱偒側偄乿偲偄偭偨僩儔僽儖偱偍崲傝偺曽傕偤傂嶲峫偵偟偰偔偩偝偄丅
栚師 [旕昞帵昞帵]
1丏DVD Shrink擔杮岅斉偲偼丠
2丏DVD Shrink擔杮岅斉偺僟僂儞儘乕僪丒僀儞僗僩乕儖曽朄
3丏DVD Shrink偺巊偄曽傑偲傔
- DVD Shrink偺巊偄曽嘆丗弶婜愝掕
- DVD Shrink偺巊偄曽嘇丗DVD傪僐僺乕偡傞
- DVD Shrink偺巊偄曽嘊丗DVD傪埑弅偺偡傞
- DVD Shrink偺巊偄曽嘋丗摦夋傪DVD偵彂偒崬傓
4丏DVD Shrink偱DVD僐僺乕丒埑弅偱偒側偄帪偺尨場偲懳張朄
5丏DVD Shrink擔杮岅斉傪巊梡嵺偺拲堄揰
6丏DVD Shrink偼崱偱傕廫暘丠偦傟偲傕WinX DVD Ripper Platinum偵忔傝姺偊傞傋偒丠
-
 WinX DVD Ripper Platinum
WinX DVD Ripper PlatinumDVD Shrink偱偼僐僺乕丒埑弅偱偒側偄傛偆側DVD偱傕丄WinX DVD Ripper Platinum傪巊偊偽娙扨偵僐僺乕丒儕僢僺儞僌偡傞偙偲偑壜擻丅
DVD Shrink擔杮岅斉偲偼丠
傕偲傕偲奀奜偱奐敪偝傟偨DVD Shrink乮僨傿乕僽僀僨傿乕丒僔儏儕儞僋乯偼丄弶婜愝掕偱偼塸岅昞帵偲側偭偰偍傝丄岞幃偵偼擔杮岅偵懳墳偟偰偄傑偣傫丅
偟偐偟丄桳巙偵傛偭偰東栿偝傟偨旕岞幃偺擔杮岅斉DVD Shrink傕懚嵼偟丄塸岅偵晄姷傟側弶怱幰偱傕埖偄傗偡偄偨傔丄懡偔偺儐乕僓乕偵岲昡偱偡丅
偨偩偟丄2015擭8寧偵儔僀僙儞僗堘斀偺媈偄偱揈敪偝傟偰埲崀丄旕岞幃偺DVD Shrink擔杮岅斉僀儞僗僩乕儔乕偼傎偲傫偳嶍彍偝傟丄擖庤偑擄偟偔側偭偰偄傑偡丅
偱偼丄尰嵼偳偙偐傜DVD Shrink擔杮岅斉傪僟僂儞儘乕僪偱偒傞偺偱偟傚偆偐丠
DVD Shrink擔杮岅斉偺僟僂儞儘乕僪丒僀儞僗僩乕儖曽朄
偙偙偐傜偼丄DVD Shrink擔杮岅斉偺僟僂儞儘乕僪曽朄偲僀儞僗僩乕儖庤弴偵偮偄偰丄婎杮揑側棳傟傪偛徯夘偟傑偡丅
傑偢偼丄嵟怴僶乕僕儑儞偺DVD Shrink擔杮岅斉( (Ver.3.2.0.16))傪擖庤偱偒傞僟僂儞儘乕僪儁乕僕傪偛徯夘偟傑偡丅
DVD Shrink擔杮岅斉偼壓婰偺僒僀僩偵偰僟僂儞儘乕僪偑壜擻偱偡丅
- https://softaro.net/dvd-shrink/
- http://dvdshrink32016200.blog33.fc2.com/blog-entry-1.html
懕偄偰丄DVD Shrink擔杮岅斉偺僀儞僗僩乕儖曽朄偵偮偄偰夝愢偟偰偄偒傑偡丅
- STEP 1僟僂儞儘乕僪偟偨乵dvdshrink32016_jp_setup.zip乶傪夝搥偟傑偡丅
-
STEP 2夝搥偝傟偨僼僅儖僟偺拞偵偁傞dvdshrink32_jp_setup.exe傪僋儕僢僋偟偰僀儞僗僩乕儖傪奐巒偟傑偡丅

-
STEP 3僙僢僩傾僢僾夋柺偺巜帵偵廬偭偰丄僀儞僗僩乕儖傪恑傔偰偔偩偝偄丅
-
STEP 4DVD Shrink偺僙僢僩傾僢僾僂傿僓乕僪姰椆偺夋柺偑昞帵偝傟傞偲丄乵姰椆乶儃僞儞傪僋儕僢僋偟傑偡丅
偙傟偱丄DVD Shrink擔杮岅斉偺僀儞僗僩乕儖偼姰椆偱偡丅
傛傝徻偟偄DVD Shrink擔杮岅斉偺僟僂儞儘乕僪丒僀儞僗僩乕儖曽朄偵偮偄偰偼丄乽DVD Shrink擔杮岅斉柍椏僟僂儞儘乕僪丒擔杮岅壔偡傞曽朄乿偱徻偟偔夝愢偟傑偡偺偱丄偤傂偦偪傜傪偛棗偔偩偝偄丅
- MEMO
- 尰嵼丄嵟怴僶乕僕儑儞偱偼DVD Shrink擔杮岅斉偺僀儞僗僩乕儖夋柺偑擔杮岅偱昞帵偝傟傞偨傔丄弶傔偰偺曽偱傕埨怱偟偰僀儞僗僩乕儖偱偒傑偡丅
旕岞幃僒僀僩偐傜DVD Shrink傪僟僂儞儘乕僪偡傞嵺偼丄怣棅偱偒側偄僾儘僌儔儉傗僜僼僩僂僃傾傪僀儞僗僩乕儖偟側偄傛偆丄廫暘偵偛拲堄偔偩偝偄丅
DVD Shrink偺巊偄曽傑偲傔
偙傟偐傜偼丄DVD Shrink偺擔杮岅斉傪巊偭偨幚嵺偺巊偄曽傪徻偟偔徯夘偟偰偄偒傑偡丅
DVD Shrink偺巊偄曽嘆丗弶婜愝掕
DVD Shrink偺僀儞僗僩乕儖偑姰椆偟偨傜丄巊偄巒傔傞偨傔偺弶婜愝掕傪峴偄傑偟傚偆丅
- STEP 1
DVD Shrink偑婲摦偟偨傜丄僂傿儞僪僂嵍忋偵偁傞乵曇廤乶⇒乵奺庬愝掕乶傪僋儕僢僋偟偰丄乵DVD Shrink奺庬愝掕乶偺僂傿儞僪僂偵愗傝懼偊傑偡丅
- STEP 2
乵奺庬愝掕乶僞僽偱丄栚昗偺DVD僒僀僘傑偨偼埑弅偡傞僼傽僀儖偺僒僀僘傪愝掕偟傑偡丅捠忢偼乵DVD-5 (4.7GB)乶 傪慖戰偟傑偡丅

- STEP 3乵僾儗價儏乕乶僞僽傪慖戰偟偰丄乵價僨僆偲壒惡偺僾儗價儏乕傪桳岠偵偡傞乶偵僠僃僢僋傪擖傟傑偡丅
- STEP 4
乵僗僩儕乕儉偺慖戰乶僞僽傪慖戰偟偰丄乵儊僯儏乕偲嫮惂弌夋偺僗僩儕乕儉傪彍偄偰丄慡偰偺帤枊傪柍岠偵偡傞乶偵僠僃僢僋傪奜偟傑偡丅
- STEP 5
乵僼傽僀儖I/O乶僞僽傪慖戰偟偰丄乵旕摨婜I/O傪桳岠偵偡傞乶偵僠僃僢僋傪擖傟偰偐傜丄塃壓偺乵OK乶傪僋儕僢僋偟傑偡丅
埲忋偱丄DVD Shrink擔杮岅斉偺弶婜愝掕偼姰椆偱偡丅
側偍丄DVD Shrink偺愝掕傪摿偵曄峏偟側偔偰傕丄僨僼僅儖僩偺傑傑偱栤戣側偔巊梡偱偒傑偡丅
DVD Shrink偺愝掕曽朄偵偮偄偰徻偟偔抦傝偨偄曽偼丄偙偪傜偺婰帠偱徻偟偔夝愢偟偰偄傞偺偱偛棗偔偩偝偄丅
DVD Shrink偺巊偄曽嘇丗DVD傪僐僺乕偡傞庤弴
DVD Shrink偼丄DVD偵廂榐偝傟偰偄傞塮憸傪娵偛偲僐僺乕偟偨傝丄昁梫側晹暘偩偗傪儕僢僺儞僌偟偨傝偟偰丄ISO僀儊乕僕僼傽僀儖傑偨偼DVD僼僅儖僟偲偟偰PC偵曐懚偱偒傑偡丅
DVD杮曇丒摿揟塮憸丒儊僯儏乕夋柺側偳傪娷傓DVD慡懱傪丄DVD Shrink偱娵偛偲僐僺乕偡傞偵偼丄埲壓偺庤弴偱憖嶌偟傑偡丅
-
STEP 1僷僜僐儞偵DVD僨傿僗僋傪僙僢僩偟傑偡丅
- STEP 2
DVD Shrink傪婲摦偟丄夋柺嵍忋偵偁傞乵僨傿僗僋傪奐偔乶傪僋儕僢僋偟偰DVD僨傿僗僋傪僙僢僩偟偨僪儔僀僽傪慖戰偟偨傜丄乵OK乶儃僞儞傪僋儕僢僋偟傑偡丅

- STEP 3
DVD偑撉傒崬傑傟傞偲丄夋柺忋晹偺僣乕儖僶乕偵偁傞乵僼儖僨傿僗僋乶傪慖戰偟傑偡丅
- STEP 4
DVD僨乕僞偺徻嵶偑偡傋偰昞帵偝傟傞偺偱丄塃儁僀儞偺埑弅愝掕傪乵旕埑弅乶偵偟傑偡丅

- STEP 5
夋柺忋晹偺乵僶僢僋傾僢僾両乶傪僋儕僢僋偟偰丄乵栚昗僒僀僘偺挻夁乶偺寈崘偑昞帵偝傟偨傜乵偼偄乶傪僋儕僢僋偟傑偡丅
- STEP 6
乵RCE 儕乕僕儑儞僾儘僥僋僔儑儞乶偺妋擣僟僀傾儘僌偑弌偨傜丄乵儕乕僕儑儞傪巜掕偡傞乶偵僠僃僢僋傪擖傟偰丄墶偺僪儘僢僾僟僂儞儕僗僩偐傜乵2丏West Europe, Japan, South Africa乶傪慖戰偟傑偡丅

- STEP 7
乵弌椡愭僨僶僀僗乶僞僽偺堦棗偱丄DVD僐僺乕屻偺僼傽僀儖宍幃偲曐懚愭傪慖戰偟傑偡丅
- DVD傪ISO偵儕僢僺儞僌偟偨偄応崌偼丄乵弌椡愭僨僶僀僗偺慖戰丗乶傪乵ISO 僀儊乕僕僼傽僀儖乶偵慖傃傑偡丅
- DVD傪DVD僼僅儖僟偵儕僢僺儞僌偟偨偄応崌偼丄乵弌椡愭僨僶僀僗偺慖戰丗乶傪乵僴乕僪僨傿僗僋僼僅儖僟乶偵偟傑偡丅

- STEP 8塃壓偺乵OK乶儃僞儞傪僋儕僢僋偡傟偽丄DVD偺娵偛偲僐僺乕偑奐巒偝傟傑偡丅
DVD偐傜昁梫側晹暘偩偗傪慖傫偱儕僢僺儞僌偡傞偵偼丄埲壓偺庤弴偱憖嶌偟傑偡丅
-
STEP 1僷僜僐儞偵DVD僨傿僗僋傪僙僢僩偟傑偡丅
-
STEP 2
DVD Shrink傪婲摦偟丄夋柺嵍忋偵偁傞乵僨傿僗僋傪奐偔乶傪僋儕僢僋偟偰DVD僨傿僗僋傪僙僢僩偟偨僪儔僀僽傪慖戰偟偨傜丄乵OK乶儃僞儞傪僋儕僢僋偟傑偡丅
-
STEP 3
DVD偑撉傒崬傑傟傞偲丄夋柺忋晹偺僣乕儖僶乕偵偁傞乵嵞曇廤乶傪慖戰偟丄DVD 偵廂榐偝傟偰偄傞塮憸偑塃儁僀儞偺乵DVD僽儔僂僓乶僞僽偵偡傋偰昞帵偝傟傑偡丅

-
STEP 4
乵DVD僽儔僂僓乶僞僽偺堦棗偱丄偍婥偵擖偭偨塮憸傪塃僋儕僢僋偟偰乵捛壛乶傪慖戰偟偨傜丄慖戰偟偨塮憸偑嵍儁僀儞偺乵DVD峔憿乶偵捛壛偝傟傑偡丅

乵DVD峔憿乶偵捛壛偟偨塮憸傪僩儕儈儞僌偟偨偄応崌偼丄塃忋偺乵佁乶傾僀僐儞傪僋儕僢僋偡傟偽摦夋奐巒丒廔椆偺僼儗乕儉傪愝掕偱偒傑偡丅
-
STEP 5
捛壛偑姰椆偟偨傜丄夋柺忋晹偺乵僶僢僋傾僢僾両乶傪僋儕僢僋偟偰丄巜帵偵廬偭偰弌椡愝掕傪峴偄丄OK傪僋儕僢僋偡傞偲DVD僄儞僐乕僪傪恑傔傑偡丅
DVD Shrink偺巊偄曽嘊丗DVD埑弅
DVD Shrink偵偼丄曅柺2憌幃偺DVD儊僨傿傾傪1憌僒僀僘偵埑弅偱偒傞婡擻偑搵嵹偝傟偰偄傑偡丅摿偵丄梕検僆乕僶乕偵傛偭偰DVD僐僺乕偑偱偒側偄応崌偼丄尦偺DVD傪埑弅偡傞偙偲偱夝寛偱偒傑偡丅
DVD Shrink偱DVD埑弅傪偡傞偵偼丄埲壓偺庤弴偱憖嶌偟偰偔偩偝偄丅
-
STEP 1
DVD Shrink傪婲摦偟丄夋柺嵍忋偺乵僨傿僗僋傪奐偔乶丄乵僼傽僀儖傪奐偔乶傑偨偼乵僨傿僗僋 僀儊乕僕僼傽僀儖傪奐偔乶傪僋儕僢僋偡傞偙偲偱丄埑弅偟偨偄DVD僼傽僀儖傪慖戰偟偰偔偩偝偄丅
DVD僨傿僗僋偵壛偊偰丄ISO僀儊乕僕傗DVD僼僅儖僟傕DVD Shrink偱偼僐僺乕丒埑弅偡傞偙偲傕壜擻偱偡丅
-
STEP 2
夋柺忋晹偺僣乕儖僶乕偵偁傞乵僼儖僨傿僗僋乶傪慖戰偟丄DVD僨乕僞偺徻嵶偑偡傋偰昞帵偝傟傞偺偱丄塃儁僀儞偺埑弅愝掕傪乵帺摦乶偵偟傑偡丅

傑偨丄埑弅愝掕傪乵僇僗僞儉乶偵慖傇偲丄乵埑弅乶偺僗儔僀僪僶乕傪僪儔僢僌偟偰DVD僒僀僘傪帺桼偵曄峏偡傞偙偲傕偱偒傑偡丅

- MEMO丗
- 儊僯儏乕偺壓晹偵昞帵偝傟傞梕検僶乕偑椢怓偵側傞偲丄尦偺DVD傪曅柺1憌乮4.7GB埲撪乯偺僒僀僘偵埑弅偱偒傞偙偲傪帵偟傑偡丅
- 愒怓偺応崌丄DVD偺僒僀僘偑曅柺1憌乮栺4.7GB乯偵廂傑傜側偄偨傔丄梕検僶乕慡懱偑椢怓偵側傞傛偆偵丄乵嵞曇廤乶傪僋儕僢僋偟偰晄梫側壒惡丄帤枊丄摿揟塮憸側偳傪嶍彍偟傑偡丅
-
STEP 3
埑弅偺愝掕偑廔傢偭偨傜丄夋柺忋晹偺乵僶僢僋傾僢僾両乶傪僋儕僢僋偟丄巜帵偵廬偭偰弌椡愝掕傪峴偭偰偐傜乵OK乶儃僞儞傪僋儕僢僋偡傞偲丄DVD埑弅偑巒傑傝傑偡丅
DVD Shrink偺巊偄曽嘋丗摦夋傪DVD偵彂偒崬傓
DVD Shrink杮懱偩偗偱偼丄摦夋傪DVD偵彂偒崬傓偙偲偼偱偒傑偣傫丅
偟偐偟丄DVD Decrypter偲楢実偝偣傞偙偲偱丄埑弅丒僐僺乕偟偨DVD塮憸傪帺摦揑偵DVD±R偵彂偒崬傓偙偲偑偱偒傑偡丅嬶懱揑側庤弴偼埲壓偺捠傝偱偡丅
-
STEP 1傑偢偼丄忋偵徯夘偡傞DVD Shrink偺巊偄曽偱DVD埑弅傪峴偄傑偡丅
-
STEP 2DVD梕検傪4.7GB埲撪偵梷偊偨傜丄夋柺忋晹偺乵僶僢僋傾僢僾両乶傪僋儕僢僋偟傑偡丅
-
STEP 3
乵DVD 偺僶僢僋傾僢僾乶偺妋擣僟僀傾儘僌偑昞帵偝傟傞偺偱丄乵弌椡愭僨僶僀僗偺慖戰丗乶傪乵ISO 僀儊乕僕僼傽僀儖傪嶌惉偟 DVD Decrypter偱彂偒崬傓乶偵慖傫偱丄乵OK乶傪僋儕僢僋偟傑偡丅

-
STEP 4
DVD僄儞僐乕僪偑巒傑傝傑偡丅僄儞僐乕僪偑姰椆偡傞偲丄DVD Decrypter偑帺摦偱棫偪忋偘傑偡丅

-
STEP 5僐僺乕尦偺DVD傪庢傝弌偟偰丄嬻偺DVD僨傿僗僋傪PC偵僙僢僩偟傑偡丅
-
STEP 6
屻偼丄夋柺偺嵍壓偵偁傞DVD傾僀僐儞傪僋儕僢僋偡傟偽丄DVD Shrink偐傜偺僨乕僞傪DVD Decrypter偱彂偒崬傒偑巒傑傝傑偡丅
DVD Shrink偱偺彂偒崬傒曽朄偵偮偄偰偺徻嵶偼丄偙偪傜偺婰帠偱徻偟偔夝愢偟偰偄傑偡偺偱丄偤傂偛棗偔偩偝偄丅
DVD Shrink偱DVD僐僺乕丒埑弅偱偒側偄帪偺尨場偲懳張朄
DVD Shrink偱DVD偺埑弅傗僐僺乕偑搑拞偱幐攕偡傞偙偲偑偁傝傑偡偑丄偦偺尨場偼壗偱偟傚偆偐丠
偦偺庡側尨場偼丄DVD偵巤偝傟偨僐僺乕僈乕僪偱偡丅
DVD Shrink偼丄尦乆儕乕僕儑儞僐乕僪偲偄偭偨婎杮揑側僐僺乕僈乕僪偵偟偐懳墳偟偰偄傑偣傫丅堦曽偱丄2000擭戙埲崀偵敪峴偝傟偨懡偔偺DVD偵偼丄傛傝嫮椡側僐僺乕杊巭媄弍乮偨偲偊偽丄So***ccOS傗Dis***Project丄梕検婾憰側偳乯偑巤偝傟傑偡丅

偙偺傛偆側僐僺乕僈乕僪偑偐偐偭偰偄傞DVD傪僐僺乕丒埑弅偟傛偆偲偡傞偲丄埲壓偺傛偆側僩儔僽儖偑敪惗偡傞偙偲偑偁傝傑偡丗
- • CRC僄儔乕丄撉傒庢傝僄儔乕偑昞帵偝傟傞
- • DVD偺撉傒崬傒偑搑拞偱巭傑傞
- • 埑弅張棟拞偵僜僼僩偑堎忢廔椆偡傞
- • 僐僺乕屻偺塮憸偵僐儅棊偪傗壒旘傃偑弌傞
偙傟傜偺晄嬶崌偼丄DVD Shrink偑嵟怴偺DVD僐僺乕僈乕僪偵懳墳偟偰偍傜偢丄惓偟偔夝彍偱偒側偄偐傜偱偡丅摿偵丄嬤擭偺巗斕DVD傗儗儞僞儖DVD偵偼丄暋悢偺僐僺乕僈乕僪偑慻傒崌傢偝傟偰偄傞偙偲偑懡偔丄DVD Shrink偱偼懳墳偟偒傟傑偣傫丅
嫮椡側僐僺乕僈乕僪偑偐偐偭偰偄傞儗儞僞儖DVD傗巗斕DVD傪僐僺乕丒埑弅偡傞偵偼丄嵟怴偺僐僺乕僈乕僪偵傕懳墳偟偨乽WinX DVD Ripper Platinum乿偺巊梡傪偍偡偡傔偟傑偡丅捈姶揑側憖嶌偱崅昳幙側DVD僐僺乕丒儕僢僺儞僌偑壜擻偱偡丅
-
 WinX DVD Ripper Platinum - DVD Shrink偺戙懼僜僼僩
WinX DVD Ripper Platinum - DVD Shrink偺戙懼僜僼僩DVD Shrink埲忋偺婡擻傪旛偊丄嵟怴偺僐僺乕僈乕僪偵傕懳墳丅巗斕DVD傗儗儞僞儖DVD傕娵偛偲娙扨偵僐僺乕丒儕僢僺儞僌偱偒傑偡両
DVD Shrink傗DVD Decrypter偱偼儕僢僺儞僌丒僐僺乕偱偒側偄僐僺乕僈乕僪DVD傗戝梕検DVD傕丄WinX DVD Ripper Platinum傪巊偊偽娙扨偵僐僺乕偱偒傑偡丅
WinX DVD Ripper Platinum偱DVD僐僺乕丒儕僢僺儞僌偡傞偵偼丄埲壓偺庤弴偱憖嶌偟偰偔偩偝偄丅
-
STEP 1
WinX DVD Ripper Platinum傪僀儞僗僩乕儖偟偰婲摦偡傞偲丄壓婰偺傛偆側夋柺偑昞帵偝傟傑偡丅擔杮岅懳墳偟偰偄傞偺偱埨怱偱偡丅

-
STEP 2
DVD傪PC偺僪儔僀僽偵憓擖偟丄WinX DVD Ripper Platinum偺夋柺嵍忋偵偁傞乵僨傿僗僋乶儃僞儞傪僋儕僢僋偟傑偡丅
-
STEP 3
DVD僨傿僗僋偑帺摦専弌偱偒傞偺偱丄惓偟偔専弌偝傟偰偄傞偙偲傪妋擣偟偨傜乵OK乶傪僋儕僢僋偟傑偡丅

-
STEP 4
DVD偺撉傒崬傒偑廔傢傞偲丄杮曇塮憸偑帺摦揑偵慖戰偝傟傑偡丅師偵丄弌椡僼傽僀儖宍幃傪慖戰偟傑偡丅
-
STEP 5
僨僶僀僗暿偺僾儘僼傽僀儖偑朙晉偵梡堄偝傟偰偄傞偺偱丄昁梫偵墳偠偰慖戰偟乵OK乶傪僋儕僢僋偟傑偡丅

DVD偵彂偒崬傒偨偄側傜乵DVD傪ISO僀儊乕僕傊僋儘乕儞乶丄DVD傪娵偛偲僐僺乕偟偨偄側傜乵僼儖僞僀僩儖僐僺乕乶傪慖傫偱偔偩偝偄丅
-
STEP 6
夋柺塃壓偵偁傞乵RUN乶傪僋儕僢僋偡傞偲丄DVD偺僐僺乕丒儕僢僺儞僌偑巒傑傝傑偡丅
DVD Shrink擔杮岅斉傪巊梡嵺偺拲堄揰
DVD Shrink偼柍椏偱棙梡偱偒傞曋棙側DVD僐僺乕丒儕僢僺儞僌僜僼僩偱偡偑丄巊梡偵偁偨偭偰偼挊嶌尃朄傪弲庣偡傞偙偲偑昁梫偱偡丅
DVD Shirnk擔杮岅斉偱DVD傪僐僺乕丒儕僢僺儞僌偡傞応崌偼丄偁偔傑偱壠掚撪傗屄恖偺棙梡偺斖埻偵尷偭偰巊梡偟偰偔偩偝偄丅偨偲偊偽丄DVD傪僶僢僋傾僢僾偟偰帺暘偺僷僜僐儞偵庢傝崬傓応崌偼丄崌朄側傕偺偲偟偰擣傔傜傟傑偡丅

偟偐偟丄峸擖偟偨DVD傪僐僺乕偟偰SNS傗摦夋攝怣僒僀僩傊傾僢僾儘乕僪偟偨傝戞嶰幰偲嫟桳偟偨傝偡傞峴堊偼巹揑暋惢偺斖埻傪挻偊偰丄挊嶌尃怤奞偵奩摉偡傞壜擻惈偑崅偔偄偱偡丅
偙偺傛偆側峴堊偼朄棩偱嬛巭偝傟偰偍傝丄朄揑側愑擟傪晧偆偙偲偵傕側傝偐偹傑偣傫偺偱丄廫暘偛拲堄偔偩偝偄丅
側偍丄DVD Shrink擔杮岅斉傪僟僂儞儘乕僪丒僀儞僗僩乕儖偡傞偙偲偼丄堘朄偲偼偝傟偰偄傑偣傫丅
DVD Shrink偼崱偱傕廫暘丠偦傟偲傕WinX DVD Ripper Platinum偵忔傝姺偊傞傋偒丠
僐僺乕僈乕僪偑偐偐傜側偄DVD傪儕僢僺儞僌偡傞偺側傜丄柍椏偺DVD Shrink偱廫暘偱偡丅偨偩偟丄師偺傛偆側働乕僗偱偼丄DVD Shrink偱偼懳墳偑擄偟偔丄WinX DVD Ripper Platinum偵忔傝姺偊傪専摙偟偨傎偆偑椙偄偱偟傚偆丅
- 僐僺乕僈乕僪乮CSS丄ARccOS丄So***ccOS側偳乯晅偒偺DVD傪儕僢僺儞僌偟偨偄
- 嵟怴偺巗斕DVD傗儗儞僞儖DVD傪僐僺乕偟偨偄
- DVD Shrink偺埑弅幐攕丒撉傒庢傝僄儔乕側偳偑昿敪偡傞
- DVD傪MP4傗MOV側偳偺摦夋僼傽僀儖宍幃偱曐懚偟偨偄
WinX DVD Ripper Platinum偼丄崱抦傜傟偰偄傞傎偲傫偳偺DVD僐僺乕僇乕僪偵懳墳偟偰偍傝丄弶怱幰偱傕捈姶揑偵憖嶌偱偒傞揰偑儊儕僢僩偱偡丅晛捠偺DVD偼傕偪傠傫丄巗斕偺DVD傗僐僺乕僈乕僪偑巤偝傟偨僨傿僗僋傕丄娙扨偵僐僺乕丒儕僢僺儞僌壜擻偵側傝側偡丅
偝傜偵丄僴乕僪僂僃傾傾僋僙儔儗乕僔儑儞媄弍傪妶梡偡傞偙偲偱丄僄儞僐乕僪偵偐偐傞帪娫偑抁偔側傞偩偗偱偼側偔丄MP4傗MOV丄AVI側偳偺摦夋宍幃偵曄姺偟偰傕夋幙楎壔傪旔偗傞偙偲傕偱偒傑偡丅