DVD ShrinkでDVDの焼き方は?DVD Shrinkで取り込んだ動画をDVDに書き込みする方法

DVD ShrinkでDVDからお気に入りのシーンだけを吸い出してから、別のDVDディスクに焼いてバックアップしたいものの、どうすればいいのかわからず困ってしまっていないでしょうか。
そこで本記事では、DVD Shrinkを使ってDVDデータの抽出からDVDディスクへ書き込みするまでの流れや注意点などを紹介します。DVD Shrinkで取り込んだ動画をDVDに焼く手順に困った際は参考にしてみて下さい。
DVD ShrinkでDVD書き込みができる?
動画をDVD ShrinkでDVDに書き込みするにはどうしたらいいか、見ていきましょう。
DVD Shrinkは定番のDVDバックアップソフトとして、無料とは思えないほど強力でだれでも簡単にDVDの中身をISO形式で抽出したり、DVDを圧縮したりすることができます。DVDバックアップ・コピーを行う際に非常に便利です。
-

では、DVD ShrinkでDVD書き込みができる?
-

DVD ShrinkでDVD書き込み・焼く機能が搭載されているわけではありません。
DVD Shrinkで取り込んだ動画をDVDに焼く場合は、サードパーティー製のDVD作成ソフトと併用する必要です。
そのため、動画をDVD ShrinkでDVDに書き込みする前に、普段使い慣れているDVD作成ソフトを用意しておきましょう。
初心者におすすめのDVD書き込み・ライティングソフトについては別で書きました、どんなソフトを使えばいいのかわからない方は参考にどうぞ。
DVD ShrinkでDVDの焼き方
DVD ShrinkでDVDデータの抽出からDVDディスクへ書き込みするまでの流れは、大まかに下記の2つのステップに分かれています。

DVDからDVDデータをISO形式で抽出する

取り込んだISO動画をDVDに焼く
では、DVD ShrinkでDVD書き込みする方法と手順について詳しくチェックしていきましょう。
ステップ1:DVDからDVDデータをISO形式で抽出する
まずはDVD ShrinkでDVDからDVDデータをISO形式で抽出する手順です。
- 1DVD Shrinkを起動して、焼き回したいDVDディスクをパソコンに挿入しましょう。
- 2DVD Shrinkの画面左上にある、「ディスクを開く」をクリックしてDVDを読み込みます。
-
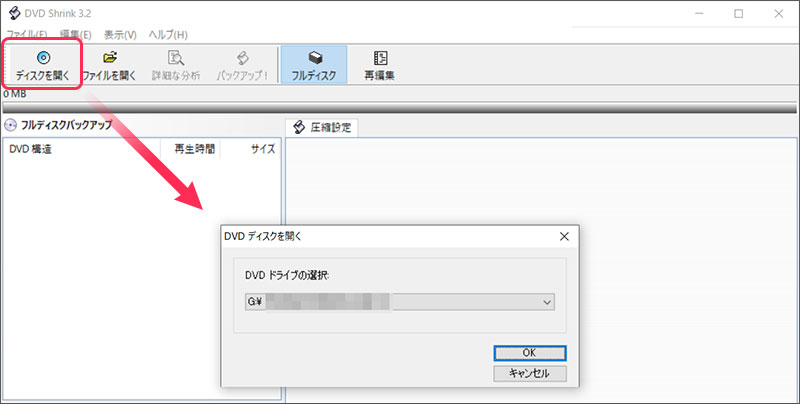
- 3書き出したいシーンを選んだ後、メニューから「バックアップ」をクリックして「DVDのバックアップ」画面が開きます。
- 4「出力先デバイスの選択」タブを選択します。
- 「出力先デバイスの選択」のプルダウンリストから「ISOイメージファイル」を選んでから、「出力するイメージファイルの選択」の下側にある「参照」ボタンをクリックすることで、ISOファイルの保存先を指定します。
-
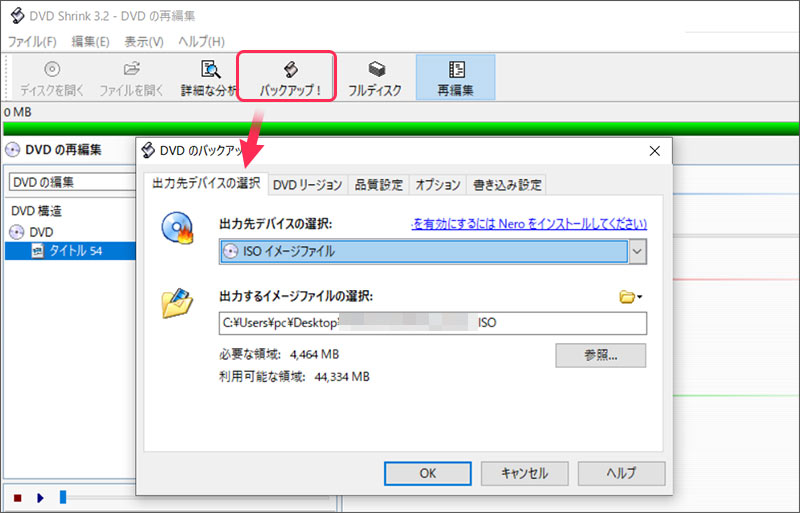
- 5最後に「OK」ボタンを押すと「エンコード中」ダイアログボックスが表示されます。ISO形式へのDVD変換が開始されるので、しばらく待ちます。
-
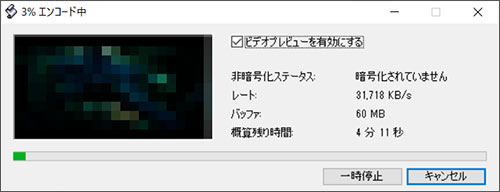
- 6「バックアップの完了」というダイアログボックスが表示されたら、「OK」ボタンを押して終了です。
ステップ2:DVD Shrinkで取り込んだ動画をDVDに焼く
続いて、DVD Shrinkで取り込んだISO動画をDVDに書き込みする手順です。
基本的なやり方として、DVD Shrinkで取り込んだ動画をDVDに焼く場合には、DVD DecrypterかNeroと連携して利用するのが一般的です。ただし、DVD DecrypterかNeroと連携して利用する場合は、「書き込みエラーのI/O Error」「書き込み速度がずいぶん遅い」などの問題が頻発します。
そのため、ここでは、WinX DVD Authorという書き込みソフトを利用します。

WinX DVD Authorとは、複数の動画ファイルをDVDに焼きつつ、リッチなチャプターを付けることが出来るソフトです。完全無料で使うことができ、使い方も簡単な点が特徴になります。
DVD Decrypterと連携してDVD ShrinkでDVDの焼き方と、DVD Decrypterの I/Oエラーが頻発する時の解決方法は別記事にまとめてあるので、それぞれ参考にどうぞ。
WinX DVD Authorを利用してDVD Shrinkで取り込んだ動画をDVDに焼く方法は、以下のとおりです。
- 1パソコンのDVDドライブに空のディスクを挿入してから、WinX DVD Authorを起動します。
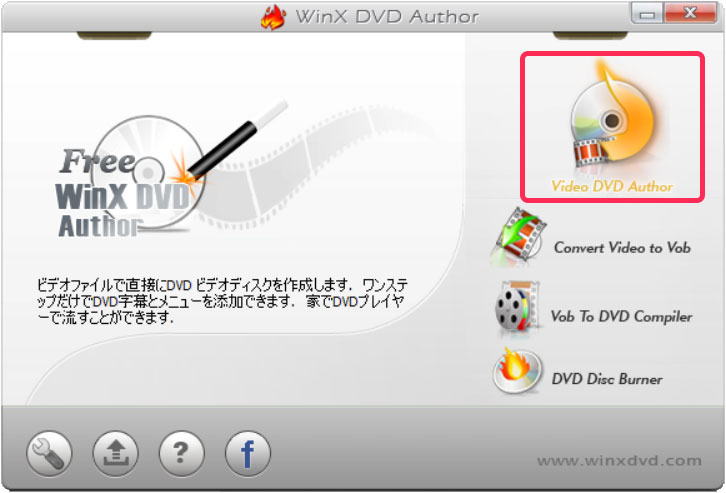
- 2WinX DVD Authorのメイン画面で「Video DVD Author」をクリックし、画面左下の「+」ボタンでDVD Shrinkで取り込んだISO動画を追加します。
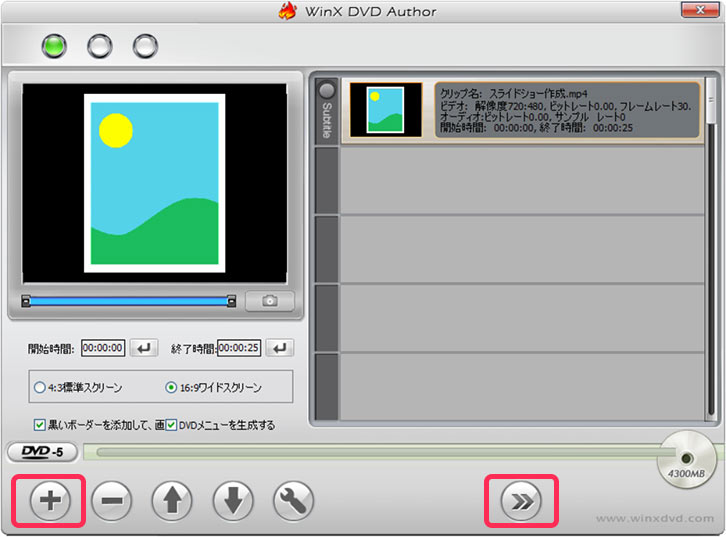
- 3画面右下の矢印ボタンでDVDメニューの作成画面に入ります。
- 動画の位置は自由に移動することが出来、背景画像もローカルから取り込むことも可能です。DVDメニューの作成が完了したら、右下の矢印ボタンを押して次へ進みます。
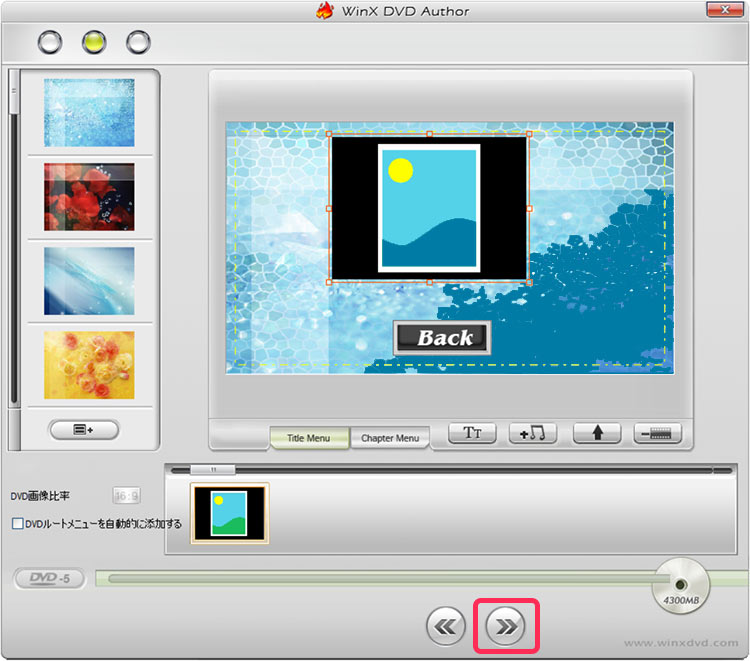
- 4「DVD BUILDER」画面が開きます。右下の「Strat」ボタンを押すと、DVD Shrinkで取り込んだ動画をDVDに焼くのが開始されるので、完了するまで待ちます。
DVD Shrinkを使ってDVDデータの抽出からDVDディスクへ書き込みする方法は、以上です。
DVDを別のディスクに焼き回するにあたっておすすめソフト
上記で紹介した方法を試してもDVD ShrinkでDVD書き込みがうまく行えない場合は、どうすればいいでしょうか。
DVD Shrinkを経由しなく、直接にDVDから吸い出して、別のDVDに焼く、またはMPEG形式に変換したい場合は、どうしたらいいでしょうか。
その場合は、DVDバックアップ・書き込み・変換を一本で行える高機能ソフト「WinX DVD Copy Pro」をお試しください。

DVDへの書き込み、音声抽出、バックアップ、ISO作成のほか、DVDバックアップ機能を一通り備えた高機能が魅力的です。
さらには、DVD Shrinkで圧縮できない超大サイズISOファイルもDVDに書き込むことも可能です。直感的に操作ができるため、DVD書き込みの初心者には適しています。


