DVD Shrink�̑���ɂȂ��DVD�R�s�[�\�t�g
WinX DVD Ripper Platinum
- ���m���Ă�������DVD�R�s�[�J�[�h��S���Ή��I
- �s��DVD�������^��DVD���ۂ��ƃR�s�[�E���b�s���O�ł���B
- DVD��MP4�AMOV�c���D���Ȃ悤�ɔC�ӂ̌`���֎�y���ϊ��I
- DVD����̕i���𗎂Ƃ����ɂ܂邲�ƃR�s�[����\�B
DVD Shrink�̑���ɂȂ��DVD�R�s�[�\�t�g
WinX DVD Ripper Platinum
 �X�V���F11��8��(��)
�X�V���F11��8��(��)

4.7GB����DVD�����k���ăR�s�[���邽�߂ɂ́ADVD Shrink���ǂ̂悤�ɐݒ肷������ł��傤���B
DVDShrink��DVD�̃��b�s���O��A�ǂ������DVD�̏������݂������Ŏn�߂܂����H
DVD Shrink�̓V���v���Ŏg���n�߂�����̕��ł����p���₷��DVD�o�b�N�A�b�v�\�t�g�ł��B�����ł���Ȃ���K�v�\���ȋ@�\�𓋍ڂ��Ă���A���j���[�E���T�f����{�҂Ȃǂ��܂߂�DVD�̃R���e���c���ۂ��ƃR�s�[������ADVD/ISO�t�@�C���̗e�ʂ����k���������ɏd�܂��B
�{�L���ł́A
�� ���֗��ɗ��p���邽�߂�DVD Shrink�����ݒ���@
�� DVDShrink��DVDDecrypter�ƘA�g���Ď����������݂���ݒ���@
��DVD Shrink�ݒ�ɏڂ����Ȃ����S�҂ł���킩��悤�ɉ�����܂��BDVD Shrink���܂��C���X�g�[�����Ă��Ȃ����͂܂����̃_�E�����[�h�{�^���ɂ���āADVD Shrink���{��ł��_�E�����[�h���ăC���X�g�[�����Ă��������B
DVD Shrink�����ݒ������ɂ́A���j���[�o�[�́u�ҏW�v⇒�u�e��ݒ�v���N���b�N����ƁA���}�̂悤�Ȑݒ��ʂ��\������܂��B
���̉�ʂ̊e�^�u��DVD Shrink�����ݒ肪�o���܂��B
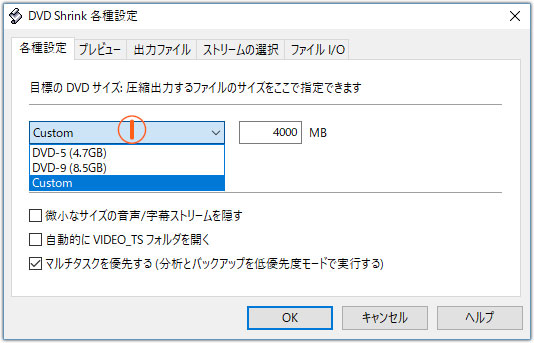
�I���{�b�N�X�@��ύX���邱�ƂŁA���k����ڕW�T�C�Y��ݒ�ł��܂��B
DVD-5(4.7GB)�F�Ж�1�w�i4.7GB�j��DVD���f�B�A�iDVD-R�ADVD�{R�ADVD-RW�ADVD+RW�ADVD-RAM�j�ɏ������ޏꍇ�́ADVD-5(4.7GB)��I�����܂��B
DVD-9(8.5GB)�F�Ж�2�w�i8.5GB�j��DVD���f�B�A�iDVD-R DL�ADVD�{R DL�j�ɏ������ޏꍇ�́ADVD-9(8.5GB)��I�����܂��B
Custom�F���D���Ȃ̂悤�ɔC�ӂ̃T�C�Y�Ɉ��k�������ꍇ�́ACustom��I�����܂��B�E���̃{�b�N�X�A�Ŋ��҂̃T�C�Y����͂��܂��B
���k������͒�i���ȋL�^�^�f�B�X�N�ɏ������݂����ꍇ�́A�����̖ڕW�T�C�Y�̐��l���u4000�v�ȉ��ɕύX���邱�Ƃ��������߂��܂��B
����ŁA�e�ʃI�[�o�[�ŏ������݂��ł��Ȃ��Ƃ������Ԃ�������܂��B
�ق��̃`�F�b�N���ڂ̓f�t�H���g�̂܂ܕύX�̕K�v�͂���܂���B
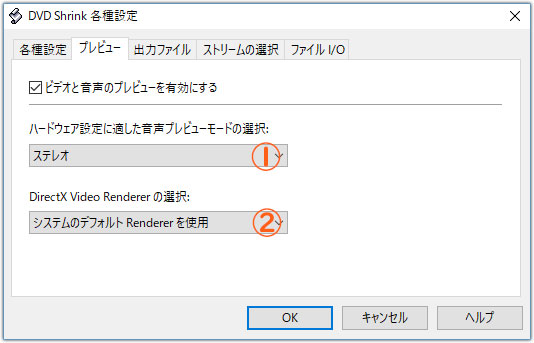
�u�v���r���[�v�^�u�̃I�X�X��DVD Shrink�ݒ�́A�܂��u�r�f�I�Ɖ����̃v���r���[��L���ɂ���v�Ƀ`�F�b�N�����܂��B
�����DVD Shrink�̃v���r���[�@�\�𗘗p���邱�Ƃ��ł��܂��B
�����ď�}�Ɏ����悤�ɁA���g���̊��ɉ����ĉ����v���r���[���[�h��I�����܂��B
�����́A�@�Łu�X�e���I�v�A�A�Łu�V�X�e���̃f�t�H���gRenderer���g�p�v��I�����܂��B
�u�o�̓t�@�C���v�ɓ��ɂ�����肪�Ȃ���f�t�H���g�ݒ�̂܂܂ł��\���܂���B
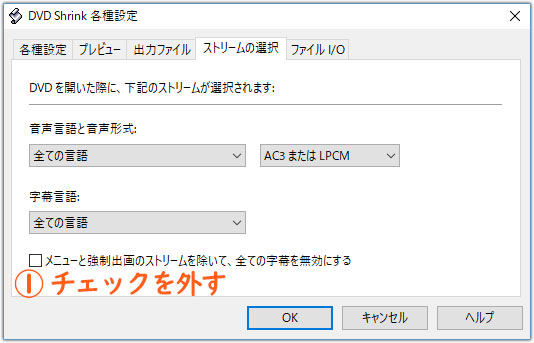
���̃^�u�ł́ADVD���J�����ۂɑI�������X�g���[���̐ݒ�ύX���\�ł��B
��������Ɖ����`�����u�S�Ă̌���v�A�uAC3�܂���LPCM�v��I�����܂��B
���������ʏ�́u�S�Ă̌���v��I�����܂��B
�K�v���Ȃ���`�F�b�N�@���O�����Ƃ��������߂��܂��B
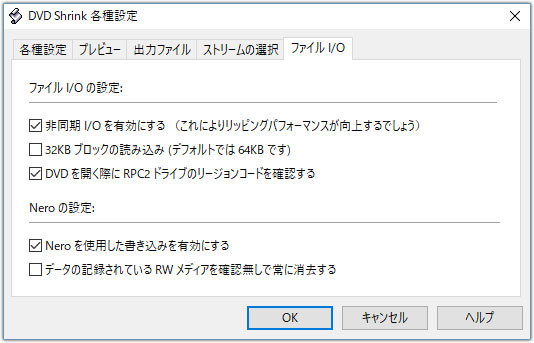
�u�t�@�C��I/O�v�^�u�ł́ADVD Shrink�̏������ݐݒ�ƃ��b�s���O�ݒ肪���\�ł��B
��}�Ɏ����悤�ɁA���b�s���O��Ƃ̃p�t�H�[�}���X�����シ��ɂ́A�u��I/O��L���ɂ���v�Ƀ`�F�b�N�����܂��B
�����āuDVD���J���ۂ�RPC2�h���C�u�̃��[�W�����R�[�h���m�F����v�Ƀ`�F�b�N�����܂��B
DVD Shrink�ň��k���������f�B�A�t�@�C����I��A�ȉ��̂悤�ȉ�ʂɂȂ�܂��B
��ʉE���́u���k�ݒ�v�^�u��DVD Shrink�̈��k�ݒ肪�ł��܂��B
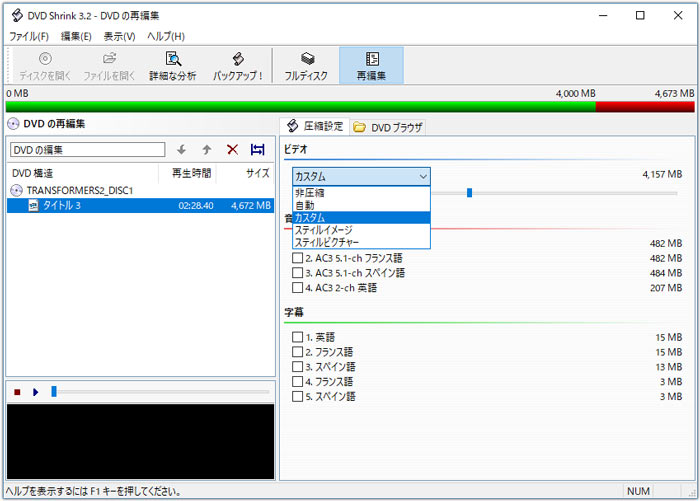
�k�F���k���s�Ȃ��܂���B
�����F�����ݒ�̃T�C�Y�ň��k���s���܂��B
�J�X�^���F�蓮�ň��k�������R�ɒ������܂��B
�X�e�B���C���[�W�F�I���������f�B�A�t�@�C����I�������C���[�W�Œu�������܂��B
�X�e�B���s�N�`���[�F�I���������f�B�A�t�@�C����0.5�b�Ԋu���Ύ~�t���[���Œu�������܂��B
�����ݒ�́u�e��ݒ�v�^�u�ł͈��k��̖ڕW�T�C�Y�������ݒ肵�Ă����ƁA�����ł́u�����v��I��������OK�ł��B
�u�e��ݒ�v�^�uDVD Shrink�ݒ肵�Ȃ��ƁA �u�J�X�^���v��I�Ԃ��Ƃ��������߂��܂��B
�����̃X���C�_�X���C�_�[���X���C�h����DVD Shrink�̈��k����C�ӂŐݒ�ł��܂��B
�u�X�e�B���C���[�W�v�Ɓu�X�e�B���s�N�`���[�v���Ēʏ�͎g�p���܂���B
DVD Shrink��DVD Decrypter�ƘA�g���Ď����������݂���ݒ���@�����������܂��B
DVD Shrink�g�p���DVD�ւ̎����������݂���ɂ́A�u�o�b�N�A�b�v !�v���N���b�N����ƁA������̉�ʂ��o�Ă��܂��B
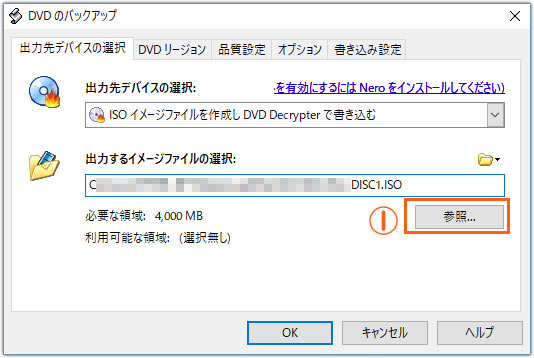
�u�o�͐�f�o�C�X�̑I���v�^�u�́u�o�͐�f�o�C�X�̑I���v����uISO�C���[�W�t�@�C�����쐬��DVD Decrypter�ŏ��������v��I�����܂��B
�o�͐�f�o�C�X�ɂ́A�uISO�C���[�W�t�@�C�����쐬��DVD Decrypter�ŏ������ށv�̂ق��A�uISO�C���[�W�t�@�C���v�A�u�n�[�h�f�B�X�N�t�H���_�v�Ƃ���2�̑I�������p�ӂ���Ă���܂��B
�@�u�Q��…�v���N���b�N���āA�o�͂���C���[�W�t�@�C���̕ۑ���������̕�����₷���ꏊ�ɕύX���܂��B
�u�o�͂���C���[�W�t�@�C���̑I���v���爳�k����t�@�C���̕ۑ���������̕�����₷���ꏊ�ɕύX���܂��B
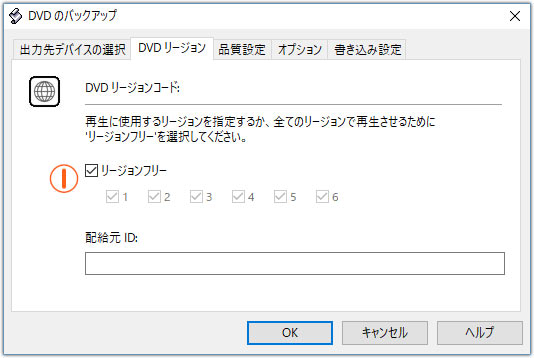
DVD���[�W�����R�[�h�ɍS��Ȃ��Ȃ�A�@�u���[�W�����t���[�v�Ƀ`�F�b�N�����邱�Ƃ��������߂��܂��B
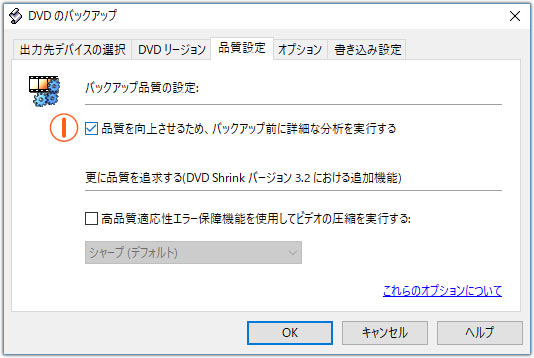
�@�u�i�������コ���邽�߁A�o�b�N�A�b�v�O�ɏڍׂȕ��͂����s����v�Ƀ`�F�b�N������܂��B
�@�Ƀ`�F�b�N������ƁA���k���Ԃ������Ȃ邩������܂��A��荂�掿�Ȍ��ʂ������܂��̂ŁA���k���Ԃ��C�ɂ��Ȃ����͇@�Ƀ`�F�b�N�����邱�Ƃ��������߂��܂��B
�A�u���i���K�����G���[�ۏ�@�\���g�p���ăr�f�I�̈��k�����s����v�Ƀ`�F�b�N���O�����܂��B
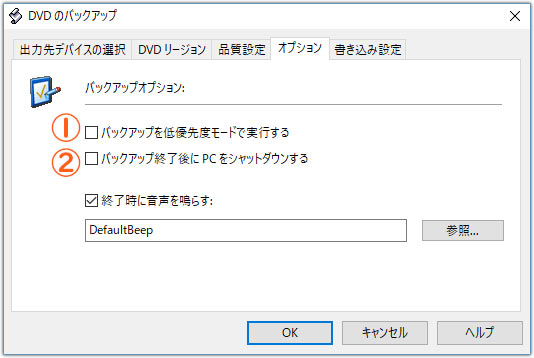
�K�v���Ȃ���A�@�u�o�b�N�A�b�v���D��x���[�h�Ŏ��s����v�ƇA�u�o�b�N�A�b�v�I�����PC���V���b�g�_�E������v�Ƀ`�F�b�N���O�����Ƃ��������߂��܂��B
DVD Shrink���k�������������ɉ��Œm�点�Ă��炤���߂ɁA�u�I����ɉ�����炷�v�Ƀ`�F�b�N���܂��B�u�Q�Ɓv�{�^���������āA��Ɗ����������̒ʒm����ύX���邱�Ƃ��\�ł��B
�u�������݁v�^�u�ł́A�{�����[�����x���̐ݒ肪�o���܂��B��肪�Ȃ���f�t�H���g�̂܂܂ł��\���܂���B
DVD Shrink�ݒ�͂���Ŋ����ł��B��L�̕��@�Őݒ������ƁADVD Shrink��ݒ肵�Ȃ��Ă������悭�g����悤�ɂȂ�̂ŁA���ЎQ�l�ɂ��Ă��������B
�z�[�� | ��Џ�� | �T�C�g�}�b�v | �v���C�o�V�[�|���V�[ | ���ӏ� | �j���[�X | ���₢���킹 | �l�C�L��
 Copyright © 2025 Digiarty Software, Inc. All rights reserved
Copyright © 2025 Digiarty Software, Inc. All rights reserved