MakeMKV��DVD��u���[���C��ISO�C���[�W�t�@�C����MKV�ɕϊ�������@�b���S�Ҍ���

-

�p�\�R���ɕۑ����Ă���ISO�C���[�W��MakeMKV�ŕϊ����邱�Ƃ͂ł���ł��傤���B
�p�\�R���ɓ��ڂ��Ă��郁�f�B�A�v���C���[��ISO�C���[�W�t�@�C���ɑΉ��ł��Ȃ��āAISO�ŕۑ������f���C�L���O�r�f�I�A���C�u�R���T�[�g�Ȃǂ��Đ����邱�Ƃ��ł��܂���B
����DVD�E�u���[���C���b�s���O�\�t�gMakeMKV��ISO�C���[�W��MKV����`���ɕϊ��������ł��B�ł���ł��傤�B -

���@MakeMKV�͖����ŃR�s�[�K�[�h�̂������Ă���DVD��u���[���C�ɑΉ����A�~�Ղ��瓮��R���e���c��MKV�t�@�C���ɕϊ����邱�ƂŁA���E���̐l�X�Ɉ��p����Ă��܂��B
���@ISO�C���[�W�Ƃ́ADVD��u���[���C�Ȃǂ̃f�[�^�����k�����ɋL�^����DVD�E�u���[���C�p�t�@�C���̃A�[�J�C�u�t�@�C���ł��B���g�����łȂ����^�f�[�^�Ƃ��Ă̍\���Ȃǂ��L�^����܂��B
MakeMKV��ISO�̓��͂��T�|�[�g���܂��B�{���ł́AMakeMKV��ISO�C���[�W�t�@�C����MKV�ɕϊ�������@���摜�t���Љ�܂��B
�܂��AMakeMKV��ISO�C���[�W�t�@�C����DVD�ɏ������݂ł��邩�AMakeMKV��DVD/�u���[���C��ISO�C���[�W�t�@�C���ɃR�s�[�ł��邩�ɂ��Ă��������܂��B
�Ō��MakeMKV���g���Ȃ����AMakeMKV�̑�փ\�t�g���Љ�܂��B
MakeMKV�̓���
MakeMKV��DVD��u���[���C���f���f�[�^�A�����A�����A���̑��Ȃǂ̊֘A�����R���e�i���t�@�C���ɂ����uMKV�v�����ŕۑ��ł��郊�b�s���O�\�t�g�ł��B���C�Z���X�L�[�̓o�^���Ă��Ȃ������łł��A�R�s�[�K�[�h�̂������Ă���DVD��u���[���C��MKV�ɕϊ����邱�Ƃ��ł��āA���{�ł͗��p�҂��吨���܂��B���G�Ȑݒ��ς킵�����삪�K�v�Ȃ��A�^�C�g���≹���A�������I���ł��āADVD���b�s���O���S�҂ɂ��������߂��܂��B

MakeMKV
���@�Ή�OS�FWindows�AmacOS�ALinux
���@���́FDVD, Blu-ray, UHD, AVCHD �f�B�X�N�ADVD/BD/HD-DVD/ISO/MKV �t�@�C��
���@�o�́FMKV
���@�Ή�DVD�R�s�[�K�[�h�FCSS, RC, RCE, APS, UOPs��Sony ARccOS�A�f�B�Y�j�[DRM�AALPHA-DVD�ARip Guard
- MakeMKV����
- �@�@DVD��u���[���C�f�B�X�N�Ή�
- �A�@�I�[�f�B�I�ƃr�f�I�Ǝ����g���b�N���}���`�g���b�N���T�|�[�g����MKV�`���ŕۑ�
- �B�@���^�f�[�^��ێ��ł���
- �C�@DVD��u���[���C�̋��͂ȃR�s�[�K�[�h������ł���
- �D�@�������p�\
MakeMKV��DVD/�u���[���C��ISO�C���[�W��MKV�ɕϊ�������@
ISO�C���[�W�t�@�C���̌݊������Ⴂ���A�T�C�Y���傫�����܂��BMKV�t�@�C���Ȃ�AISO���T�C�Y���R���p�N�g�����A�f�B�X�N�̔C�ӂ̃��^�f�[�^����Z�N�V�����A�����g���b�N�����̂܂ܕۗ��ł���̂ŁAMakeMKV�Ŏ莝����ISO�C���[�W��MKV�ɕϊ��������ł��傤�B���ꂩ���MKV��DVD/�u���[���C��ISO�C���[�W��MKV�ɕϊ�������@���Љ�܂��B
-

MakeMKV���N�����āA�uCtrl�v+�uO�v�ɂ���āA�p�\�R���ɕۑ����Ă���ISO�C���[�W�t�@�C�����\�t�g�ɒlj����܂��B
-

ISO�t�@�C���ɕۑ����Ă���R���e���c�͂��ꂽ��AMKV�ŕۑ��������^�C�g����I�����܂��B
-

�u�o�̓t�H���_�[�v�̉��ɂ���t�H���_�[�̂悤�ȃA�C�R�����N���b�N���āA�ϊ����ꂽMKV�t�@�C���̕ۑ�������Ă��܂��B
-

�uMake MKV�v�̉��ɂ���n�[�h�f�B�X�N�̃A�C�R�����N���b�N���āA�\�����ꂽ�_�C�����O�ŁuYes�v���N���b�N������AMakeMKV��ISO�C���[�W��MKV�ɕϊ������Ƃ��n�܂�܂��B
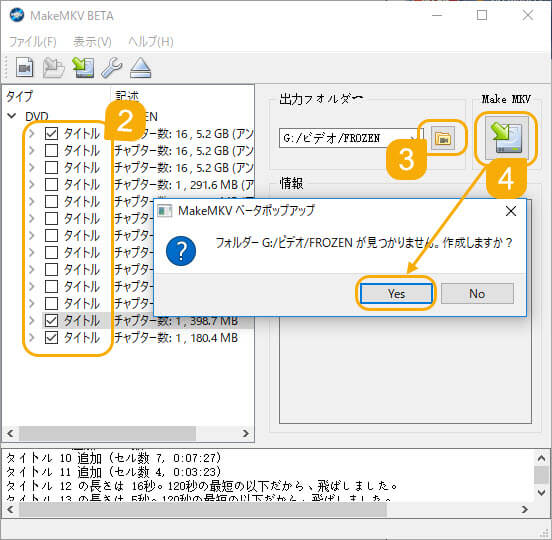
Q��A
-

MakeMKV��DVD��u���[���C��ISO�C���[�W�ɕϊ����邱�Ƃ͂ł��܂����B
�~�Ղ����ւ���̂��ʓ|���Ǝv���Ă���l���������܂��BMakeMKV�͖����ŗ��p�ł��邵�ADVD�R�s�[�K�[�h�̉����\�͂����͂Ȃ̂ŁA�s�̂���^�������R�s�[�K�[�h�̂��Ă���DVD�E�u���[���C��ISO�C���[�W�t�@�C���ɃR�s�[�������ł��傤�B -

�c�O�Ȃ���AMakeMKV���Ή��ł���o�͌`����MKV�����ł��BMakeMKV�ł�DVD/�u���[���C��ISO�C���[�W�t�@�C���ɕϊ����邱�Ƃ͂ł��܂���B
MakeMKV�͐��I�ȃ��b�s���O�\�t�g�ŁA�������@�\�𓋍ڂ��Ă��܂���B
�]���āAISO�C���[�W�t�@�C����DVD�E�u���[���C�ɏ������ނ��Ƃ��ł��܂���B
MakeMKV�̑�փ\�t�g
�E�@MakeMKV�ōŐV��DVD�R�s�[�K�[�h�ɑΉ��ł��Ȃ�
�E�@MakeMKV��ISO�C���[�W��DVD�ɏ������߂Ȃ�
�E�@MakeMKV��DVD��ISO�ɃR�s�[�ł��Ȃ�
��L�̂悤�ɁAMakeMKV�����p�ł��Ȃ����A���ǂ�MakeMKV�̑�փ\�t�g��T���Ă���ł��傤�B�����ł́A�M�҂����p���Ă���ō���DVD���b�s���O�\�t�g��DVD�o�b�N�A�b�v�\�t�g���Љ�܂��B
| �ŋ���DVD���b�s���O�\�t�g | ���� | ||||||
|---|---|---|---|---|---|---|---|

|
�Ή�����DVD�R�s�[�K�[�h��ށFCSS, RC, RCE, APS, UOPs��Sony ARccOS�A�e�ʋU���A�f�B�Y�j�[DRM�AALPHA-DVD�ARip Guard�ADVD Magic ���́FDVD�f�B�X�N�AISO�C���[�W�Avideo_ts�t�H���_ �o�́FISO�C���[�W�Avideo_ts�t�H���_, mp4, mov, avi, flv, wmv, webm, mpg, mp3, aac, jpg�Ȃ�350�ȏ�̃r�f�I���I�[�f�B�I���摜�t�H�[�}�b�g WinX DVD Ripper Platinum�̓}���`���f�B�A�\�t�g�̊J���y�є̔�����|����Digiarty�Ђ̊Ŕ\�t�g�ł��B���E���疜�ȏ�̃��[�U�[�ɗ��p����Ă�����S�ō��@�\��DVD���b�s���O�\�t�g�ł��BDVD�K�i��UDF��ISO9660�������T�|�[�g���A�A�_���gDVD�̃��b�s���O����y�ɂł��܂��B 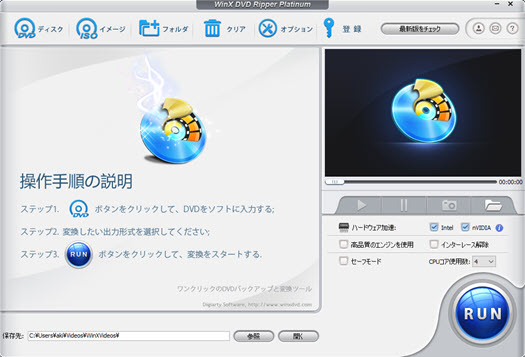
| ||||||
| DVD�o�b�N�A�b�v | DVD�ϊ� | DVD�ҏW | �������o | �n�[�h�E�F�A���� | �L�x�ȏo�̓v���t�@�C�� | �p�����[�^�ݒ� | |
| �ŋ���DVD�o�b�N�A�b�v�\�t�g | ���� | |
|---|---|---|
|
|
�Ή�����DVD�R�s�[�K�[�h��ށFCSS, RC, RCE, APS, UOPs��Sony ARccOS�A�e�ʋU���A�f�B�Y�j�[DRM�AALPHA-DVD�ARip Guard�ADVD Magic ���́FDVD�f�B�X�N�AISO�C���[�W�Avideo_ts�t�H���_ �o�́FDVD�f�B�X�N�AISO�C���[�W�Avideo_ts�t�H���_, mpg, mp3, jpg WinX DVD Copy Pro�͎s��Œ��L����DVD�o�b�N�A�b�v�\�t�g�ł��B�g���₷���āA�ŐV�̋��͂�DVD�R�s�[�K�[�h�ɂ��Ή����Ă��āA�\�t�g���T�C�g����悭���E����܂��BDVD��DVD�A�^�C�g���E�`���v�^�[��I��������t�@�C���ɃR�s�[�ADVD����r�f�I�������o�A�������o�Ȃ�9��ނ̃o�b�N�A�b�v���[�h�������Ă��܂��B 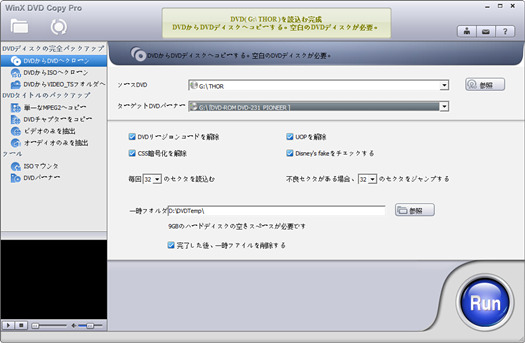
| |
| �R�s�[���[�h | DVD��DVD�����łȂ��ADVD��ISO�C���[�W�ADVD���I�[�f�B�I�t�@�C���ADVD��MPEG�t�@�C���ADVD��DVD�t�H���_�AISO�C���[�W��DVD�ADVD�t�H���_��DVD�A�^�C�g���E�`���v�^�[��I��������t�@�C���ɃR�s�[�ADVD����r�f�I�������o�A�������o�Ȃ� | |





