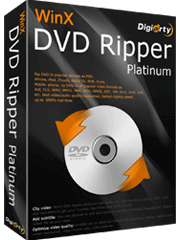【VidCoderの使い方】ダウンロードからインストール・設定・DVDと動画の変換方法まで解説!
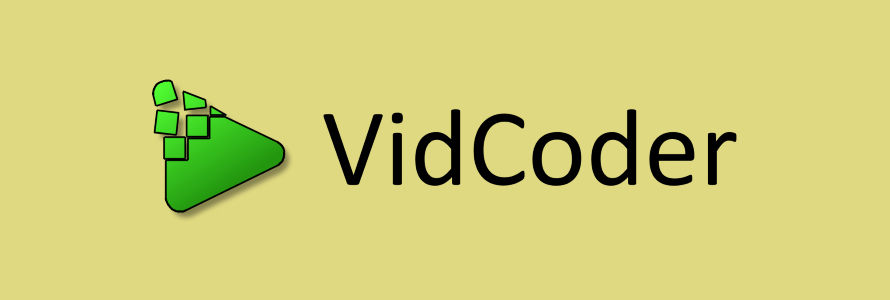
VidCoderとは、Windows OS上で使う動画変換フリーソフトです。
各種形式で保存した動画データはもちろん、DVD、Blu-ray、ISOイメージファイルも取り扱え、簡単にH.264、H.265、VP8、VP9、Theoraといったコーデックを採用した MP4、およびM4V、MKVに変換できます。そして、カットやフィルターなどちょっとした編集も対応できます。
今回の記事では、初心者向け、VidCoderの使い方、具体的にはVidCoderのダウンロードから、インストール、設定、DVDと動画の変換方法を分かりやすく解説します。
(1)VidCoderのダウンロードとインストール手順
VidCoderのダウンロードは簡単にできます。公式サイト以外、大手ソフトダウンロードサイトのgigafree、freesoftからもダウンロード可能です。
- VidCoderのダウンロード先:
- ➊.https://vidcoder.net/(公式サイト)
- ➋.https://www.gigafree.net/media/dvdenc/VidCoder.html
- ➌.https://freesoft-concierge.com/media/vidcoder/
普通は、公式サイトから、正式版の最新バージョンをダウンロードするのが安心です。
ブラウザで、上記の公式サイトURLを開いて、右図のように赤枠で囲まれたアイコンをタップしたら、ダウンロードが始まります。
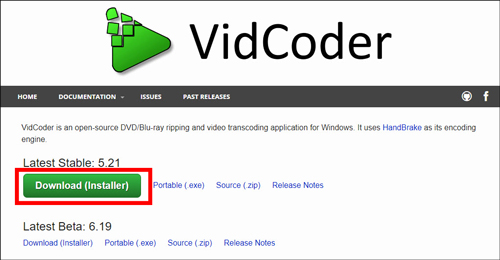
ファイルサイズは16.8MBぐらいでダウンロード完了までが速いです。
ちなみに、VidCoderの最新ベータ版も配布しているが、安定性や操作性などを考える上で、一応おすすめしないと決意します。
理論的には、VidCoderは広告、スパイウェア、マルウェア、ウイルスは一切含まれなく、100%クリアで安心して使えます。
だが、公式サイト以外の場合から入手したら、ウイルス・マルウェアチェックをしてからインストールすると良いでしょう。
VidCoderのインストール手順は以下の通りです。
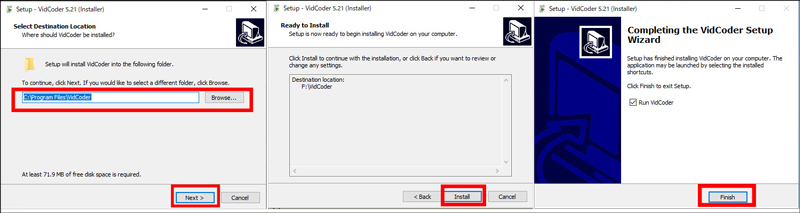
- ➊.ダウンロードしたVidCoder-5.21.exeをダブルクリックでインストーラーを起動します。
- ➋.デフォルトのインストール先はC:\Program Files\ VidCoderとなっているが、「Browse(参照)」をクリックして、インストール先を変更できます。「Next」をクリックして次に進みます。
- ➌.「Install」をクリックして、インストール実行します。
- ➍.インストールが完了したら、「Finsh」をタップしてOKです。
- * VidCoderのインストール画面が英語で表示されるが、起動後のホーム画面は、パソコンで使用しているデフォルトのシステムの言語で自動的に表示されます。筆者の場合で、日本語でVidCoderを使用しています。
ご注意
(2)VidCoderの全般設定
インストール完了後、VidCoderの起動画面が表示されます。
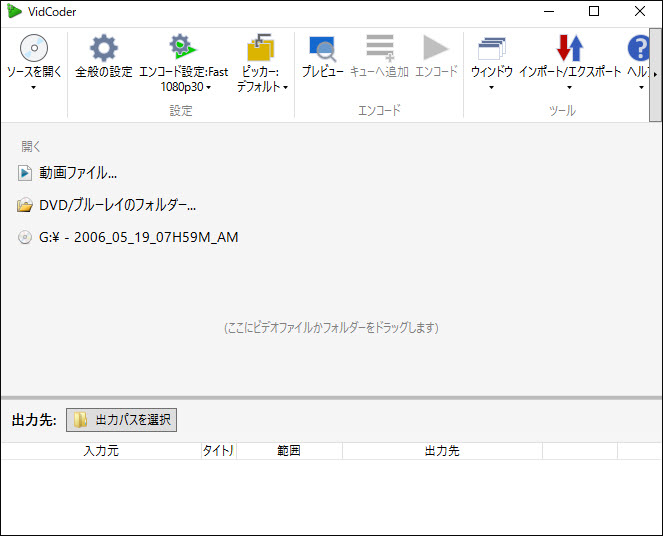
VidCoderを快適に利用するために、まず「全般設定」をしましょう。
全般設定画面では、「全般」、「ファイルの名前付け」、「プロセス」、「詳細設定」、「アップデート」とつの項目があり、さまざまな機能を作業に合わせて設定できます。
ほどんとはデフォルトのままでも問題ないと思うが、事前に設定したほうがよい項目も下に挙げます。
- 1「ファイルの名前付け」
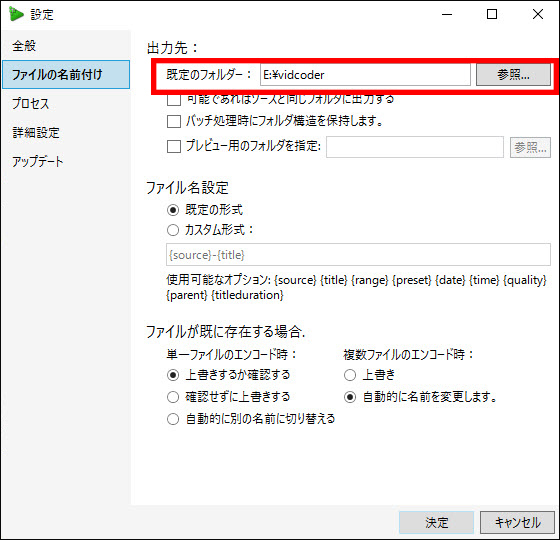
出力先を分かっている範囲で十分な空き容量のある場所を指定しましょう。
- 2「プロセス」
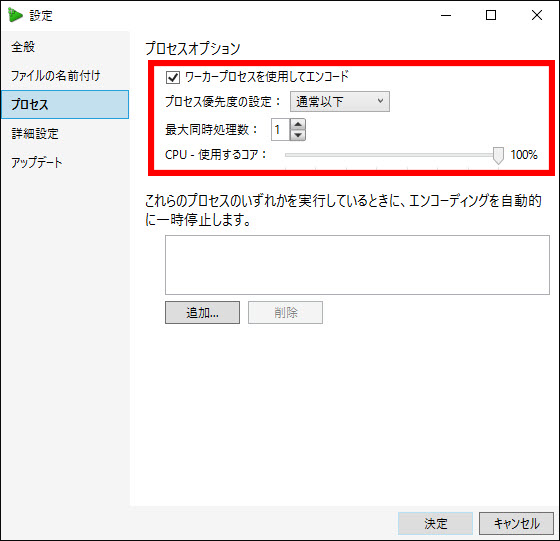
プロセスが動作する優先度は、初期化では「通常以下」となって、お使用のPCはスペックが不足な場合、時間がかかってCPUへの負荷が大きいタスクをバックグラウンドで迅速な処理で行うには、「通常以上」または「高」に指定するのがおすすめします。
- 3「詳細設定」
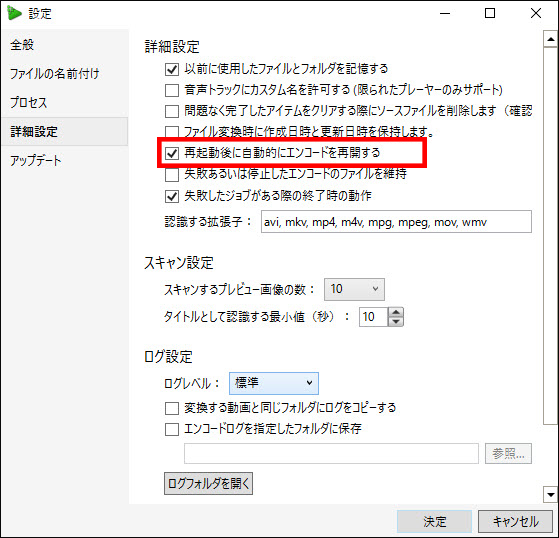
➊.VidCoderを使ってエンコード作業を行う場面が多くあれば、「再起度後に自動的にエンコードを再開する」にチェックをいれても良いです。
➋.「最大同時処理数」は、デフォルトでは「1」と入力しておき、作業用PCのコア数に合わせて設定しましょう。
上記の設定は、VidCoderの運用を開始した後でも必要なときにいつでも変更できます。
- * VidCoderでGPUを使った高速変換を設定したい方も結構いるようです。
- * だが、それはVidCoderの設定項目にもないし、VidCoderの製品特徴にも「GPUのハードウエア・エンコードに対応している」という表記もないので、未対応かなと思いがちでしょうか。
- * Gigafreeサイトに掲載した記事によって、「HandBrakeのエンコードエンジンを搭載した動画変換ソフトで、Intel Quick Sync VideoやNvidia NVENCに対応しているGPUを使用している場合、ハードウェアエンコーディング / ハードウェアデコーディングを行うことも可能。」ということが分かりました。
- * ただし、何より、一番肝心な設定方法を書いてくれないので意味無いです。
ご注意
(3)VidCoderでDVDや動画を変換する方法
VidCoderでDVDや動画を変換する方法はほぼ同じです。具体的な操作手順は以下の通りです。
step1「ソースを開く」をクリックして、表示されるドロップダウンメニューから「動画ファイルを開く」、または「DVD/ブルーレイのフォルダーを開く」をクリックで、素材となる動画データか、DVDを選択して取り込みます。複数のフォルダやファイルを一括読み込みたい場合、「フォルダのファイルをキューに追加」や「複数のファイルをキューに入れる」を利用します。ここでは、DVDファイルを選択して読み込みます。
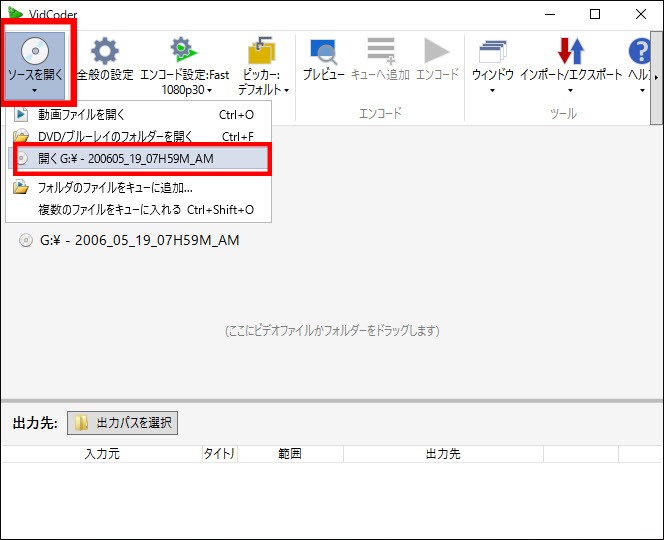
step2DVDファイルの読み込みに成功すると、上記の様に画面の真ん中にDVDの各種データが表示されます。
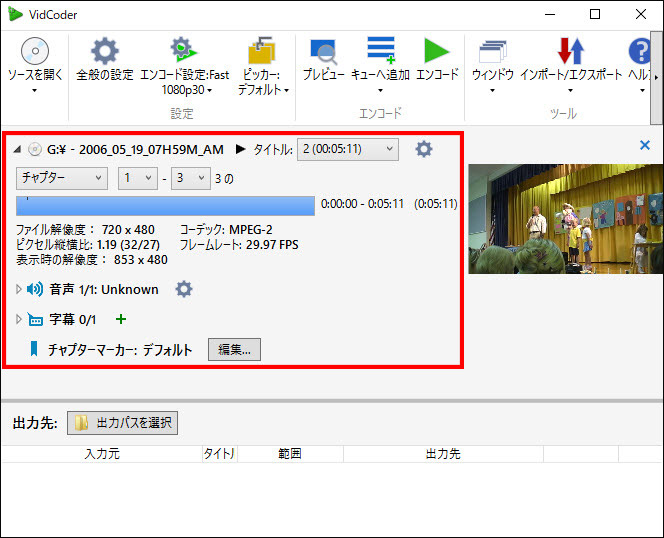
- ➊.再生時間から動画本編が選択されている事を確認します。(複数のチャプターが登録された場合、表示される再生時間で判します。)
- ➋.最初は作動確認のため、1〜2チャプターのみを選択し、無事変換されるかテストを行いましょう。
- ➌.「音声」項目を開いて、音声ドラックの隣にある「+」マークをクリックして、このトラックを複製することができます。
- ➍.「字幕」項目の「+」マークをクリックして、用意しておいた字幕ファイルを追加できます。また、単純に「字幕」をタップして、字幕について簡単な設定もできます。 ➎.「チャプターマーカー」項目で、「再編集」をタップして、チャプター名を設定できます。


step3出力先の所で、「出力パスを選択する」ボタンを押して、保存先のフォルダをここで指定します。
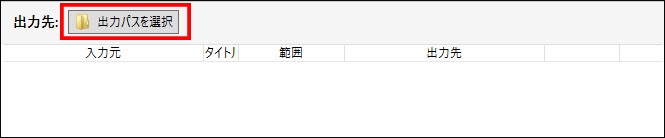
step4上部メニューから「エンコード設定」をクリックして次に進みます。

- ➊.「コンテナ」タブから、保存する形式をMKV、MP4かMP4か、好きな方を選択します。
- ➋.「サイズ変更」タブから、「クロップ」、「サイズ変更」、「回転」、「パディング」と四つの項目があります。普通は、デフォルトのままでいいです。もちろん、自分のニーズに合った編集をしたりすることもいいです。編集方法は、この画面を見るだけで分かると思うので、ここでは省略します。
- ➌.「映像フィルター」タブでは、特に言いたいことがないが、ただし動画にノイズが入った場合、「ノイズ除去」を有効にするのが良いです。
- ➍.「ビデオのエンコード」タブでは、初期状態でビデオコーデックはh.264、フレームレートは30fpsとなるが自由に変更できます。ちなみに、VidCoderは可変フレームレートの動画変換にも対応可能です。また、品質のスライドバーを左(低画質)右(高画質)にドラッグすることで出力動画の品質も調整できます。
- ➎.「音声のエンコード」のタブでは、コーデックはAAC、またはMP3を使用することが多いです。ビットレートなら、VidCoder は最大「512 kbps」に対応できるが、AAC やMP3への変換でよく使われているのは「128kbps」です。「256kbps」なら、CDの音と区別がつかないくらい高音質な音で音楽を聴けます。しょせんどんなに高くても320kbsを超えるものはないと思っても良いです。
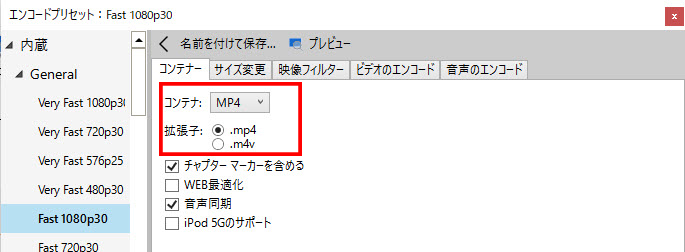
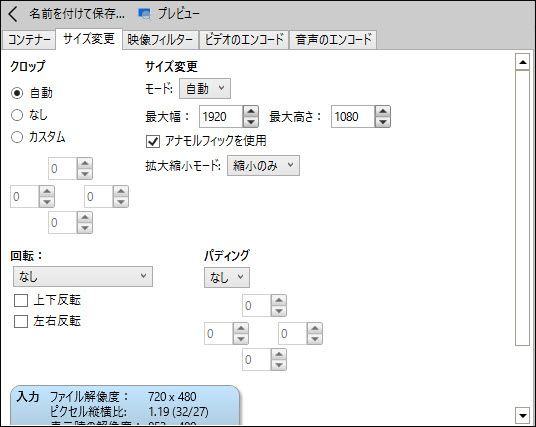
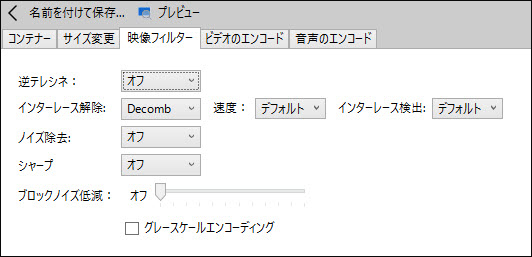
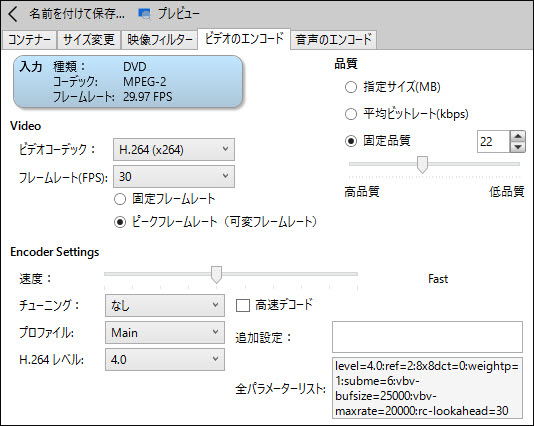
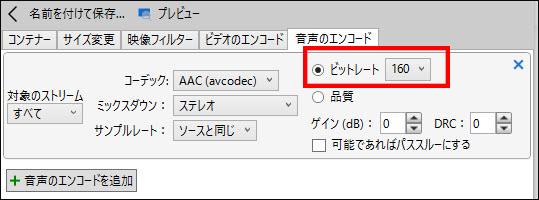
step5上記の設定が大丈夫だったら、画面上部の「プレビュー」をクリックで、出力したいファイルを再生して確認できます。
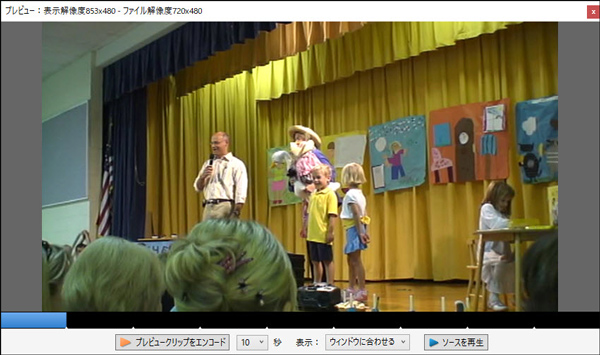
step6問題なければ、「エンコード」をクリックして、変換作業が始まります。変換する動画ファイルによって、エンコード完了までの時間が異なります。「エンコード完了」表示されると作業が終わります。
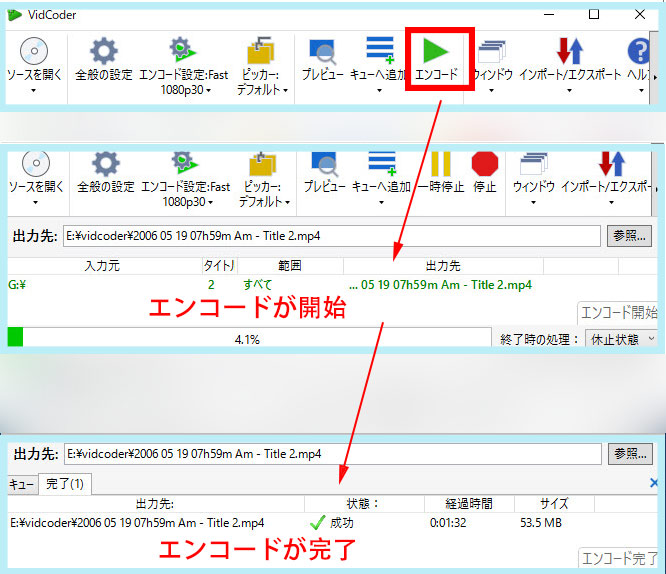
Handbrakeをはじめ、他の類似した動画変換ソフトと比べて、VidCoderの変換スピードは全然遅くないと感じるので強みです。
- * VidCoderは、コピーガードを外すことができないので、様々なコピーガードにかかっている市販・レンタルDVDに対応できません。
- *確かにコピーガードを外すことは違法なので、私的であってもアウトです。自分で撮影した合法的なDVDなどにVidCoderで変換したほうが安心です。
ご注意
(4)VidCoderの使い方についての補充
上記紹介した内容以外、VidCoderホーム画面の上部メニューにある、他のアイコンを簡単に説明したいと思います。

1.「ピッカー:デフォルト」:出力先、タイトル、時間範囲、音声、字幕、エンコード、エンコードの処理などについて、いろいろな設定ができます。「全般の設定」より、細かい設定を可能とするオプションです。
2.「キューへ追加」:複数のファイルをまとめて変換したい場合、「キューへ追加」ボタンを押したら、ジョブをキュー(変換待ちリスト)にためておき、あとで順番に連続変換することができます。
3.「ウインドウ」:必要なときに、使用したいウインドウを素早く表示させることができる機能です。
4.「インポート/エクスポート」:それは、プリセットおよびキュー入/出力のための機能です。個人的には普段はあまり使わない機能って感じます。