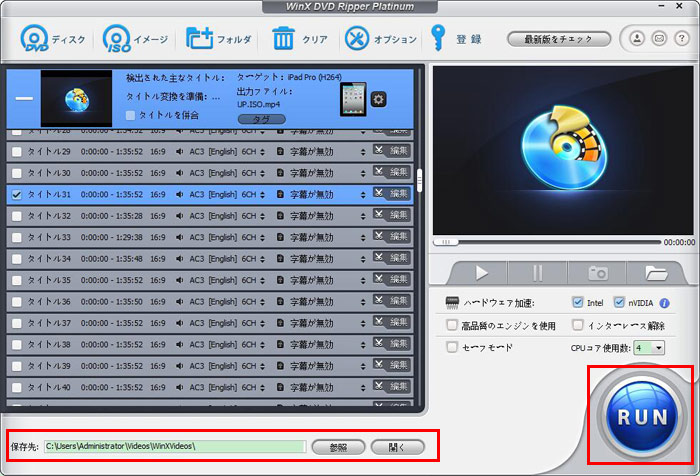Windows10でMakeMKVの使い方|DVD/Blu-Rayリッピング・バックアップ方法、代替ソフトも解説!

DVDやBDを大量保有する場合は、ディスクの内容をデジタル化てパソコン保存したい方はいるようですね。それを実現するようには、リッピングソフトが不可欠です。
例えば、Windows10でBlu-Rayをリッピングしてきれいな映像を再生するなら、MKV形式に変換するのがおすすめです。そして、多くのユーザーに愛用されている一択は、「MakeMKV」というソフトです。
なら、今回はWindows10で使える有名なこのMakeMKVについて解説していきたいと思います。基本情報や使い方、さらに使えない時の代替ソフトも紹介します。
- MKVとは
- MKVは映像、音声、字幕などのデータを格納できるファイル形式の一つです。MKVファイルで格納出来る動画データは高品質で、ハイビジョン映像の記録によく利用されます。
MakeMKVとは?基本情報ご紹介
「MakeMKV」はDVDやBlu-Rayなどをリッピングして、MKVファイルに作成する時によく使われるフリーソフトです。対応しているOSは多くて、特にWindows10のユーザーに愛用されています。高速でかつ音質や画質を劣化させることなくMKVに変換してWindows10のPCに保存できるのはMakeMKVのメリットです。
- MakeMKVの基本情報
- 動作環境:Windows 7/8/8.1/10&Mac&Linux
- 対応入力形式:DVDやBD、UHD、AVCHD、HD-DVD、ISOファイル
- 対応出力形式:MKV
- MakeMKVの特徴
- △ Windows10に完全に適合
- △ 高画質・高音質かつ高速でリッピングできる
- △ ハードドライブにバックアップを作成できる
- △ リッピング時に、すべてのビデオ・オーディオトラック、チャプタ情報、メタ情報を保存できる
- △ AACS、BD+で保護されたBDを読み取る可能
- △ 無料期間を過ぎても、公認コードを取得すれば引き続き使用可能
Windows10でMakeMKVの使い方
Windows10でMakeMKVを使うためには、まずはソフトをインストールしなければなりません。
公式サイトにアクセスして、「MakeMKV1.17.1 for Windows」を選択して、.exeファイルのダウンロードが開始します。指示に従ってインストールすればOKです。
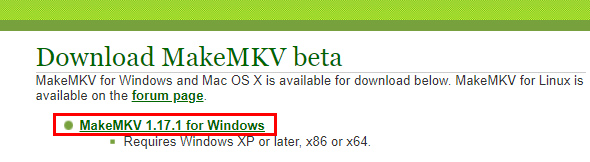
注意:「MakeMKV」の無料期間が終了した後に、使用し続けるには公認コードは必要です。「MakeMKV」Keyの入手方法、登録手順は下リンクをクリックしてください。
MakeMKVでは、以下のことが可能です。
- ➊.DVDやBlu-RayをリッピングしてMKVに変換
- ➋.Blu-RayをHDDへ丸ごとバックアップ
次は、この二つの使い方を順番に紹介していきましょう。
Windows10でMakeMKVの使い方#1、DVDやBlu-RayをリッピングしてMKVに変換する
➊. MakeMKVを起動して、変換したいDVDやブルーレイをドライブに挿入します。すると、ソフトが自動で認識が始まりますので、しばらく待ちます。
数秒後、左の画面にタイプ、ラベル、保護を含むソース情報が表示され、右の画面にドライブ情報とディスク情報が表示されます。
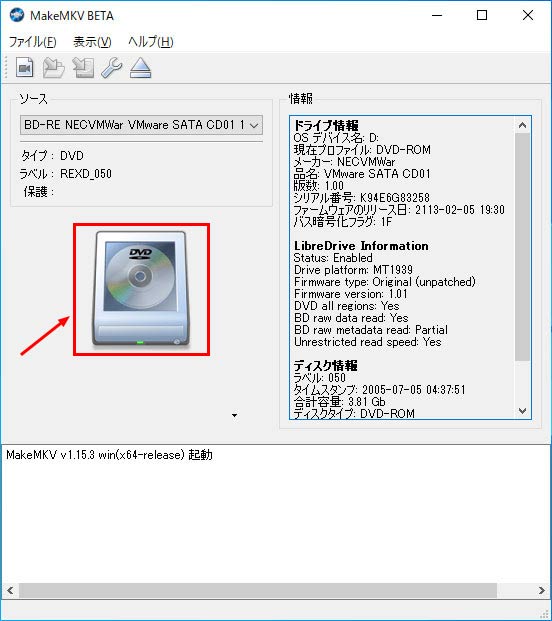
➋. 画面のようにドライブアイコンをクリックしてディスクの情報の分析が開始します。「MakeMKV ベータポップアップ」というメッセージが出たら、「Yes」をクリックしてください。
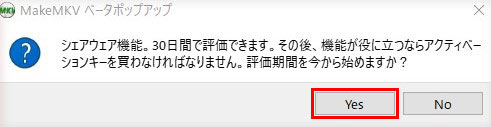
➌. 分析した後に、ディスクのタイトルやチャプター、容量などの詳細情報が一覧で表示されます。リッピングしたいタイトルや字幕、音声などご自身が利用するもののみにチェックを入れて、容量を節約することができます。
➍.「出力フォルダー」で保存先を選択し、「MakeMKV」ボタンをクリックすれば、Windows10でリッピング作業が開始します。終わるまでは映画1本に1時間30分ほどかかります。
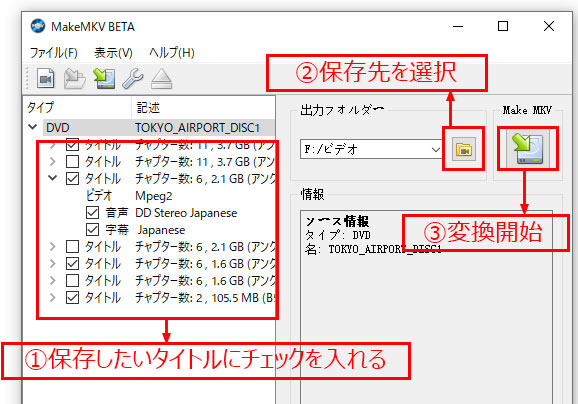
Windows10でMakeMKVの使い方#2、Blu-rayディスクをHDDにバックアップする
➊. DVDやBDリッピング方法のステップ1、2と同じく、Blu-Rayディスクを挿入します。ディスクがソフトに読み込まれた後、「ファイル」の下にある「バックアップ」のアイコンをクリックします。

➋. 表示される画面で、「ビデオファイルを復号」にチェックを入れて、出力フォルダを指定して、「OK」をクリックすれば、作業が開始します。
後は待つだけです。
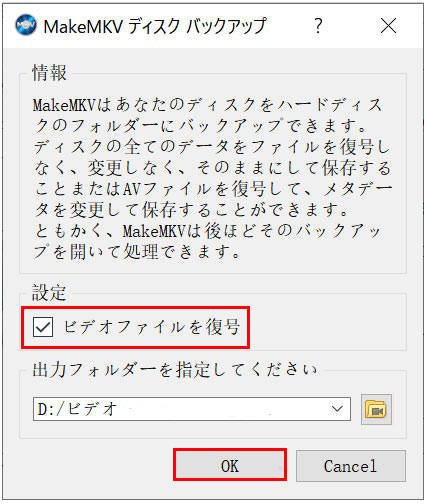
(3)MakeMKVに関するQ&A
Q1:MakeMKVを使ってリッピングしたデータを保存中に失敗しました。なぜでしょうか?
A1:保存先の空き容量が足りないかもしれません。出力フォルダを変えてから、もう一度お試しください。
Q2:MakeMKVはコピーガードがかかているDVD/Blu-rayをリッピングできますか?
A2:MakeMKVはCSS、AACS、BD+といったコピーガードがかかているDVD/Blu-rayのみ対応しています。それ以外のプロテクトや最新のコピーガードについてるDVDやBlu-rayをリッピングする際に、 リッピングボタンが灰色になって、作業ができません。
Q3:MakeMKVは、MKV以外、MP4など他のファイル形式に変換できますか?
A3:できません。MakeMKVでリッピングしたデータはMKV形式のみ保存できます。DVDとBlu-rayディスクをMP4など他のファイル形式に変換する場合は、別のリッピングソフトを使用してください。
Windows10でのMakeMKVの代替ソフト
MakeMKVは無料で扱いやすいリッピングソフトですが、Windows10で動作する際にエラー多発で、リッピングできない、バックアップ失敗のこともよくあります。
それに、最新のコピーガードに対応していない、MKV以外のファイル形式に変換できないなど、機能に不満な点がありすぎますね。
MakeMKVの代替として、Windows10で動作できるリッピングソフトはありますか?
ここでは、筆者が愛用しているMakeMKVの代替ソフト「WinX DVD Ripper Platinum」を紹介します。
- WinX DVD Ripper Platinumの基本情報
- 動作環境:Windows7、8、10またはそれ以降&MacOS
- 対応DVDの種類:対応DVD種類:市販・レンタルDVD、自作DVD、地域ロックがかかったDVD、破損または傷のついたなど
- 対応コピーガード:CSS, RC, RCE, APS, UOPsとSony ARccOS、容量偽装、ディズニーDRM、ALPHA-DVD、Rip Guard、DVD Magic
- 対応出力形式:MP4、FLV、WMV、MOV、M4V、MKV、AVIなどビデオ形式;MP3,AAC,AC3などオーディオ形式;Apples、Android、Microsoft、Sony、TVなどデバイス
- WinX DVD Ripper Platinumの特徴
- △ ほぼすべてのDVDディスクに対応できる
- △ あらゆる変換形式を自由に設定できる
- △ どんなコピーガードでも解除できる
- △ リッピングしたDVDを編集することも可能
- △ 無劣化でDVDを丸ごとバックアップ・コピーできる
WinX DVD Ripper PlatinumでDVDをリッピングする方法:
➊. WinX DVD Ripper Platinumをダウンロードして、インストールします。
➋. WinX DVD Ripper Platinumを起動し、画面の左上にある「DVDディスク」をクリックして、変換したいDVDを選択します。表示された画面に、デフォルトのままで「自動検出」にチェックを入れ、「完了」をクリックします。
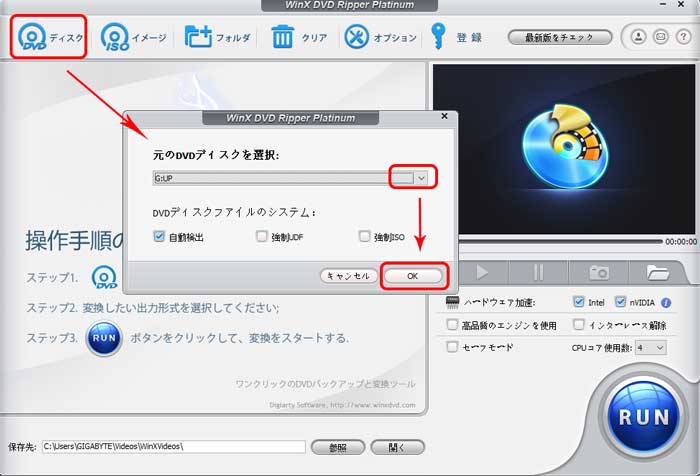
➌. DVDの分析が完了されたら、出力プロファイルを表示されますので、「通常の動画ファイル」からおMKV以外、お好みの動画形式を選択できます。DVDの保存形式を指定後で「OK」をクリックしてください。
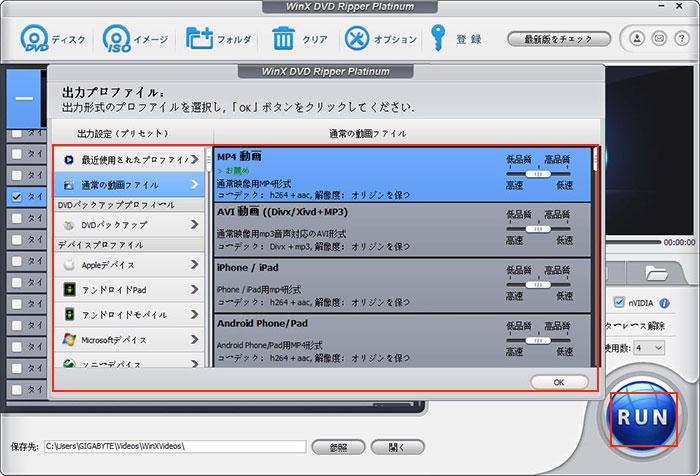
➍. 最後には、操作画面の右下にある「RUN」ボタンをクリックして、DVDの変換が始まります。変換した動画をプレーヤーで再生して楽しみましょう。