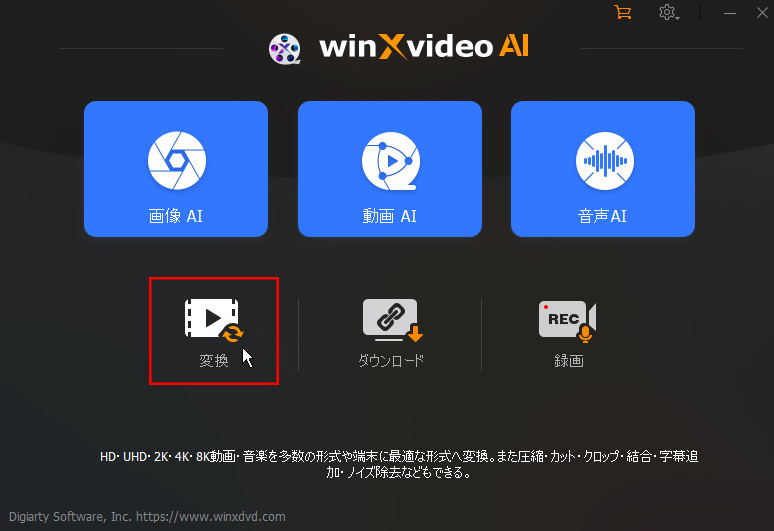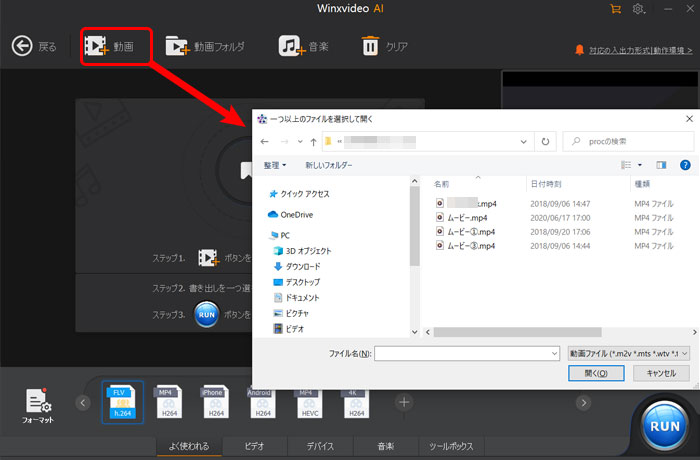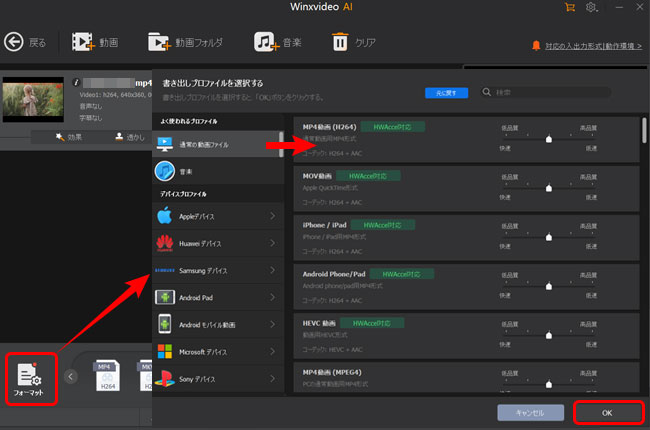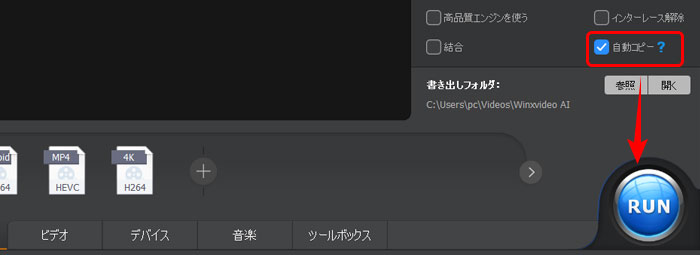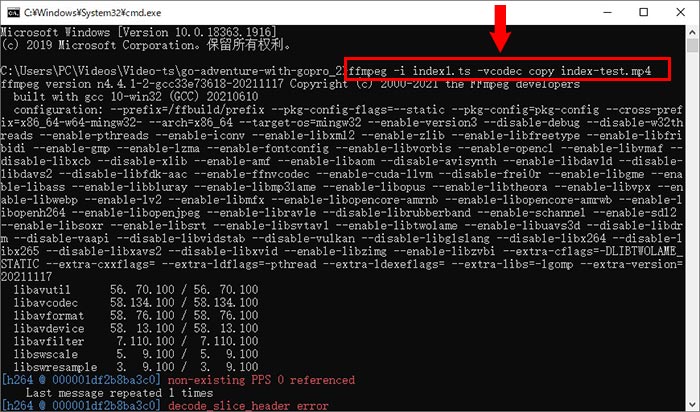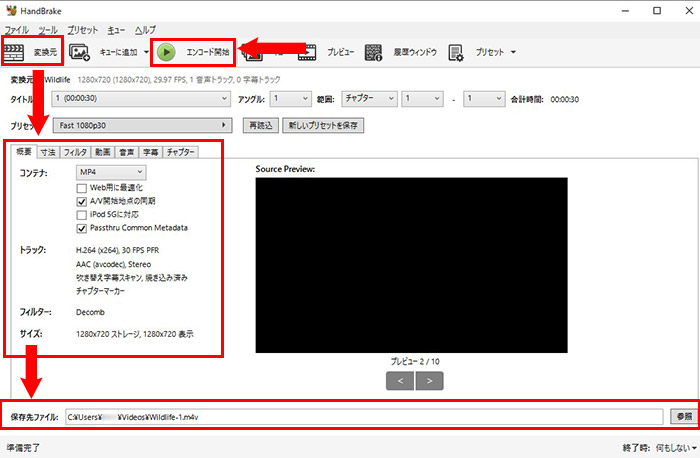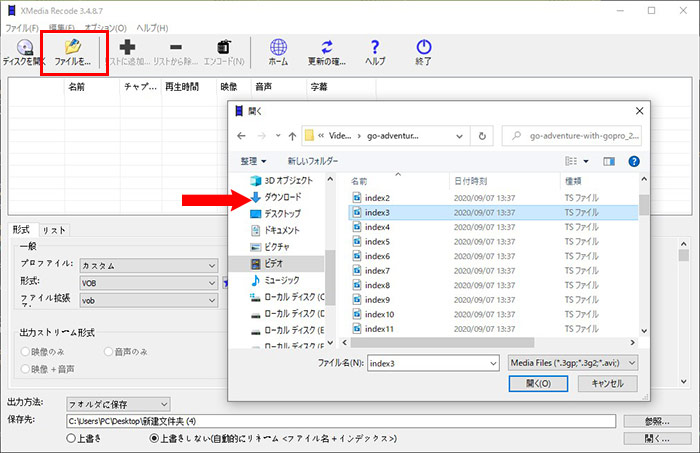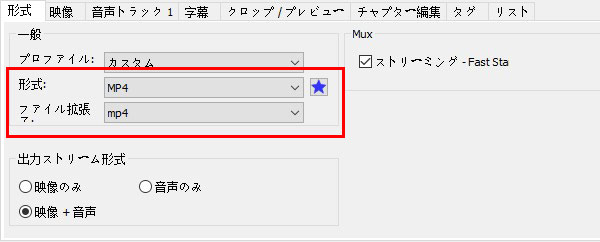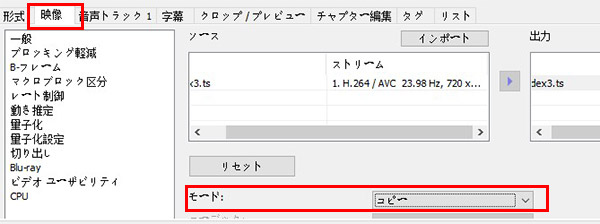【2025最新】TS MP4変換フリーソフト4選!無劣化でTSファイルからMP4へ変換可能!

手元のTSファイルをパソコンやiPhoneなどで再生しようとすると、エラーが出て再生できなくて困っていますか?
TS形式はデジタル放送の録画などで使われる規格のため、一般的なメディアプレイヤーやスマートフォンでは対応しておらず、再生できないことが頻繁に発生します。この問題を解決する最も確実な方法が、汎用性の高いMP4形式への変換です。
この記事では、無料かつ高画質でTS形式の動画をMP4に変換できるフリーソフトを4つ紹介します。「TSファイルが再生できない」「TSファイルをMP4形式に変換して保存したい」という方は、ぜひ参考にしてください。
コーデックパックを導入するだけでは対応できない場面も多くあります。そんなときに役立つのが、Winxvideo AIです。HEVCやH.264をはじめとする350以上の形式に対応し、動画・音声ファイルを自由にデコード/エンコード可能です。
さらにAIアップスケールやノイズ除去、フレーム補間といった機能により、低画質の動画も鮮明で滑らかに再生できます。
TS MP4変換フリーソフト4選〜無劣化
- TS(トランスポートストリーム)とは
- 正式名称: MPEG2-TS
- 拡張子:「.ts」「.mts」「.m2ts」「.m2t」
- TS はTransport Streamの略称で、動画データを記録するファイル形式の一種類です。テレビ放送、リアルタイムストリーミング、DVD・BDディスク、ビデオレコーダー、及びビデオカメラによく採用されています。
パソコンでTSフォーマットの動画をMP4に変換する場合は、専用の動画変換ソフトを使うのが一般的です。
以下では、画質を損なうことなくTSファイルをMP4へ高品質変換できる、おすすめのフリーソフトを4つ紹介します。それぞれのソフトについて、具体的な変換手順をわかりやすく解説していきます。
おすすめのTS MP4変換フリーソフト〜Winxvideo AI
Winxvideo AIは多種類の動画ファイルに対応している動画変換ソフトです。数クリックの簡単操作で、TSファイルを無劣化のままでMP4へ変換することができるのは魅力です。
- 特徴
- ✅400+種類のファイル形式の入出力に対応している;
- ✅自動コピー機能により劣化なしで変換が可能;
- ✅ハードウェアアクセラレーションにより変換がサクサクできる;
- ✅操作は数クリックだけで完結;
- ✅一つのソフトで動画変換・編集、画面録画、動画ダウンロード、AIによる画質補正ができる;
【Winxvideo AIを使用して、無劣化でTSをMP4に変換する手順】
- ❶ Winxvideo AI を起動して、メイン画面上部の[ 変換 ]アイコンをクリックします。
-

- ❷ [ 動画 ]アイコンをクリックして、パソコンから変換したいTSファイルをインポートします。
-

- ❸ 情報欄でビデオとオーディオのコーデックを確認した後、左下の[ フォーマット ]アイコンをクリックします。
- ❹ [ 書き出しプロファイルを選択する ]画面が表示されるので、ソースと同じコーデックのMP4形式を選択してから、[ OK ]を押します。
-

- ❺ [ 自動コピー ]をチェックに入れて、[ RUN ]ボタンをクリックします。これで、TSファイルからMP4への無劣化変換が完了です。
-

おすすめのTS MP4変換フリーソフト〜FFmpeg
FFmpegは動画ファイルに関する録音/変換/ストリーミング機能を備えるコマンドラインツールです。インストール後、コマンドを入力すれば、TSファイルをMP4へ高画質のまま変換することができます。ただし、はじめてマンドラインツールを使う人にとって少し取っつきにくいです。
- メリット
- 100%フリー;
- 様々なOSで使える;
- 変換可能なフォーマットが多い;
- 変換以外、動画と音声との合成や、GIF変換、動画圧縮、動画トリミングなどができる;
- デメリット
- コマンドラインツールなので、初心者には難しい;
- コマンドの入力ミスで変換できない場合が多い;
【FFmpegを使用して、無劣化でTSをMP4に変換する手順】
- ❶ FFmpegをインストールした後、TSファイルの保存フォルダを開き、上部のアドレスバーに[ cmd ]と入力し、[ Enter ]キーを押します。
-

- ❷ コマンドプロンプトが起動したら、下記のコマンドを入力してください。
- 👉 1個のTSファイルを変換したい場合
- ffmpeg -i 入力ファイル名.ts -vcodec copy 出力ファイル名.mp4
- 👉 複数のTSファイルを一つまとめて変換したい場合
- ffmpeg -i 入力ファイル名.ts -vcodec copy 出力ファイル名.mp4(例えば:index0.ts|index1.ts|index2.ts|index3.ts|index4.ts|index5.ts|index6.ts)" -c copy output. 出力ファイル名.mp4
- ❸ コマンド入力後、「Enter」キーを押すと、変換処理を開始します。
-

おすすめのTS MP4変換フリーソフト〜Handbrake
【概要】
対応OS:Window &Mac &Linux
言語:日本語対応
DLサイト:https://handbrake.fr/downloads.php
Handbrakeは無料でDVDディスクやリッピング済みの「TS-Video」フォルダを MP4/M4V/MKV/WebMに変換する人気ソフトです。画質や音質の設定により、無劣化の変換が可能です。ただし、他の動画変換ソフトに比べて、対応可能なフォーマットがそんなに多くないです。
- メリット
- 無料で利用できる;
- 変換操作が簡単でわかりやすい;
- 高速・高画質に変換できる;
- デメリット
- 入力・出力できるフォーマットが多くない;
- ビデオ設定が少し複雑;
【Handbrakeを使用して、無劣化でTSをMP4に変換する手順】
- ❶ Handbrakeを起動すると、下図のような画面になります。左上にある[ 変換元 ]をクリックしてください。
- ❷ 変換したいTSファイルを選択して読み込んだら、[ 概要 ]に変換後のコンテナをMP4に指定し、または動画、音声のコーデック設定(元ソースと同じ)を行います。
- ❸ 保存先を指定した後、[ 変換開始 ]をクリックすれば完成します。
-

おすすめのTS MP4変換フリーソフト〜XMedia Recode
【概要】
対応OS:Window
言語:日本語対応
DLサイト:https://www.xmedia-recode.de/en/download.php
XMedia Recodeはさまざまな動画・音声フォーマットに対応している変換ツールです。映像の設定により、画質をできるだけ保ったまま動画変換を行えるので、TSファイルからMP4へ変換する際の画質劣化の心配は不要です。
- メリット
- 無料ソフトなので、お気軽に導入できる;
- 対応フォーマットが多い;
- コピーモードで動画をを再エンコードせずに無劣化変換できる;
- 変換処理をサクサク進められる;
- デメリット
- 全ての機能を使いこなすには、時間がかかる;
- 細かく設定できるけど、初心者には混乱しやすい;
【XMedia Recodを使用して、無劣化でTSをMP4に変換する手順】
- ❶ XMedia Recodeを起動して、[ ファイルを開く ]ボタンをクリックすることで変換したいTSファイルをインポートします。
-

- ❷ [ 形式 ]で出力形式をMP4に設定します。
-

- ❸ [ 映像 ]で[ モード ]を[ コピー ]に設定します。
-

- ❹ 設定は完了した後、「+リストに追加」→「エンコード」を押すと、動画の変換が始まります。
-

最後に
以上はおすすめのTS MP4変換フリーソフト4選です。
どちらも無料かつ無劣化のままでTSファイルからMP4への変換が可能ですが、多機能で使いやすいWinxvideo AIを強くおすすめします。

TSからMP4への変換(無劣化・高画質)
☑ TS、MP4、MOV、MKV、FLV、WMV、HEVCなど幅広い形式をサポート。高圧縮率で画質を維持した変換が可能。
☑ TSからMP4への高画質変換、インターレース解除、そして様々なAIによる画質向上機能を兼ね備える。
☑ GPUハードウェアアクセラレーションにより、変換やAI処理が非常に高速。