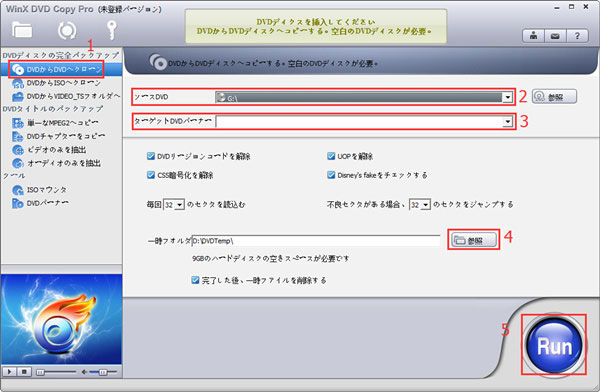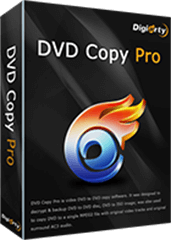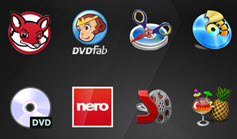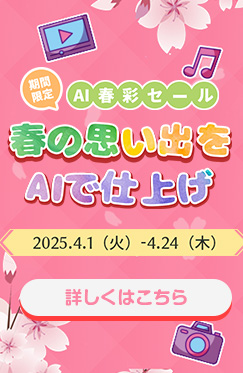�yDVD�_�r���O���@�z���R�[�_�[��HDD�ɘ^�悵���n�f�W�ԑg��DVD�Ƀ_�r���O�ƃp�\�R����DVD���_�r���O������@�̂��Љ�
 �ҏW�ҁF �A�L
�ҏW�ҁF �A�L
 �X�V���F1/29(��)
�X�V���F1/29(��)
DVD�_�r���O�ADVD�R�s�[�ADVD���b�s���O�ȂǁA��̂ǂ�������ʂ����邩������܂����BPC���S�҂Ȃ�A�ꕔ��PC���p��̈Ӗ���������Ȃ����Ƃ�����܂��ˁB�����ł́A���S�҂̂��߂ɁA����3�̐��p��̈Ӗ���������܂��B
DVD�_�r���O�Ƃ́ADVD���R�[�_�[�Ńn�[�h�f�B�X�N�iHDD�j�ɘ^�悵���ԑg��DVD�ɓ]�����邱�Ƃł��B
DVD�R�s�[�Ƃ́ADVD��V����DVD�ɕ������邱�Ƃł��B
DVD���b�s���O�Ƃ́ADVD�̃R���e���c���n�[�h�f�B�X�N�ɕ������邱�Ƃł��B
�P��̈Ӗ����悭�킩��Ȃ��Ɠ����ɁADVD�_�r���O���@��DVD���b�s���O���@�Ȃǂ�������Ȃ��ł��傤�B�{���ł́ADVD�_�r���O���@�����Љ�܂��BDVD���b�s���O���@��DVD�R�s�[���@�͉��̃����N���`�F�b�N���Ă��������B
���@DVD�R�s�[���@�͂�����ց���
�������A�ꕔ�̐l�́A�p�\�R����DVD����DVD�ɕ��������Ƃ�DVD�_�r���O�ƌĂт܂��B�O�̂��߁A�n�f�W�ԑg��DVD�Ƀ_�r���O������@�ȊO�APC��DVD�_�r���O���@�A�܂�ADVD�����DVD�ɃR�s�[������@���ꏏ�ɏЉ�܂��B
���R�[�_�[��DVD�_�r���O���@�i���R�[�_�[��HDD����DVD�ɓ]���j
���O�ɁA��DVD�f�B�X�N�̑I���͗v���ӂł��B��DVD���w�����鎞�A�f�[�^�p�Ƙ^��p����2�̎�ނ�����܂��ˁB�f�[�^�p��CPRM��Ή��ŁA�^��p��CPRM�Ή��ł��B�f�W�^������ (�n��f�W�^���ABS�f�W�^���A110�xCS�f�W�^��) ����^�悵���ԑg�ɂ�CPRM�Ƃ������쌠�ی�Z�p���p�����Ă��܂��B�Ȃ̂ŁA�f�W�^�������ԑg��DVD�փ_�r���O�����邽�߂ɂ́A��DVD�f�B�X�N�͐���^��p�iCPRM�Ή��j�����p�ӂ��������B�܂��f�B�X�N�̎�ނ�DVD-R �� DVD-RW�ɂ��Ă��������B
�����ӁFDVD���R�[�_�[�̋@��ɂ���āADVD�_�r���O���@���قȂ��Ă��܂��B�����ł́A�p�i�\�j�b�N�̃u���[���C���R�[�_�[�f�B�[�K�iDIGA�jBW570�Œn�f�W�ԑg��DVD�Ƀ_�r���O������@���Ƃ��܂��B
���R�[�_�[��DVD���_�r���O����菇�F
�@�@�d�������܂��B
�e���r�ƃ��R�[�_�[�̓d�������܂��B�e���r�̓��͂����R�[�_�[�Ƃ̐ڑ��ɍ��킹�āuHDMI1�v�Ȃǂɐ芷���܂��B�e���r�̃����R���́m���͐؊��n�̃{�^���𐔉��ƁA�芷���܂��B
�A�@DVD����
�m�J/�n�{�^���������ƁA�g���C���J���܂��B�L�^�\��DVD�����܂��B�m��n�m���n�Łu����_�r���O�v��I�сA�m����n�{�^���������܂��B
�B�@�掿�I��
�V�i�܂��͖��t�H�[�}�b�g��DVD����ꂽ�Ƃ��A�m��n�m���n�ʼn掿��I�сA�m����n�{�^���������܂��B�iDVD-RW�͏����܂��j�n�C�r�W�����掿�̔ԑg���n�C�r�W�����掿�̂܂܃_�r���O����Ƃ��́A�u�n�C�r�W�����掿�v��I�т܂��B
�����ӁF DVD-RW�ɂ̓n�C�r�W�����掿�Ń_�r���O�ł��܂���B
�C�@�ԑg�I��
�m��n�m���n�Ń_�r���O����ԑg��I�сA�m�n�{�^���������܂��B�I�ԑg�ɂ̓`�F�b�N���t���܂��B����������J��Ԃ��ƁA�����̔ԑg��I�ׂ܂��B�I�яI�������A�m����n�{�^���������܂��B
����������J��Ԃ��ƁA�����̔ԑg��I�ׂ܂��B�I�яI�������A�m����n�{�^���������܂��B�I�ԑg���f�B�X�N�c�ʂ���ꍇ�A�\������郁�b�Z�[�W�ɏ]���āA���Ή����������B
�m��n�m���n�Łu�ԑg�I�������v��I�сA�m����n�{�^���������܂��B
�D�@���R�[�_�[��DVD���_�r���O�X�^�[�g
�m��n�m���n�Łu�_�r���O�J�n�v��I�сA�m����n�{�^������������A���R�[�_�[��DVD���_�r���O�����Ƃ��n�܂�܂��B
�p�\�R����DVD�_�r���O���@�iDVD��V����DVD�ɕ����j
PC��DVD���_�r���O���邽�߂ɁA��p��DVD�_�r���O�\�t�g���K�v�ł��B�����ł͍�����Ԃ�DVD�_�r���O�\�t�gWinX DVD Copy Pro���Љ�܂��B
WinX DVD Copy Pro�͎��DVD�R���e���c���o�b�N�A�b�v���邽�߂ɊJ�������\�t�g�ł��BDVD����V����DVD�փR�s�[���鑼�ADVD���C���[�W�t�@�C���ADVD��Video_TS�t�H���_�ɃN���[�����邱�Ƃ��ł��܂��BDVD���͂��T�|�[�g����ȊO�AISO�C���[�W�y��Video_TS�t�H���_�̓��͂��ł��܂��BDVD�������@�\�ɂ���āA��������ISO�C���[�W��Video_TS��DVD�f�B�X�N�Ƀ��C�e�B���O���邱�Ƃ��ł��܂��B�X�ɁADVD���撊�o�ADVD�������o�ADVD��MPG�AISO�}�E���g�iDVD���z�h���C�u�쐬�j�ȂǁA�L�x�ȋ@�\�����ڂ��Ă��܂��B
√
WinX DVD Copy Pro���g���ăp�\�R����DVD���_�r���O���闝�R
- √�yDVD�R�s�[�K�[�h�zRC, CSS, ARccOS, RipGuard, UOPs, �e�ʋU���ȂǍŐV�̃R�s�[�v���e�N�g�ɂ��Ή�
- √�y���z�}�X�^�[DVD�Ŋۂ��ƐV����DVD�Ƀ_�r���O�ł���
- √�y�@�\�L�x�zDVD/ISO/Video_ts��DVD/mp3/mpg�A�`���v�^�[���o�AISO�}�E���g�ȂǂX��̃R�s�[���[�h����
- √�y�����z�����G���W�������ڂ���Ă��āA2���Ԃ�DVD��5���Ԃ�DVD�Ƀ_�r���O�\
WinX DVD Copy Pro���g���ăp�\�R����DVD�_�r���O���@
�܂��A��L�ŏЉ��DVD�_�r���O�\�t�gWinX DVD Copy Pro���p�\�R���Ƀ_�E�����[�h���ăC���X�g�[�����Ă��������B
�p�\�R����DVD�_�r���O���@�X�e�b�v�@
�_�r���O������DVD�f�B�X�N���p�\�R���ɑ}�����ADVD�_�r���O�\�t�gWinX DVD Copy Pro���N�����܂��B�uDVD�f�B�X�N�v�ɂ���āA�}������DVD�f�B�X�N��WinX DVD Copy Pro�ɒlj����܂��B�uDVD����DVD�փN���[���v���N���b�N���Ă��������B
�p�\�R����DVD�_�r���O���@�X�e�b�v�A
�����ɋN���ł���2��DVD�h���C�o�������Ă���ꍇ
�u�\�[�XDVD�v�̂Ƃ���ŁA�}�X�^�[DVD���w�肵�܂��B
�p�\�R����DVD�_�r���O���@�X�e�b�v�B
�u�^�[�Q�b�gDVD�o�[�i�[�v�̂Ƃ���ŋ��DVD�̂���h���C�u��I�����܂��B
P.S.�@�f�t�H���g��Ԃł́uDVD���[�W�����R�[�h�������v�uUOP�������v�uCSS�Í����������v�uDisney's Fake���`�F�b�N�����v�Ƀ`�F�b�N������Ă��܂��B�����A���������`�F�b�N���O������AWinX DVD Copy Pro��DVD�R�s�[�K�[�h���������Ȃ��̂ŁA���{�����ł͂���DVD�R�s�[�����@�ł��B���S�ɂ����p���������B
�p�\�R����DVD�_�r���O���@�X�e�b�v�C
�u�ꎞ�t�H���_�v�̌��ɂ���u�Q�Ɓv�{�^���ɂ���āADVD�_�r���O���鎞���������ꎞISO�C���[�W�t�@�C���̕ۑ����I�����܂��B�i����HDD�ɂ�9GB�ȏ�̋e�ʂ��K�v�BP.S.�@�ق���DVD�_�r���O�\�t�g�Ȃ�18GB���K�v�j
�p�\�R����DVD�_�r���O���@�X�e�b�v�D
�uRUN�v�{�^�����N���b�N������APC��DVD���_�r���O�X�^�[�g�I
�Q�ȏ��DVD�h���C�u�������Ă��Ȃ��ꍇ�A�����������Q�Ƃ��������B
���S�҂��ȒP�Ɏg����DVD�_�r���O�\�t�g
WinX DVD Copy Pro�`�`��O�\�t�g�Ȃ���DVD��V����DVD�f�B�X�N�Ƀ_�r���O���邱�Ƃ��ł��܂��B
�s�̂�DVD�A�����^��DVD�A�I���W�i��DVD�͑S���Ή����A������DVD���o�b�N�A�b�v���܂��B�p�\�R����DVD���_�r���O���������͐���WinX DVD Copy Pro�������p���������B
 �X�V���F1/29(��)
�X�V���F1/29(��)