Proven Ways to Fix TikTok Video Quality Bad After Upload
According to TikTok Report, TikTok reached one billion users in the third quarter of 2021 and is expected to reach 1.8 billion by the end of 2023. One thing that seems familiar in the most popular TikTok videos is the high-quality clips and unique content. But disappointedly, many TikTok users reported that video quality terrible after uploading. Such bad quality video content can be dissatisfying to publish, especially if they've spent hours editing an upcoming video.
Fortunately, with a few tips and tricks, you can create and upload high quality videos to TikTok in no time. Read on to learn what cause TikTok video uploads bad quality and how to fix it.
Table of Contents
TikTok Video Quality Poor After Upload? Here's How to Improve
Many creators notice that their videos lose clarity or appear pixelated after uploading to TikTok. This usually happens due to format compression, resolution mismatch, or incompatible codecs. To ensure your content looks sharp, you need to optimize before posting.
 Better solution: Use Winxvideo AI to convert and enhance videos for TikTok
Better solution: Use Winxvideo AI to convert and enhance videos for TikTok
- Convert videos to TikTok-friendly MP4/H.264 format for better quality.
- Enhance resolution and color to retain clarity after upload.
- Compress large files without sacrificing visual quality.
- Optionally, record or edit clips for optimized posting.
Part 1. Why Does TikTok Degrade Video Quality After Uploading?
The reduction in video quality on TikTok after processing can stem from a multitude of factors, ranging from internet connectivity to TikTok server capabilities, as well as settings pertaining to video recording and quality. Below is an elaboration on common issues that may lead to poor video quality on TikTok post-upload.
1. Mismatched Video Specifications: Videos may not align with TikTok's preferred specifications, causing quality loss during processing.
2. Device Screen Resolution: Extremely high or low screen resolutions on devices can result in quality discrepancies when videos are uploaded.
3. Server Capacity Constraints: TikTok's servers may experience limitations in handling high-resolution or large-sized videos, potentially leading to quality degradation.
4. Data Saver Mode: When Data Saver mode is enabled, TikTok may compress videos to conserve bandwidth, thereby reducing overall quality.
5. Slow Data/Wi-Fi Speed: Insufficient data or slow Wi-Fi speeds can lead to compression of videos during the upload process, resulting in reduced quality.
6. Mobile Phone Upload Issues: Malfunctions in the upload process from mobile phones can inadvertently impact the quality of the uploaded videos.
7. Disabled HD Setting: If the HD setting is turned off either in the app or on the device, videos may be uploaded in lower resolutions, affecting overall quality.
8. Codec Compatibility: The choice of video codec used during recording may not be fully compatible with TikTok's processing algorithms, potentially leading to quality loss.
9. Frame Rate and Bitrate Settings: Incorrect frame rate and bitrate settings during recording can result in suboptimal video quality upon upload.
10. Overcompression: Videos that are excessively compressed before uploading can lead to noticeable reductions in quality.
Part 2. How to Fix Bad Quality TikTok Uploads?
To avoid terrible video quality after uploading to TikTok, there are things to be aware of in recording, editing and uploading. At the very beginning, you need to make clear what are the best video specifications for TikTok videos.
The recommended video specification to avoid bad quality pitfalls:
- 250MB is the size of the TikTok clip if you upload it from iOS devices.
- 75MB is for Android.
- H.264 codec.
- 1080 x 1920 pixels aspect ratio.
- MP4 or MOV format.
- Vertical screen video.
Then, it's time to take some actions to fix the poor quality video uploads on TikTok.
1. Record videos with higher resolution
Not all smartphones can record video in high quality with its camera. Poor quality might make your video dull and unappealing. Apple iPhone, and some Android phones including Samsung Galaxy and Huawei P series. No matter what smartphone you're using for create TikTok videos, try to record in 1080p, and even in 4K.
Some of you may think that TikTok videos over 1080p are not supported. That's true. The maximum resolution available for TikTok uploads is 1080p, so if you make a 4K video, it will still drop to 1080p. But you can resize 4K to 1080p before uploading to TikTok. The video quality will be better than the one degraded in the native app.
Besides, before you start recording, make sure to use the back camera instead of the front selfie camera. The back camera of your smartphone device tends to provide better resolution and video quality.
2. Don't edit with the TikTok app
Certainly, TikTok allows you to edit video clips for uploading, but it's not recommended since TikTok has often messed with video quality. To avoid that, you can try third-party TikTok video editor before uploading. Winxvideo AI is a nice option. It allows users to convert video formats to MP4 or MOV, change video aspect ratio to 9:16, adjust video resolution from 4K to 1080p, change video frame rate or bit rate, trim video to TikTok supported 1 minute or 3 minute length, and more.
Here are the easy steps to edit TikTok videos without losing quality.
Step 1: Download and install this TikTok video processing software on your computer. Open it and transfer your videos to the computer. On the main interface, click the + Video button to load your source videos.
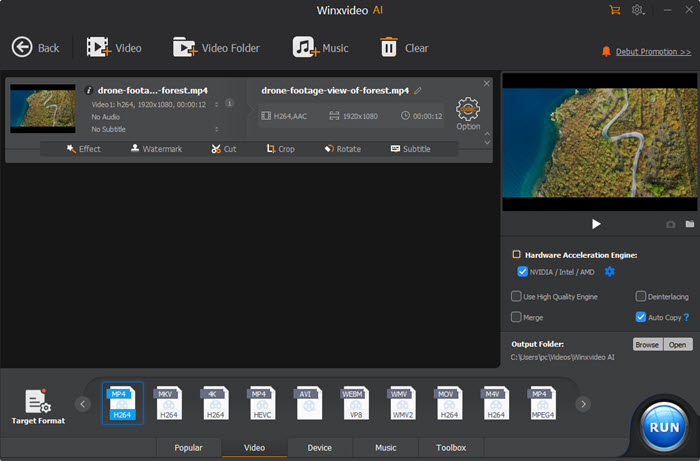
Step 2: From the popped up window, choose MP4 or MOV format for TikTok uploading.
Step 3: Click the gear button beside the selected profile to open the video parameter window, where you can change video codec, resolution, frame rate, bit rate, aspect ratio. You're recommended to choose settings:
- Video codec: h264
- Frame rate: 30FPS for normal quality or 50-55 for higher quality
- Resolution: 1080 x 1920 pixels
- Aspect ratio: 9:16
- Bit rate (Quality): Variable bitrate or 18-20 Constant bitrate
- Audio bitrate: 128 - 192
- Sample rate: 44100 Hz
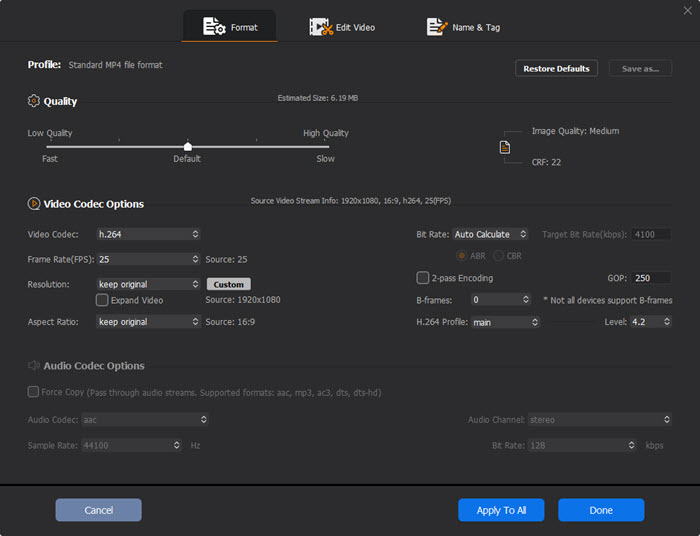
Step 3: Click the Edit button (scissor-shaped) on the main interface to open the video editing window. Here you can trim video to TikTok supported length, crop video frame size, add subtitles, adjust audio and more.
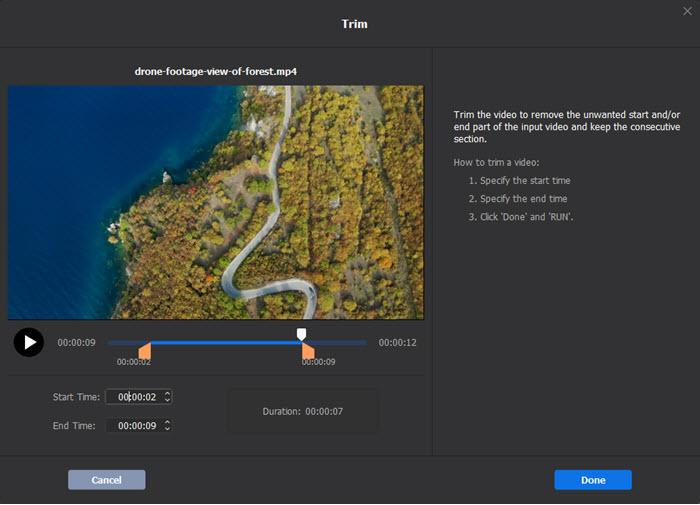
Step 4: Once all the settings are finished, click the RUN button to start editing videos in high quality for TikTok. You won't wait long since this free video editing software utilizes GPU hardware accelerator to speed up the whole processing 5X faster.
3. Turn off the Data Saver Mode in TikTok
You know, TikTok data saver mode is beneficial for those who want to enjoy TikTok on a limited data plan or low cost. However, if you upload a video on data save mode, the video quality will be low for consuming less data. Thus, to avoid TikTok video quality bad after uploading, you can turn off the data saver mode in TikTok. After then, you're able to upload high-quality videos to TikTok in a high-speed Internet connection. Let's see how to disable TikTok data saver mode.
- Open TikTok app and log in your account. Then go to the Me tab.
- Open account settings in the top corner using the three dots there.
- Find Cache and Cellular Data options.
- Toggle off the Data Saver option here.
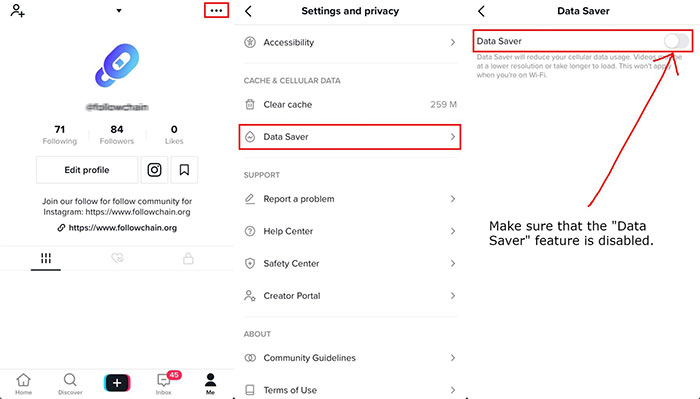
4. Upload in HD when posting to TikTok
If you didn't manually adjust TikTok video quality settings to upload videos in HD by default, you probably get bad-quality video all the same. So you need to enable the "Upload HD" option so as to upload high quality videos to TikTok. Here are the specific ways:
- Get your video ready. Click the plus "+" button to start uploading video process.
- Record a video or select an existing video from your mobile. Then add text, animations, filters, and other effects if necessary.
- Tap "Next" to head to the Post settings. Then add a caption and hastags and configure any of the privacy settings normally.
- Tap "More Options" button to toggle the "Upload HD" on. Once it's enabled, you're able to upload HD video to TikTok.
- Tap the "Post" button to upload your video in high quality right now.
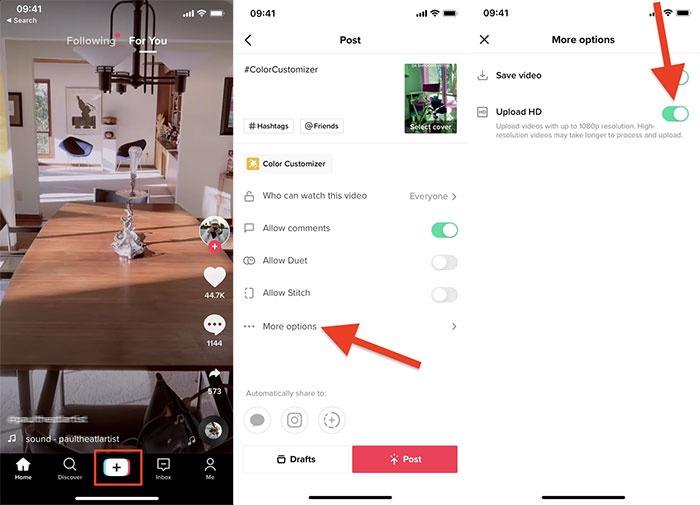
5. Upload your video using TikTok Web Browser App
Mobile phones usually don't do much to keep the quality of the video while uploading to TikTok. If you find your video quality is degraded greatly after uploading, you can try to upload your video on desktop. It would make a massive difference in the video quality.
Step 1. Open your preferred web browser and go to the official TikTok website. Log in to your TikTok account. If you don't have an account, you may need to sign up.
Step 2. Look for an option or button that allows you to upload videos. This might be on your profile page or in a separate section for uploading content.
Step 3. Select your video. Click on the upload button and select the video file you want to upload from your computer.
Step 4. Add details. Add a caption, hashtags, and other details about your video. Select the privacy settings for your video. You might have options like public, private, or visible to friends only.
Step 5. Once you've filled in the necessary information, click the "Upload" or "Post" button.
6. Make sure you have a good network connection
Having a stable network connection is fundamental for uploading high-quality videos to TikTok. When compared to mobile cellular data, Wi-Fi offers a more reliable and consistent bandwidth throughout the entire uploading process. This ensures that your video maintains its resolution without any significant drops in quality. A strong network connection not only expedites the uploading process but also contributes to a smoother viewing experience for your audience.
To the Conclusion
High-quality videos in TikTok bring better viewing experience to users and make them more willing to share your videos. If you're suffering TikTok video quality bad after upload, try the above tips to upload high-quality video to TikTok. Moreover, if you have other solutions to troubleshoot terrible quality issue for TikTok videos, feel free to tell us through email. We'd love to talk to you.
















