How to Fix Disney Plus Connection Timed Out Error
We know how painful it is when you prepared everything well like free time, your best mate, popcorn, blanket and your beloved movie, but are greeted with Disney Plus not working on your Roku device, even with error code 42 or 83 notice.
But never mind. By following the solutions below, you should be able to troubleshoot the Disney Plus unable to work on Roku error and enjoy Disney+ to the fullest.
Quick Fixes to Disney Plus Not Working on Roku
Part 1. Top Solutions to Solve Disney Plus Stop Working on Roku Issue
- 1. Reset your Roku
- 2. Check Disney Plus Servers
- 3. Check and Restart Your Network Connection
- 4. Update or Reintall Disney Plus App
- 5. Unplug TV and Roku device
- 6. Clear All the Caches and Cookies
- 7. Update Roku OS
- 8. Factory reset your Roku
Part 2. Other Effective Solutions to Fix Disney Plus Error Code 42 on Roku
Part 3. Other Effective Solutions to Troubleshoot Disney Plus Error 83 on Roku
Part 1. Top Solutions to Solve Disney Plus Stop Working on Roku Issue
1. Reset your Roku
The foremost way to tackle Disney+ not working on Roku is to reset your Roku device.
- Press the home button 5 times on the Roku remote.
- Press the up arrow 1 time and hit the rewind button 2 times.
- Press FAST FORWARD 2 times to reset your Roku.
Your Roku is supposed to reboot once or twice total. Give it a few seconds, you should see the home screen appear and stay up for at least 10 seconds before using your Roku again. This method can get Disney Plus working on Roku again in most cases and can also be applied to fix Disney Plus not working on Roku error code 42, error 83, screen freezing, apps crashing, Disney Plus buffering, slowness issues.
2. Check Disney Plus Servers
Now and then, it's not your Disney+ app, Roku device, nor app settings to blame. It's just on Disney Plus servers, being unstable or server interruption. In such case, head over to downdetecter.com when you're unable to connect to Disney Plus. Scroll down to find "Disney+" and click on it. Then show up the Disney+ outages reported in the last 24 hours. Meanwhile, check if someone else has reported the same problem.
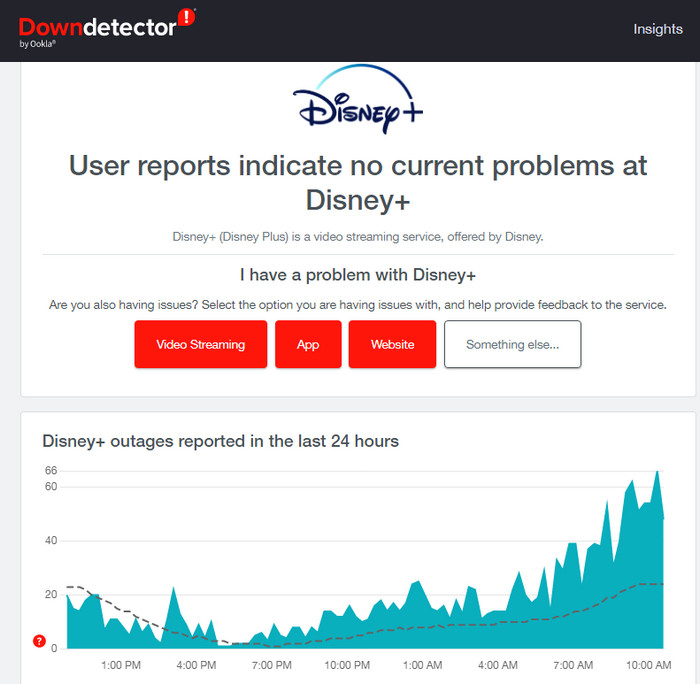
3. Check and Restart Your Network Connection
Disney Plus connection timeout error is strongly related to network connection. Meanwhile, Disney+ not working on Roku issue is highly relevant to network connection, as well. For Roku devices (not only limited to Disney+), the minimum requirements of the internet speed - 9 megabits per second is required to stream the HD movies or TV shows without any issue, and a minimum speed of 25 megabits per second is a must-have for 4K UHD content streaming online. Therefore, you need to check if your bandwidth connection is working and fast enough. Follow the below tips to check:
- Plug out and in the network cable to check if your internet connection is interrupted.
- Stream other services like Netflix, Amazon Prime to check if your network is strong enough.
- Switch to the ethernet cable for a stable internet speed if you're working on Wi-fi.
- Run an internet connection speed test like Fast.com to confirm it is working properly.
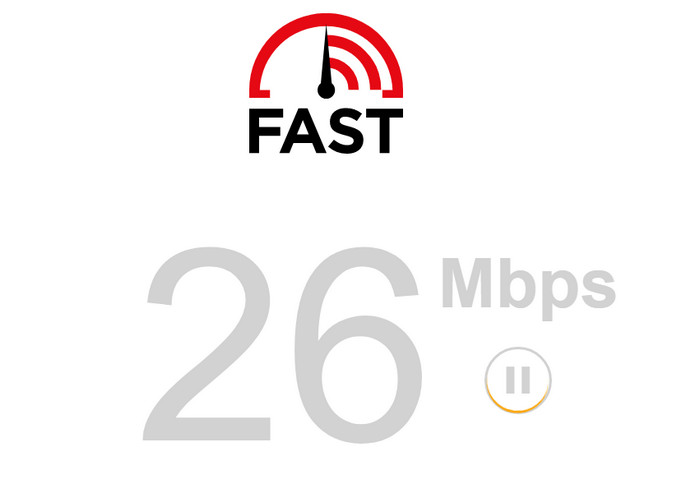
4. Update or Reintall Disney Plus App
If your internet connection is stable and strong, and all other apps on your Roku devices work just fine, you can update Disney+ app or uninstall/reinstall Disney Plus as a last resort. Reinstalling the app can resolve many errors that prevent Disney Plus from working on Roku.
5. Unplug TV and Roku device
Try to unplug your TV and your Roku streaming device to get Disney Plus working on Roku again. The key here is to actually wait a full 60 seconds before plugging your TV, and the Roku back in. After unplugging, find and hold the power button for 30 seconds. Keep in mind to hold the power button on your TV, not your remote! This will help to drain any residual power left in the TV and allows the TV to soft reset itself.
60 seconds later, you can plug the TV and Roku back in. Power the TV back on and Disney Plus should be working on Roku again.
6. Clear All the Caches and Cookies
It might sound cliche, but it does work, not limited to Disney Plus streaming service. Deleting all the cache files and browser cookies could be a nice try to make Disney plus work on Roku. Follow the instruction to clear caches and cookies.
- Go to the Settings on Roku device and open it, now click on Applications, Apps, or Application Manager as per your device.
- Start the Disney+ and tap on the Force Stop button.
- Check for the Force Stopping of the Disney Plus > click on the Storage option.
- Tap Clear Cache and then Clear Data.
- Next, confirm for clearing the Disney Plus app data and relaunch it.
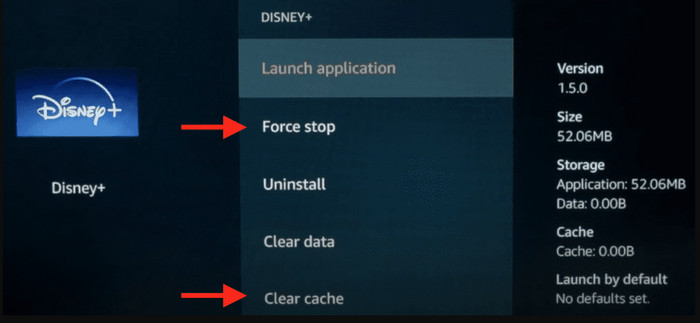
7. Update Roku OS
Your Roku can incur varied types of issues if the software isn't up to date. To correct this problem, simply check for any new Roku OS updates in the settings menu.
- Press the Home button on your remote > scroll up or down until System appears.
- Select System > SYSTEM UPDATE.
- To ensure your Roku operating system always kept up with the newest version, you need to ensure Disney Plus app being the latest version and compatible with your TV. Older versions may not work well with your current Roku OS.
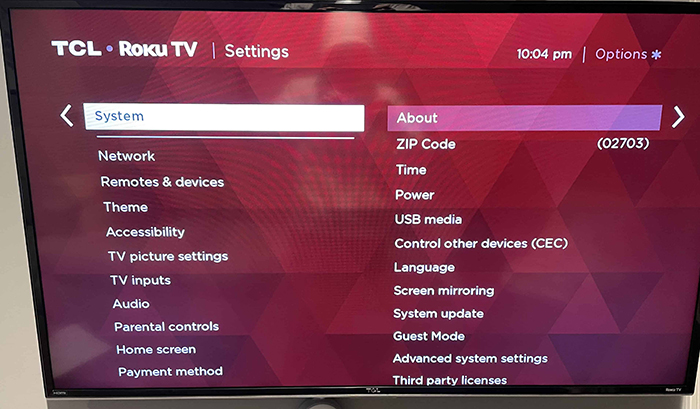
8. Factory reset your Roku
If nothing has worked yet, it's time to try a full factory reset on your Roku device. Follow the instructions below:
- Press the Home button on your remote > go to Settings > System > Advanced System Settings > Factory Reset.
- Enter the four digit code that appears on the screen and then hit OK on your remote.
- Your Roku TV will shut down and then turn on again, displaying the initial setup screen. If you don't have a remote, check the back of your TV for a reset button and press & hold it for at least 15 seconds.
After the factory reset is accomplished, still give your Roku a few minutes to reconnect. Hope it's working now!
Part 2. Other Effective Solutions to Fix Disney Plus Error Code 42 on Roku
The above mentioned solutions can solve Disney Plus not working on Roku device issue in most cases, not every time, of course. When you're greeted with this message "We're sorry; we're having trouble connecting you to the service. Please check to see that you are still connected to the internet and try again (Error Code 42).", you can also try the below solutions to get error code 42 resolved on Roku.
1. Sign out of Disney Plus.
Error code 42 appears on your Roku TV screen when you try to watch something? Open your Disney Plus account settings in a web browser and select the option to Log out all devices. Wait a second, and then sign into Disney+ account again on each device.
2. Update your router's firmware.
Make sure your Wi-Fi router is running the most recent version of the firmware. The router's operating system up-to-date is the key to ensure you get the internet speed you're paying for.
3. Change your DNS server settings.
Your internet service provider (ISP) assigns all of the devices on your network a default DNS server that translates hostnames to IP addresses. There are dozens of free and public DNS servers you can switch to that might provide better connections.
Part 3. Other Effective Solutions to Troubleshoot Disney Plus Error 83 on Roku
On top of error code 42, error 83 is also a frequenter for your Disney+ on Roku. Beyond the solutions mentioned in part 1 like Disney Plus server, network connection, there are still other factors causing error 83. Among them, device compatibility issue, browser compatibility issue and hotspot connectivity are the elements most overlooked.
1. Check if your Roku device supports Disney+
Check if your Roku device supprots Disney Plus service. Below are the Disney+ friendly Roku devices:
- Roku 1, 2, 3 and 4 Models, 4K Roku Premiere, 4K Roku Streaming Stick+, Roku LT 2700X
- Roku Express, 4K Roku Premiere+, 4K Roku Smart Speaker
- Roku Express+, 4K Roku Ultra, Roku TV
- Roku Express 4K, 4K Roku Ultra LT, Roku Streaming Stick
Other Roku devices including Roku HD model, Roku 2 XS model, Roku 2 HD models are not well-compatible with Disney Plus. So if your Roku device is too old for Disney+, upgrade Roku to newer model friendly to Disney+.
2. Check browser compatibility
On top of Roku devices, your incompatible browser may lead to error code 83 on Disney Plus, as well. Some of the web browsers that Disney Plus supports are:
- Google Chrome (on Windows OS, macOS, Chrome OS)
- Safari (on macOS); Microsoft Edge Mozilla Firefox (on Windows OS, macOS)
- Opera; UR Browser; Internet Explorer (on Windows OS)
One thing to be noted is that though your browser is compatible with Disney Plus, still need you to update browser version to the latest one to catch up with Disney Plus service.
3. Sovle Hotspot connectivity issue
Streaming Disney Plus on a hotspot or a data package will result in your stream buffering or even worse totally not working on Roku. And the video quality may deteriorate in intervals causing Error Code 83.
To fix this error, try to be close to the hotspot, 15 feet much better. Switch off all the features relevant to power saving or data mode saver. Then disconnect from the hotspot and re-connect. After all things are done, try again to see if error code 83 gets solved.

















