How to Turn on/Off Disney Plus Subtitles on TV/Roku/iPhone etc.
Subtitles and closed captions can be invaluable when it comes to comprehending dialogue and enhancing your overall entertainment experience. Enabling subtitles is a straightforward process, regardless of the device you're using to access Disney Plus. Continue reading to discover how to turn on or ff Disney Plus subtitles and closed captions for Disney Plus content on popular platforms like Roku, Apple, Samsung, LG, Firestick TV, gaming consoles (Xbox One, PlayStation), iPhones, iPads, and Android mobile devices.
Table of Contents
- Part 1. How to Turn on/Off Disney Plus Subtitles on Roku
- Part 2. How to Turn on/Off Disney Plus Subtitles on TV
- Part 3. How to Turn on/Off Disney Plus Subtitles on Chromecast
- Part 4. How to Turn on/Off Disney Plus Subtitles on Android/iOS Mobile
- Part 5. How to Turn on/Off Disney Plus Subtitles on Game Consoles
- Part 6. How to Turn on/Off Disney Plus Subtitles on Mac/Windows
How to Turn on/Off Disney Plus Subtitles on Roku
When it comes to enjoying your favorite Disney Plus content on Roku, having the option to control subtitles is crucial. Whether you need subtitles for clarity or want to turn them off, it's a straightforward process. To turn on subtitles:
Step 1. Go to the Roku homepage, find and choose Settings.
Step 2. Select Accessibility under Settings drop-down lists. You should see Captions mode, Captions preferred language, and Captions style.
Step 3. Choose to turn on or turn off Captions on Disney Plus Roku. There are three options, Off, On always, and On replay.
Step 4. Choose your preferred subtitle language and style. Then choose a Disney plus movie or show to play with subtitle/closed caption.
The steps vary depending on different Roku devices. On a newer Roku device, you can turn off Disney Plus subtitles when the title is playing. Press Up or Down on your remote, choose Audio & Subtitles, and choose the Off option to turn off subtitles or closed captions for Disney Plus on Roku.
Read more: Recommended free subtitles sites to download subs before adding to Disney Plus.
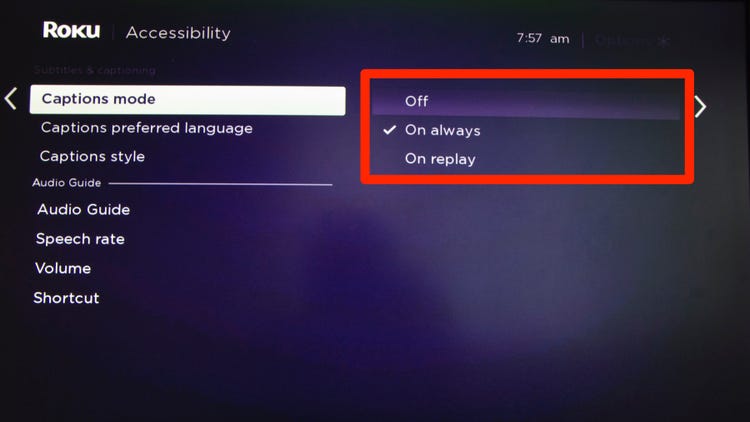
How to Turn on/Off Disney Plus Subtitles on TV (Apple TV, Samsung, LG)
Turning on or off subtitles on Disney Plus while watching on your TV is a simple process. Follow these steps:
Apple TV
Step 1. Open the Apple TV app, head to Settings, select Accessibility > Subtitles and Captioning.
Step 2. Turn Closed Captions and SDH on or off.
To turn on closed captions on or off during Disney Plus playback on Apple TV,
Step 1. On the smart TV or Apple TV remote, press the down button to go to the Subtitles pane.
Step 2. Choose to turn on closed captioning under Subtitles settings.
You can also customize subtitles and captions style on Apple TV for Disney Plus titles. Open Apple TV app settings, go to Accessibility > Subtitles and Captioning > Style, now set the subtitles and captions font, size, color, text edge style, highlight, and more according to your preference.
Samsung TV
Step 1. On the Home screen, use the directional pad on the TV Remote, and click on the Settings.
Step 2. Select General > Accessibility.
Step 3. Select Caption Settings under accessibility.
Step 4. Select Caption to turn subtitles/closed captions on or off on Samsung TV for Disney Plus movies or shows.
The Caption settings also offer Caption Mode( caption language), Digital Caption Options(font style, size, color, etc.), and Separate Closed Caption(caption display area). Steps to turn on/off Disney Plus subtitles on Samsung TV may vary on different software versions and models.
LG
Step 1. When playing the Disney Plus movie or show, press the Enter button on your LG TV remote. You should see the show info.
Step 2. Select the CC icon to turn on the Disney Plus movie closed captions. Use the same way to turn the closed caption off. The captions should appear after you enable them.
It's also easy to turn on/off subtitles for Disney Plus content on LG TV via Accessibility settings. Here's how to do it on LG remote.
Step 1. Press the Home button on your LG TV remote to open the Settings option.
Step 2. Select Accessibility > Subtitle.
Step 3. Choose to enable or disable subtitles on LG TV. Open Disney Plus and find the title you want to play to see if the setting is valid.
Amazon Fire TV
You can enable and disable subtitles for Disney Plus titles on Fire TV Stick. It's also accessible to set the language and the subtitle's appearance for your TV via Fire Stick. However, subtitles are not available on Fire TV Stick (1st Generation). To turn on or turn off subtitles, use the following steps.
Step 1. Pick up a Disney movie or a show you want to watch to play.
Step 2. Press the Up button on your Fire TV remote or the Fire App to show the Menu icon.
Step 3. You should see the Subtitles option under the Menu pane. Select Subtitles.
Step 4. Select to turn subtitles on or off for Disney Plus on Firestick.
During video playback, select from the on-screen options to turn captions on. You are free to set subtitles preferences such as the way to display subtitles, subtitle size, style, and more.
How to Turn on/Off Disney Plus Subtitles on Chromecast
Follow the steps below and learn how to control subtitles while streaming Disney Plus content on your Chromecast device.
Google Chromecast
Step 1. While your Disney title is playing, tap the mouse on your screen.
Step 2. Click the Menu icon that appears.
Step 3. Select the Off option under Subtitles when the preferred audio or subtitle options popping up.
Step 4. Tap OK or the X icon to continue Disney Plus streaming.
How to Turn on/Off Disney Plus Subtitles on Android/iOS Mobile
In this section, we will show you the steps to easily control subtitles while using Disney Plus on your Android or iOS mobile device.
On iPhone/iPad
Step 1. Open the Settings app on your iPhone or iPad.
Step 2. Tap Accessibility, then select Subtitles & Captioning. Turn on or off subtitles and closed captions.
Step 3. Select Style to select a preset style or set a new style including Font, Size, Color, and Opacity.
On Android
For Google mobile devices, open the Settings app, select Accessibility, Caption preferences, turn on or off subtitles, and closed captions. Tap Caption size and style to customize Caption size and style as you wish.
For Samsung mobile devices, open the Settings app, select Hearing > Google subtitles or Samsung subtitles, and turn the setting on to turn subtitles on for Disney Plus movies and shows. You can also change the text size and other subtitle appearances. Your appearance settings can be saved automatically.
The steps to turn on/off Disney Plus subtitles may vary depending on the mobile device you are streaming from. You can change the Disney Plus titles with subtitles and captions in the app to get a better viewing experience.
How to Turn on/Off Disney Plus Subtitles on Game Consoles
If you're wondering how to turn on or off subtitles while enjoying Disney Plus on your game console, you can follow these steps to ensure a seamless viewing experience:
Xbox One
Step 1. Select a movie or show on Disney Plus you'd like to play. When the title is playing press the right bumper on the Xbox One controller to get video player control options.
Step 2. Select CC from the options.
Step 3. Choose the subtitle language, such as English. Now, the subtitles are turned on when watching Disney Plus content on Xbox One. It's quite the same to turn subtitles off for Disney Plus content on Xbox One.
Playstation 4/Playstation 5
Step 1. On you Playstation 4 or Playstation 5, go to Settings > Accessibility > Closed Captions.
Step 2. Select Display Closed Captions. Choose Closed Caption Settings.
Step 3. Uncheck the box next to Display Closed Captions as Specified by Content to adjust closed caption style. Or just use the default settings "Display Closed Captions as Specified by Content".
How to Turn on/Off Disney Plus Subtitles on Mac/Windows in the Web Browser
If you are streaming Disney Plus content on your Mac computer or Windows PC, you can turn on/off subtitles or captions on Disney Plus in the web browser easily. Use the following steps to do so.
Step 1. On your Mac or Windows PC, click the menu icon in the upper right corner of the screen.
Step 2. Search for your preferred language inside the Audio & Subtitles menu,.
Step 3. Select the corresponding option to turn off or turn on Disney Plus subtitles/captions/CC on Windows PC or Mac computer.
FAQs about Turning Subtitles on/Off on Disney Plus
Why can't turn off subtitles on Disney Plus?
Disney Plus subtitles keep turning on, what's wrong? The Disney+ subtitles won't turn off. I have them off in the mobile app. Am I missing something? Would appreciate any help? Thanks.
Lots of Disney Plus users complain that the subtitles keep turning on. The reason why your Disney Plus subtitles keep coming on is that your saved preferences are that you want subtitles permanently on. To get rid of the preferences, go to the subtitle setting and turn it off. Try to use the steps above to turn subtitles off on your streaming device.
On Disney Plus, open the Settings, select Accessibility > Closed Captions, and uncheck the box next to Display Closed Captions. Now, go back to play the Disney Plus title you want to watch and check whether the subtitle is turned off.
Try watching Disney Plus on other streaming devices to see if there's such an issue. If you are having the subtitle not turning off the problem on your phone or tablet, uninstall the Disney Plus app. Re-install it again and register with your account.

















