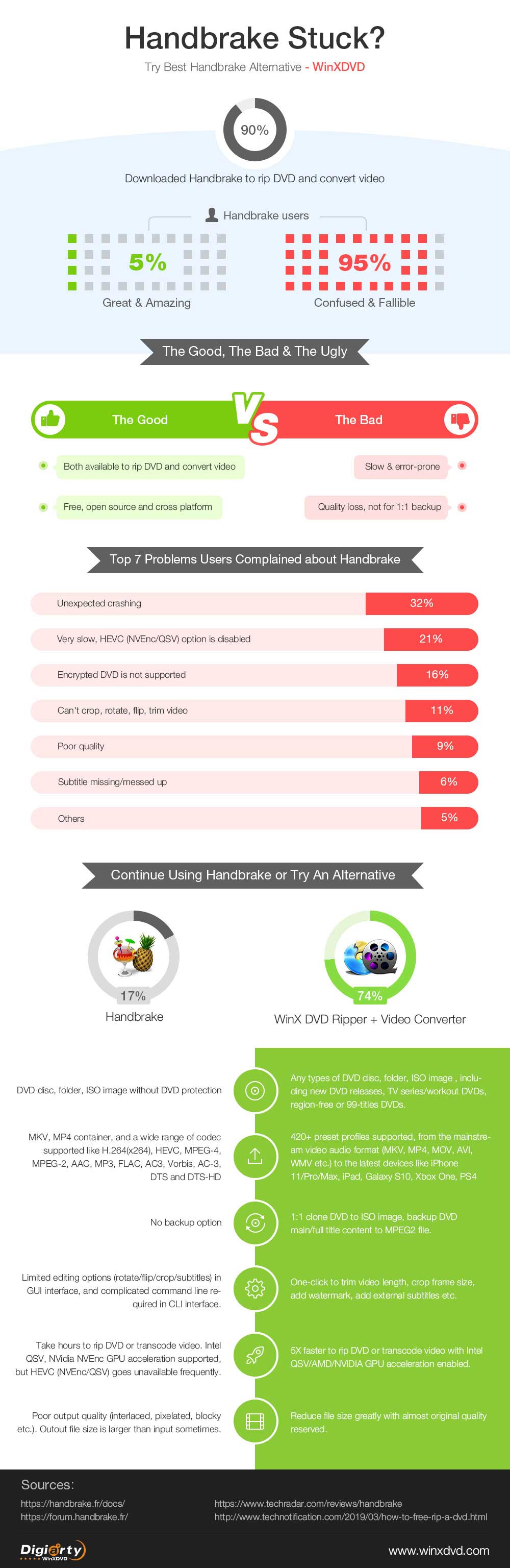[Anleitung] Alles über das Rippen von DVDs und das Transkodieren von Videos mit Handbrake
Wussten Sie, dass 90% der Menschen ihre ersten DVD-Rippings oder Videotranscodierungen mit Handbrake durchgeführt haben? Während ein Teil von ihnen Handbrake gut findet, sind viele andere durch die nicht intuitiven Schritte, unerwartete Fehler, die langsame Kodierungsgeschwindigkeit und die schlechte Ausgabequalität verwirrt. Deshalb fragen Sie sich vielleicht, was Sie mit Handbrake falsch gemacht haben. Das HandBrake-Tutorial zeigt Ihnen Schritt für Schritt, wie Sie die HandBrake-Software unter Windows verwenden können. Außerdem finden Sie hier die beste HandBrake-Alternative zum Rippen von DVDs und Transkodieren von Videos.
Probieren Sie HandBrake-Alternativen aus
Angesichts der Tatsache, dass HandBrake wegen einer Vielzahl von Problemen beanstandet wird. Wenn Sie eine HandBrake-Alternative ausprobieren, können Sie DVDs rippen und Videos reibungslos und fehlerfrei transkodieren. WinXDVD bietet spezialisierte Programme zum Digitalisieren von DVDs und Konvertieren von 4K/HD-Videos gleich oder sogar besser als HandBrake, aber ohne Fehler!
- WinX DVD Ripper Platinum: Rippen Sie sowohl hausgemachte als auch verschlüsselte DVDs in MP4, MKV, MPEG-2, iPhone, Plex, Xbox usw. und sichern Sie DVDs fehlerfrei mit 5-facher Geschwindigkeit und aktivierter GPU-Beschleunigung, ohne ein libdvdcss- oder Codec-Paket installieren zu müssen.
- Winxvideo AI: Konvertieren Sie 4K/HD-Videos in 420+ Videoformate/Geräte, reduzieren Sie die Videogröße ohne Qualitätsverlust, bearbeiten Sie Videos und fügen Sie Untertitel mit einem Klick hinzu, kein Ausgabevideo als M4V nicht MP4 Fehler.
Inhaltsverzeichnis:
Teil 1: Ausführliche Handbrake-Anleitung zum DVD-Rippen
- • Wie man DVDs mit HandBrake rippt
- • Beste Einstellungen für DVD-Ripping
- • Häufige Probleme und deren Behebung
- • Beste HandBrake-Alternative zum Rippen von DVDs
Teil 2: Ausführliche Handbrake-Anleitung für die Videotranscodierung
Teil 1: Handbrake-Anleitung: Wie man DVDs mit Handbrake rippt
1. So verwenden Sie HandBrake zum kostenlosen Rippen von DVDs
Schritt 2: HandBrake wird mit dem Scannen von DVD-Titeln beginnen. Normalerweise dauert es nicht allzu lange, aber wenn Sie versuchen, verschlüsselte DVDs oder DVDs mit mehreren Titeln zu rippen, scannt HandBrake diese nacheinander, so dass die Zeit länger wird. Klicken Sie nach Abschluss des Scanvorgangs auf das Dropdown-Menü Titel und wählen Sie den richtigen Titel zum Kopieren aus.
Tipps: Ihre DVD wird wahrscheinlich mehrere Titel und Kapitel (wie Überschriften und Unterüberschriften) für den Hauptfilm und andere Sonderfunktionen haben. Wenn Sie sich nicht sicher sind, welcher Titel der richtige ist, wählen Sie den längsten Filmtitel, der eigentlich der Hauptfilm ist. Wenn Sie versuchen, eine DVD zu öffnen, kann es vorkommen, dass Sie eine verwirrende Reihe von Ordnern erhalten. Wenn Sie die DVD bereits auf Ihr Laufwerk gerippt haben und sie konvertieren möchten, müssen Sie den Ordner VIDEO_TS auswählen.
Schritt 3: Klicken Sie auf das Dropdown-Menü Voreinstellungen und wählen Sie eine Voreinstellung aus der Liste. Es bietet verschiedene Einstellungen für Software, Geräte, Web usw. Allgemeine Voreinstellungen verwenden das weithin akzeptierte MP4-Format, das nach Qualität und Geschwindigkeit benannt wird. Beachten Sie, dass HandBrake keine DVDs in ISO-Images und Video_TS-Ordner rippen kann.
Schritt 4: Sie können Video, Audio und Untertitel im Menü Voreinstellungen anpassen. Auch die Standardeinstellungen bieten eine gute Qualität und Benutzerfreundlichkeit. Wenn Ihre DVD mehrere Tonspuren enthält, können Sie eine bevorzugte Tonspur für die Region auswählen, in der Sie leben. Die Sprache ist in Amerika normalerweise Englisch.
Schritt 5: Geben Sie die Ausgabe in DVD-Kopierdateien an. Klicken Sie unten im Fenster auf die Schaltfläche Durchsuchen und geben Sie das Verzeichnis an, in dem die Ausgabe gespeichert werden soll.
Schritt 6: Wenn Sie mehrere Titel auf einmal kopieren möchten, klicken Sie in der Symbolleiste auf die Registerkarte Zur Warteschlange hinzufügen. Oder klicken Sie auf die Schaltfläche Codierung starten, um mit dem Rippen von DVDs zu beginnen. Einige DVDs können Stunden dauern.
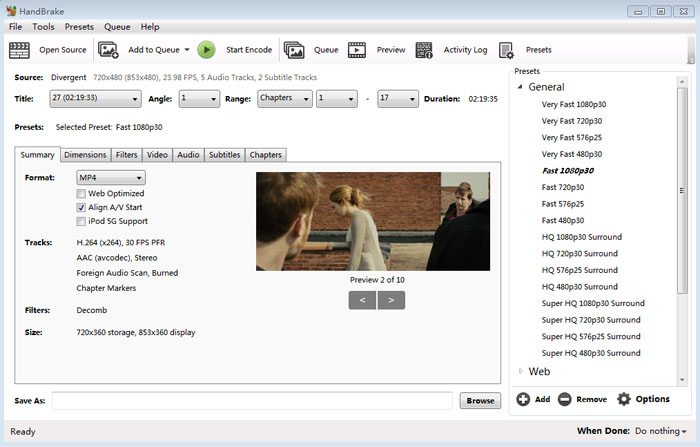
Hinweis: HandBrake kann den DVD-Kopierschutz nicht umgehen. Es funktioniert nicht mit kommerziellen DVDs oder anderen kopiergeschützten DVDs. Die gute Nachricht ist, dass libdvdcss, eine DVD-Wiedergabebibliothek für Freeware, HandBrake helfen kann, CSS-verschlüsselte DVDs zu dekodieren. Allerdings funktioniert libdvdcss nicht mit DVDs, die mit anderen DRM-Techniken verschlüsselt sind, wie z. B. Region Code, Disney X-project und Sony ARccOS Protection. Für CSS-DVDs können Sie der Anleitung folgen, um zu lernen, wie man libdvdcss installiert, um geschützte DVDs mit HandBrake zu rippen.
Weitere HandBrake-Tipps, die nützlich sein könnten:
- Überprüfen Sie immer die Urheberrechtsvermerke auf den DVDs, die Sie kopieren möchten (in der Tat ist es völlig legal, Ihre DVDs zu sichern). Vergewissern Sie sich, dass Sie das vollständige Copyright Ihrer DVDs oder des Quellvideos besitzen, und verwenden Sie HandBrake niemals für illegale Zwecke, wie z. B. Raubkopien oder kommerziellen Gewinn.
- Wenn Sie TV-Episoden statt eines Films rippen möchten, müssen Sie entweder die Episoden einzeln konvertieren oder eine einfachere Lösung ausprobieren: Erstellen Sie eine Warteschlange: Wählen Sie die Optionen "Warteschlange aktivieren" > richten Sie alle Optionen für jede Episode ein > klicken Sie auf "Zur Warteschlange hinzufügen" > wiederholen Sie dies für jede Episode.
- Erstellen von Kapiteln. Ein herausragendes Merkmal. Jetzt können Sie DVD-/Videofilme auf Ihrem PC, TV oder mobilen Geräten mit frei wählbaren Kapiteln abspielen und ansehen. Es ist genau so, als würde man die Original-DVD genießen.
- Zum Hinzufügen von Untertiteln. Verwenden Sie den Untertitelbereich von HandBrake, um aus den auf Ihrer DVD/Ihrem Video vorhandenen Untertiteln auszuwählen. Sobald Sie einen Untertitel ausgewählt haben, prägt HandBrake ihn in Ihren fertigen Film ein.
2. Die besten HandBrake-Einstellungen und Voreinstellungen für DVDs
Beste Qualitätseinstellungen für DVDs
Zunächst müssen Sie wissen, dass die höchste Auflösung, die eine NTSC-DVD unterstützt, 720 x 480 beträgt und eine PAL-DVD 720 x 576. Alle Einstellungen, die über die Auflösung hinausgehen, sind reine Zeitverschwendung. Bei höherer Qualität wird die Datei größer. Wenn Sie die Video- und Audioqualität an die der Quell-DVD heranführen möchten, beachten Sie die folgenden Tipps.
Qualitätseinstellungen |
NTSC DVD |
PAL DVD |
Blu-ray discs |
Voreinstellungen |
Allgemein - Super HQ 480p 30 Surround. |
Allgemein - Super HQ 576p25 Surround. |
Allgemein - Super HQ 1080p30 Surround. |
Video-Einstellungen |
H.264 (x264) Codec, 30 Spitzenframerate, konstante Qualität 16 RF, Encoder-Voreinstellung (VerySlow), Encoder-Stufe 3.1, Encoder-Profil Hoch. |
H.264 (x264) Codec, 25 Spitzenframerate, konstante Qualität 16 RF, Encoder-Voreinstellung (VerySlow), Encoder-Level 3.1, Encoder-Profil Hoch. |
H.264 (x264) Codec, 30 Spitzenframerate, konstante Qualität 18 RF, Encoder-Voreinstellung (VerySlow), Encoder-Level 4.0, Encoder-Profil Hoch. |
Audio Einstellungen |
AAC, 160 Bitrate. |
AAC, 160 Bitrate. |
AAC, 160 Bitrate. |
Die besten Einstellungen für schnelleres DVD-Rippen
Die Einstellungen wirken sich stark auf die DVD-Decodierung und Codierungsgeschwindigkeit aus. Im Allgemeinen beschleunigen eine niedrigere Auflösung und eine schnellere Voreinstellung den Prozess. Es ist ein Kompromiss zwischen Qualität und Geschwindigkeit. Einige Voreinstellungen und Einstellungen für hohe Qualität können den DVD-Ripping-Prozess verlangsamen, z. B. die Voreinstellungen HQ/Super HQ/H.265 MKV 2160p60, Slow Encoder Preset, Placebo Quality in den Videoeinstellungen, Denoise NLMeans Filter usw. "Beste" bedeutet hier ein gutes Gleichgewicht zwischen Qualität und Geschwindigkeit. Wir empfehlen die folgenden Einstellungen für schnelles DVD-Kopieren und akzeptable Video-Audioqualität.
- Voreinstellungen: Allgemein – Sehr schnell 480p30 oder Sehr schnell 576p 25.
- Video: Mittlere konstante Qualität und Encoder-Voreinstellung.
Hinweis: Am besten sind die Einstellungen, die Ihren Bedürfnissen entsprechen. Sie können den Qualitätsregler anpassen und die Voreinstellungen so wählen, wie Sie die Ausgabedatei verwenden. Erfahren Sie mehr darüber, wie Sie die Kodierungs- und Dekodierungsgeschwindigkeit von HandBrake DVDs verbessern können.
3. Ups, HandBrake ist schief gelaufen. Was ist zu tun?
HandBrake ist gut, aber es kann beim Kodieren und Dekodieren von DVDs abstürzen oder sich ungewöhnlich verhalten. Die Fehlermeldung selbst erklärt nicht, was schief gelaufen ist. Wir wählen die häufigsten HandBrake-Probleme und grundlegende Schritte zur Fehlerbehebung aus. Probieren Sie die folgenden Tipps aus, bevor Sie in Foren posten.
Schlechte Ausgabequalität: Viele Benutzer haben Probleme mit der Video- und Audioqualität der Ausgabe. Gerippte DVDs haben blockhaftes oder verwürfeltes Video und knisternden Ton, die Ausgabe liefert pixelige Ergebnisse, das Bild hat einen Flimmerbalken, Video und Audio sind nicht synchron, das Seitenverhältnis ist verzerrt, um nur einige Beispiele zu nennen. Hauptursachen für Fehler sind der DVD-Kopierschutz und falsche Einstellungen. Sie können den Lösungen für Probleme mit der HandBrake-Videoqualität folgen.
HandBrake kann DVDs nicht richtig lesen: HandBrake erkennt/liest DVDs nicht, z.B. HandBrake scannt einige DVD-Titel nicht, zu viele Titel für eine DVD, keine gültige Quelle gefunden, HandBrake hängt zwischen 50% und 99%, usw. DVD-Kopierschutz, beschädigte DVDs, veraltetes HandBrake und libdvdcss können zu solchen Fehlern führen. Wir haben vollständige Lösungen für diese Probleme, siehe den folgenden Tipp. HandBrake Fehler: Gültige Quelle nicht gefunden.
HandBrake rippt nur einen Teil einer DVD: Nur ein Teil einer DVD wird von HandBrake gerippt. Es gibt die ersten paar Minuten, einen Titel/Kapitel oder andere Teile einer DVD anstelle einer vollständigen Kopie aus. Die Hauptgründe dafür, dass HandBrake eine DVD nicht vollständig kopiert, können ein DVD-Kopierschutz und ein Softwarefehler sein. Probieren Sie die folgenden Lösungen aus.
- Starten Sie Ihren Computer neu oder starten Sie HandBrake neu.
- Rippen Sie zuerst DVDs und verwenden Sie dann HandBrake, um DVDs zu kopieren.
- Aktualisieren Sie die neueste Version von libdvdcss.
- Reparieren Sie zerkratzte oder beschädigte DVDs.
HandBrake kann keine DVDs sichern: HandBrake bietet keine Option zur Sicherung von DVDs. Wenn Sie DVDs ohne Qualitätsverlust in ISO-Images, Video_TS-Ordner usw. klonen möchten, müssen Sie auf andere professionelle DVD-Backup-Software zurückgreifen.
HandBrake stürzt ab: HandBrake bleibt auf halbem Weg stehen/friert ein oder stürzt ab, wenn eine DVD-Datei geöffnet wird, ein bestimmtes DVD-Segment codiert wird usw. Der Fehler kann durch eine hohe CPU-Auslastung, einen Hardwareausfall, einen Kopierschutz und Softwarefehler verursacht werden. Versuchen Sie, andere im Hintergrund laufende Programme zu beenden, Hardwarefehler zu beheben, HandBrake/libdvdcss zu aktualisieren. Lesen Sie weitere Tipps zur Behebung des HandBrake-Absturzfehlers.
4. Ist Handbrake ein Problemverursacher? Hier ist Ihr Lebensretter!
Verwirrt mit HandBrake-Einstellungen und genervt von den endlosen Fehlern? Hier ist Ihr Lebensretter - die beste HandBrake-Alternative: WinX DVD Ripper Platinum, ein DVD-Kopierprogramm für DVD-Sammler, die Wert auf einfache Bedienung, schnelle Verarbeitung und stabile Leistung legen. Nachstehend finden Sie die wichtigsten Merkmale.
- Arbeiten Sie mit jeder Art von DVDs, die keine Hilfe Dritter erfordern, einschließlich hausgemachter und kommerzieller DVDs, beschädigter DVDs, 99-Titel-DVDs, nicht abspielbarer DVDs, DVDs mit fehlerhaftem Sektor, DVDs mit Regionalcode, Trainings-DVDs und mehr.
- Rippen Sie DVDs dank der einzigartigen Level-3-GPU-Beschleunigung mit 5-facher Geschwindigkeit als mit HandBrake.
- Sichern Sie DVDs in verlustfreie ISO-Abbilder, Video_TS-Ordner, kopieren Sie Haupt-/Volltitel, kopieren Sie DVDs in MPEG2-Dateien (Handbrake hat keinen Sicherungsmodus).
- Rippen Sie DVDs in MP4, MOV, MKV, H.264, H.265, iPhone, Android-Handys und Tablets mit mehr als 350 Profilen, mehr als Handbrake.
Teil 2: Handbrake-Anleitung: Wie man Videos mit Handbrake konvertiert
Neben dem Rippen von DVDs wird HandBrake auch häufig zum Transkodieren von Videos, zum Verkleinern von Videodateien und für einfache Bearbeitungen verwendet. Hier möchten wir Ihnen zeigen, wie Sie mit der Software HandBrake Videos einzeln oder im Stapel konvertieren können und welche Einstellungen für verschiedene Zwecke am besten geeignet sind.
1. Wie man ein einzelnes 4K/HD-Video mit HandBrake transkodiert
Schritt 1: Laden Sie HandBrake herunter, installieren Sie es auf Ihrem Computer, und öffnen Sie es.
Schritt 2: Klicken Sie auf die Schaltfläche "Quelle öffnen" und tippen Sie auf "Datei", um eine einzelne Videodatei zu öffnen. Nach dem Laden werden die detaillierten Videoinformationen im Abschnitt "Quelle" aufgeführt.
Schritt 3: Klicken Sie auf die Schaltfläche "Durchsuchen", um den Zielordnerpfad zum Speichern des transkodierten Videos anzugeben.
Schritt 4: Wählen Sie im Abschnitt "Ausgabeeinstellungen" MP4 oder MKV als Ausgabecontainer. Und im Folgenden gibt es eine Menge Möglichkeiten, um die Video- und Audioqualität anzupassen, Untertitel hinzuzufügen und vieles mehr. Natürlich können Sie auch direkt die spezifischen Voreinstellungen nach Ihren Wünschen auswählen.
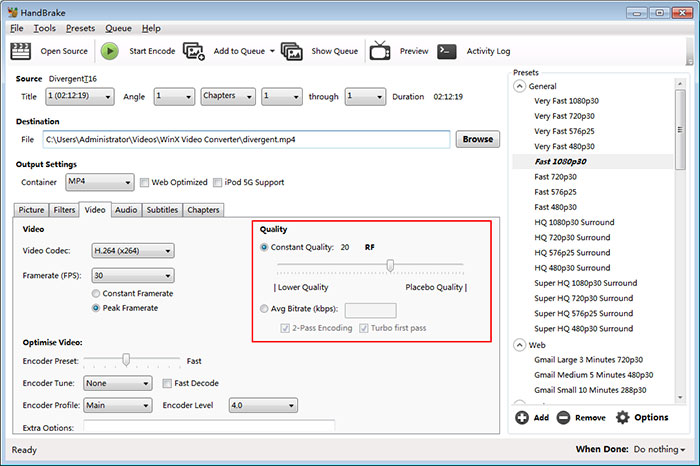
Erfahren Sie mehr über die besten HandBrake-Einstellungen und -Funktionen
Benutzer können Videos konvertieren, um sie über Plex/Kodi abzuspielen, auf YouTube hochzuladen oder auf der Festplatte zu speichern, was unterschiedliche Audio-Video-Parameter, Qualität, Dimensionen und mehr erfordert. Daher variieren die Einstellungen von HandBrake von Zweck zu Zweck.
Komprimierung von 4K/HD-Videos ohne Qualitätsverlust: Die Größe der Videodatei hängt eng mit der Videoqualität zusammen. Für x264- und x265-Encoder wird RF 19-23 für 720p HD, RF 18-22 für 480p/576p SD, RF 20-24 für 1080p und RF 22-28 für 2160p 4K empfohlen. Eine Erhöhung der Qualität um 1-2 RF kann zu besseren Ergebnissen führen, eine Verringerung der Qualitätseinstellungen kann zu kleineren Dateien führen. Erfahren Sie mehr darüber, wie man mit Handbrake Videos komprimiert >>
Zur Beschleunigung der HandBrake-Videotranskodierung: Ja, HandBrake unterstützt Intel QSV und Nvidia Nvenc, sowie AMD VCE GPU-Beschleunigung. Wenn Ihr Computer mit unterstützter Hardware ausgestattet ist, gehen Sie zu "Extras" > "Einstellungen" > "Video", um es zu aktivieren. Klicken Sie dann auf "Video Codec" unter "Video" und wählen Sie H.264/H.265 (Intel QSV) oder H.264/H.265 (Nvidia Nvenc), um die Videotranskodierung zu beschleunigen. Auch die Encoder-Voreinstellung (Pacebo, VerySlow, Slower, Slow, Medium, Fast, Faster, Veryfast, Superfast und Ultrafast) ist für die Verarbeitungsgeschwindigkeit von HandBrake wichtig.
Hinweis: Nvidia Nvenc, Intel QSV und AMD-Hardware-Encoder haben eine begrenzte Anzahl von erweiterten Encoder-Optionen, so dass es nicht empfohlen wird, diese Parameter zu ändern.
Um einige kleinere Änderungen vornehmen: In der grafischen Benutzeroberfläche von HandBrake können Sie Videos ganz einfach zuschneiden, spiegeln, drehen, Untertitel hinzufügen usw. Wenn Sie jedoch die CLI-Schnittstelle verwenden, sieht die Sache anders aus. Es ist für Anfänger verwirrend, Befehlszeilen zum Trimmen, Zuschneiden, Spiegeln, Drehen von Videos und mehr zu verwenden. Zum Beispiel:
Schneiden Sie die ersten 390 Bilder und die letzten 200 Bilder ab: --start-at-frame:390 --stop-at-frame:200
Zuschneiden der Bildgröße 20 Pixel oben, 100 Pixel links und 10 Pixel rechts: --crop (20:0:100:10)
90 Grad im Uhrzeigersinn drehen: --rotate=4
Erfahren Sie mehr über die HandBrake-Befehlszeilenreferenz >>
Schritt 5: Tippen Sie auf die Schaltfläche "Kodierung starten", um Ihr Video sofort zu transkodieren.
2. Schritt-für-Schritt-Anleitung zur Verwendung von HandBrake für die Batch-Konvertierung
Schritt 1: Führen Sie den gleichen Schritt aus, um HandBrake zu installieren und zu öffnen. Bitte beachten Sie, dass die Batch-Konvertierung nur mit HandBrake 0.9.5 oder einer höheren Version möglich ist.
Schritt 2: Gehen Sie zu "Tools" > "Voreinstellungen", und wählen Sie "Ausgabedateien". Vergewissern Sie sich, dass die Option "Automatische Dateibenennung" aktiviert ist, und klicken Sie auf die Schaltfläche "Durchsuchen", um einen Ordner zum Speichern der Ausgabeprofile auszuwählen. Klicken Sie anschließend auf die Schaltfläche "Zurück", um zur Hauptschnittstelle zurückzukehren.
Schritt 3: Klicken Sie auch auf die Schaltfläche "Quelle öffnen", aber wählen Sie "Ordner", um einen Ordner mit einer oder mehreren Dateien zu laden (stellen Sie sicher, dass Sie alle zu konvertierenden Videos im Voraus in einen Ordner gelegt haben).
Schritt 4: Wählen Sie nach dem Scannen der Datei die Ausgabevoreinstellungen. Sie können die Ausgabevorgaben auch manuell nach Ihren Bedürfnissen und den oben genannten Tipps für optimale Einstellungen festlegen.
Schritt 5: Ziehen Sie die Liste "Zur Warteschlange hinzufügen" herunter und wählen Sie "Alle hinzufügen", um mehrere Dateien für die Batch-Konvertierungsaufgabe hinzuzufügen. Sie können die ausstehenden Aufträge anzeigen, indem Sie auf die Schaltfläche "Warteschlange anzeigen" tippen.

Schritt 6: Wenn alles in Ordnung ist. Klicken Sie auf die Schaltfläche "Kodierung starten", um die Batch-Videokonvertierung durchzuführen.
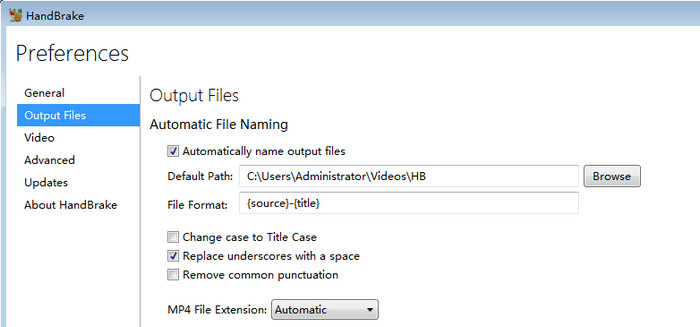
3. Dann funktioniert die HandBrake Video-Transkodierung gut?
Nicht wirklich. Wenn Sie wissen, wie man HandBrake benutzt, bedeutet das nicht, dass Sie die Videotranscodierung erfolgreich und reibungslos durchführen können. Es wurde für die endlosen Probleme bei der 4K/HD-Videokonvertierung kritisiert.
Unerwartetes Abstürzen/Einfrieren. Viele Benutzer haben sich darüber beschwert, dass sie HandBrake installiert haben, es aber nichts konvertieren kann. Zum Beispiel kann HandBrake die Quellvideodateien nicht scannen; die Meldung "Ein unbekannter Fehler ist aufgetreten" erscheint auf dem Bildschirm; oder HandBrake stürzt beim Starten ab usw.
Sehr langsame Geschwindigkeit und HEVC GPU-Beschleunigung ist deaktiviert. Die langsame Kodierung in HandBrake war ein Problem, das viele Benutzer geplagt hat, obwohl die neueste Version von HandBrake mit Hardware-Encodern und -Decodern ausgestattet ist, nämlich AMD VCE, Nvidia NVENC, Intel QSV und Apple VideoToolbox zur Beschleunigung. Das liegt vor allem daran, dass Ihr HandBrake nicht durch Hardware-Beschleunigung oder Multi-Core-CPU-Utility optimiert wurde. Insbesondere bei der Kodierung von 4K HEVC-Dateien ist die Option H.265 (NVidia NVEnc) oder H.265 (Intel QSV) normalerweise nicht verfügbar.
Die Größe der Ausgabedatei ist größer als die der Eingabedatei. Schrecklich, dass die Ausgabedatei größer wird als die Eingabedatei.. Aber in HandBrake passiert das manchmal, wenn Sie die Hardware-Beschleunigung aktiviert oder eine falsche Qualitätseinstellung in HandBrake vorgenommen haben.
Bearbeiten der Befehlszeile funktioniert nicht. Es ist fast alltäglich, dass die HandBrake-Bearbeitungsbefehlszeile nicht funktioniert. Als Videotranscoder ist HandBrake in der Tat schwach in der Videobearbeitung und erlaubt Ihnen lediglich das Trimmen, Zuschneiden, Drehen, Spiegeln, Hinzufügen von Untertiteln usw. Viele Benutzer möchten jedoch Videos in einem Programm konvertieren und bearbeiten.
Nicht synchronisiertes Video-Audio und sogar kein Audio. Das Audio-Problem ist auch ein häufig auftretender Fehler in HandBrake. Es kann vorkommen, dass Audio beschädigt wird oder Audio und Video nach der Konvertierung mit HandBrake nicht mehr synchron sind.
Schlimmer noch: Da es sich um ein Open-Source-Programm handelt, bietet HandBrake keinen Support, um den oben genannten Fehler Punkt für Punkt zu beheben. Das heißt, Sie müssen im HandBrake-Forum nach einem ähnlichen Problem suchen und herausfinden, ob die bereitgestellten Tipps für Ihr eigenes Problem funktionieren. Wie können Sie also diese Videotranskodierungsfehler ausmerzen? Eine HandBrake-Alternative wäre eine gute Wahl!
4. Gibt es eine unfehlbare HandBrake-Alternative für die Videotranskodierung?
Winxvideo AI ist eine Alternative zu HandBrake, mit der man rechnen muss, da es 4K/HD-Videos wie HandBrake transkodieren kann und sogar schneller und effektiver ist, aber von den lästigen HandBrake-Problemen bei der Videoverarbeitung verschont bleibt. Es ermöglicht Ihnen:
- Die Konvertierung von 4K/HD-Videos in MP4, MKV, HEVC, H.264, VP9, AVI, WMV, iPhone, iPad, Android, Xbox, PS4, YouTube, Instagram und 420+ Profile.
- Die Komprimierung von 4K/HD-Videos kann bis zu 90 % betragen, ohne dass die visuelle Qualität beeinträchtigt wird. Dies wird durch die Unterstützung der High-Quality-Engine, der Interframe- und Intraframe-Codierungsalgorithmen sowie der fortschrittlichen Entropie-Codierung erreicht.
- Mit einem Klick können Sie Ihre Videos einfach bearbeiten, z.B. Videolänge kürzen, Bildgröße zuschneiden, drehen, spiegeln, mehrere Clips zu einem zusammenfügen, externe Untertitel hinzufügen und Wasserzeichen einbetten usw.
- Beschleunigen Sie die Videoübertragungsgeschwindigkeit (4K HEVC) um das 47-fache, wenn die Beschleunigung durch Intel QSV, Nvidia CUDA/NVENC und AMD GPUs aktiviert ist. In der Zwischenzeit sorgt es für eine reibungslose und stabile Videokonvertierung, ohne dass Sie sich Sorgen über einen Absturz auf halbem Weg machen müssen.
Nachdem Sie den 4K-Videokonverter auf Ihren Computer heruntergeladen haben, folgen Sie dem Assistenten, um ihn zu installieren, und öffnen Sie ihn dann, um Videos zu konvertieren, indem Sie die folgenden Schritte ausführen.
Schritt 1: Laden Sie Ihr Quellvideo.
Klicken Sie auf die Schaltfläche "+Video" oder importieren Sie das zu konvertierende Zielvideo einfach per Drag & Drop. Sie können auch mehrere Videos für die Batch-Konvertierung laden (es geht auch mit einem einzelnen Video).
Schritt 2: Wählen Sie das Ausgabeformat.
Nach dem Laden erscheint ein Ausgabeprofil-Fenster mit mehr als 420 Profilen zur Auswahl, von Mainstream-Formaten wie MP4, MOV, MKV, AVI, FLV usw., über die neuesten Geräte wie iPhone 11/Pro/Max, iPad, Galaxy S10, Huawei Mate 30 Pro, Xbox, PS4, bis hin zu YouTube und Facebook-Voreinstellungen. Es wird dringend empfohlen, "Allgemeine Profile" > "MP4 Video" > "OK" für eine breite Kompatibilität zu wählen.
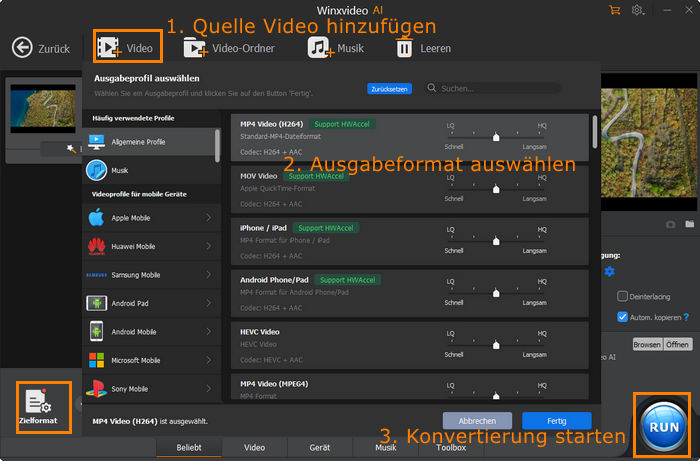
Diese Alternative zu HandBrake ermöglicht einige erweiterte Einstellungen, um Ihre Video-Audio-Parameter anzupassen, die Videoqualität zu verbessern, einige Bearbeitungen am Video vorzunehmen und die Geschwindigkeit der Videoumwandlung zu erhöhen.
Optimieren der Video-/Audio-Parameter: Klicken Sie auf die zahnradförmige Schaltfläche "Einstellungen", dann können Sie 4K auf 1080p herunterskalieren, die Bildrate und Bitrate ändern, das Seitenverhältnis anpassen, um die Anforderungen für das Hochladen von Videos zu erfüllen, oder die Audio-Bitrate, den Kanal, die Abtastrate usw. optimieren.
Verbesserung der Videoausgabequalität: Sie können das Modul im Ausgabeprofil-Fenster zunächst auf HQ/Langsam schalten (was allerdings die Konvertierungsgeschwindigkeit etwas beeinträchtigt). Um die Qualität des Ausgabevideos weiter zu verbessern, sollten Sie die Kästchen "Hohe Qualität verwenden" und "De-interlacing" auf der Hauptschnittstelle aktivieren.
Kleinere Videobearbeitungen vornehmen: Klicken Sie auf die scherenförmige Schaltfläche Bearbeiten, um ein Fenster zu öffnen, in dem Sie die Audiolautstärke anpassen, Untertitel hinzufügen, die Größe des Videobildes zuschneiden, die Videolänge abschneiden usw. können.
Beschleunigen Sie die Geschwindigkeit der Videotranskodierung: Ebenso können Sie das Modul im Ausgabeprofilfenster auf LQ/Schnell stellen (nicht empfohlen, da dies die Videoqualität verschlechtert). Am besten kreuzen Sie das Kästchen Intel- oder nVIDIA-Hardwarebeschleuniger an, wenn Ihr Computer mit Grafikkarten mit Hardwarebeschleunigung ausgestattet ist.
Schritt 3: Beginnen Sie jetzt mit der Konvertierung von Videos.
Drücken Sie anschließend die blaue Schaltfläche "RUN", um die Transkodierung von 4K/HD-Videos sofort zu starten.
Mehr Informationen über HandBrake
HandBrake hat nach der Version 1.0.0 im Dezember 2016 auch viele Updates in Bezug auf Voreinstellungen, Video-Codecs und GPU-Hardwarebeschleunigung erfahren. Lassen Sie uns hier einige entscheidende Leistungsverbesserungen überprüfen:
Weitere Voreinstellungen General/Web/Devices/Matroska-Voreinstellungen wurden zu HandBrake hinzugefügt, um es zu aktualisieren. Danach können Sie DVDs rippen oder Videos in x264 (Intel QSV)/x265 und VP9 MKV auf Windows PC mit HandBrake konvertieren, um eine bessere Bildqualität bei geringerer Größe zu erhalten. Die Verbesserung dieses Videotranscoders in der jüngeren Vergangenheit ist darauf zurückzuführen:
- 4K und mehr Voreinstellungen werden eingeführt: Es wurden neue Profile für Allgemein, Web, Geräte, Matroska und Produktion hinzugefügt, die YouTube, Vimeo, Chromecast, Xbox, Fire TV und Roku umfassen.
- Assoziiert mit x265/VP8/VP9/AMD/Nvidia: HandBrake profitiert vom VP8/VP9-Projekt und hat einen großen Teil der Verbesserungen bei Geschwindigkeit, Größe und Qualität. 10- und 12-Bit-HEVC-Unterstützung bei der Codierung wird für Kaby Lake und neuere CPUs hinzugefügt. Für die Hardware-Encodierung unterstützt HandBrake zunächst AMD VCE & Nvidia NVENC für Windows und Apple VideoToolbox für macOS.
- HandBrake Core-Dekodierungsbibliothek: Ab 1.2.0 hat HandBrake die Kern-Dekodierungsbibliothek von Libav auf FFmpeg umgestellt.
- Überarbeitete Benutzeroberfläche: In Bezug auf die Funktionsparität ist diese 1.0 die beste im Vergleich zu den vorherigen Versionen.