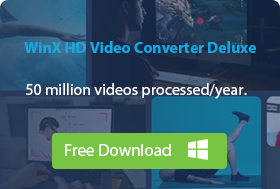10 Beste Video-Konverter für Windows 10/11, die Sie nicht verpassen sollten
Suchen Sie nach einem kostenlosen Video-Konverter für Windows? Sie sind hier genau richtig! Laut GlobalStats Statcounter führt Windows 10 den Desktop-Windows-Marktanteil weltweit mit 73,48% an, Windows 11 liegt bei 20,94%. Das bedeutet, dass über 90% der Windows-Benutzer möglicherweise davon betroffen sind, dass Microsoft keinen integrierten Video-Konverter in Windows 10 und 11 hat. Sie müssen daher auf Video-Konverter von Drittanbietern für Windows 11/10 zurückgreifen.
Zu diesem Zweck haben wir die besten 10 Video-Konverter für Windows 11/10 ausgewählt, um Videos in MP4, MKV, MOV, WebM, AVI, HEVC, VP9 und mehr zu konvertieren. Unter den folgenden aufgelisteten besten Video-Konvertern für Windows empfehle ich Ihnen sehr den Winxvideo AI. Er ist kostenlos und dennoch leistungsstark und macht Ihre Konvertierung zum Kinderspiel.
1. Winxvideo AI
- Preisgestaltung: Kostenlos und Premium (Derzeit ab 19,9 USD/Jahr erhältlich.)
- Am besten geeignet für: Jeden, der kostenlos ein kurzes Video konvertieren möchte.
WinX ist einer der besten kostenlosen Video-Konverter, der vollständig mit Windows kompatibel ist, einschließlich des neuesten Windows 11 sowie Windows 10/8/7. Es ermöglicht Ihnen, jedes Videoformat wie MKV in MP4, MP4 in AVI, AVI in MOV, MKV in H.264, VOB in MPG, HEVC in H.264 usw. mit einer Erfolgsrate von 100% zu konvertieren. Darüber hinaus kann es die Dateigröße von 4K-/HD-Videos erheblich reduzieren, ohne dabei die Qualität zu beeinträchtigen, indem Sie Parameter anpassen, und grundlegende Bearbeitungen wie Trimmen, Zuschneiden, Zusammenführen und das Hinzufügen von Untertiteln vornehmen.
Dieser Video-Konverter für den PC verfügt über eine intuitive Benutzeroberfläche, wenn auch etwas veraltet. Ziehen Sie einfach Ihre Videodatei in das Programm und ein Ausgabeprofilfenster wird mit über 420 voreingestellten Dateien angezeigt. Bevor Sie auf die RUN-Schaltfläche klicken, gibt es eine Vielzahl von erweiterten Optionen, um das Benutzererlebnis zu verbessern, wie zum Beispiel die Hardwarebeschleunigung, um die Video-Konvertierungsgeschwindigkeit um bis zu 47-fach in Echtzeit zu steigern, und den High-Quality-Engine, um die Ausgabequalität zu verbessern.
Mehr als 9.000.000 Benutzer haben es seit 2010 heruntergeladen.
 WinX ist ein ausgezeichnetes Tool zum Codieren von Clips, und wir empfehlen es allen Benutzerstufen. - Elena Opris von SOFTPEDIA
WinX ist ein ausgezeichnetes Tool zum Codieren von Clips, und wir empfehlen es allen Benutzerstufen. - Elena Opris von SOFTPEDIA
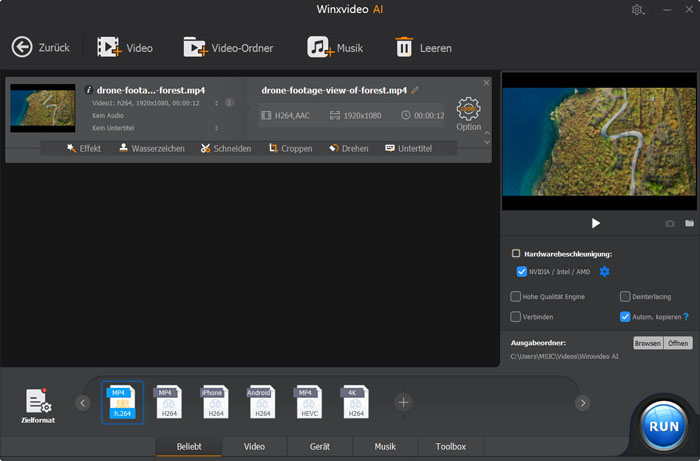
Pros:
- Konvertiere jedes Video in über 420 Ausgabeformate. Keine Absturzfehler auf halbem Weg.
- Superschnelle Konvertierungsgeschwindigkeit mit Unterstützung für Intel/NVIDIA/AMD Hardwarebeschleunigung.
- Beste Audio-/Videoqualität wird beibehalten.
- 100 % sauber und sicher, ohne Adware, Malware, schädliche Plug-ins oder Viren.
- Ein professioneller 4K-Konverter, der sich gut mit 4K und großen Videos auskennt und diese leicht und schnell verarbeitet.
Cons:
- Die Bearbeitungsfunktion ist sehr grundlegend.
- Die kostenlose Version hat eine 5-Minuten-Begrenzung für das Ausgabevideo.
2. HandBrake
- Preisgestaltung: Kostenlos
- Am besten für: Kleine Studios und Freelancer
HandBrake ist ein weit verbreiteter lizenzgebührenfreier DVD-/Video-Konverter für verschiedene Plattformen. Es kann zwischen H.264 (x264), HEVC (x265), MPEG-2 (libav), MPEG-4, VP8 und Theora transcodieren. Die Audiounterstützung umfasst AAC, CoreAudio AAC/HE-AAC, MP3, FLAC, AC3 und Vorbis. Das bedeutet, dass Benutzer Videos in MP4 (M4V), MKV oder WebM mit jedem Audio- und Video-Codec konvertieren können. Außerdem können Sie 4K-/HD-/SD-Videos direkt in spezifische Geräte wie iPhone, iPad, iPod, Apple TV, Android, Windows Mobile usw. konvertieren.
Zusätzlich ist HandBrake ein fantastisches Werkzeug zum Rippen von DVDs, allerdings ist es nicht mit DVDs geschützt durch Urheberrechte kompatibel. HandBrake bietet umfangreiche Optionen für Pixel-Perfektionisten und verfügt über eine nützliche Sammlung von Voreinstellungen, die einen einfachen Zugriff auf gängige Formate und Geräte ermöglichen. Natürlich bringen zu viele Optionen auch ein wenig Schwierigkeiten für Anfänger mit sich.
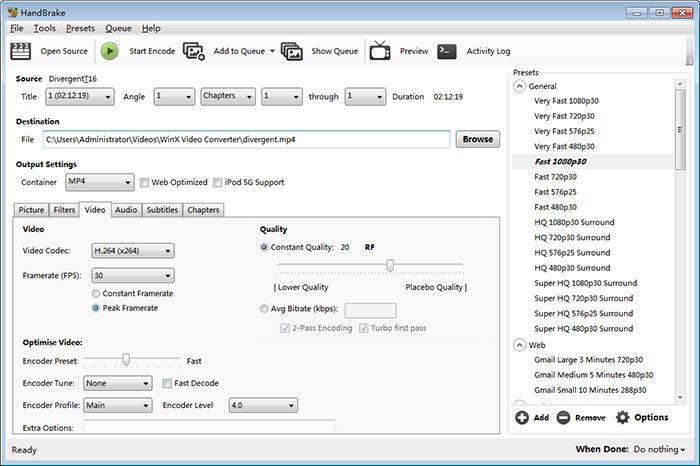
Vorteile:
- Kostenlos und Open Source, keine Werbung oder zusätzlichen Verkäufe.
- Viele Optionen für Videobearbeitung.
- Unterstützung zum Konvertieren von DVD-Discs in Videos.
Nachteile:
- Eingeschränktes Ausgabevideoformat.
- Die Benutzeroberfläche ist nicht intuitiv genug, Anfänger benötigen eine Einarbeitungszeit.
- Lahme Video-Konvertierungsgeschwindigkeit.
3. VLC Media Player
- Preisgestaltung: Kostenlos
- Am besten für: Kleine Studios und Freelancer
VLC ist weithin bekannt als Media Player. Aber wenn Sie Probleme haben, Ihre Videos auf VLC abzuspielen, kann es Ihnen auch helfen, Videoformate zu konvertieren, um sie abspielbar zu machen. Darüber hinaus ist der VLC Video Converter kostenlos und uneingeschränkt nutzbar. Was ebenfalls gut ist, ist dass VLC nicht nur ein anständiger Video Converter für Windows 11/10 ist, sondern auch auf mehreren Plattformen funktioniert.
VLC funktioniert großartig für die meisten Formate und Codecs, einschließlich MP4 (H.264/H.265), WebM, TS, OGG, H.265, ASF usw., obwohl es ein paar Probleme gibt und die Konvertierungsfunktion nicht die beste ist. Aber es funktioniert immer noch für die meisten von uns. Mit VLC können wir Videoformate problemlos ändern.
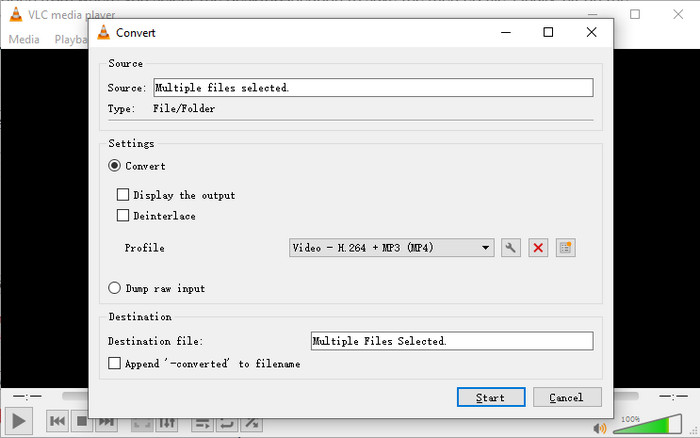
Vorteile:
- Einfach zu bedienen, einfach und unkompliziert.
- Funktioniert auf allen Plattformen - Windows, Linux, Mac OS X, Unix, iOS, Android...
- Völlig kostenlos - keine Spyware, keine Werbung und keine Benutzer-Verfolgung.
Nachteile:
- Eingeschränktes Ausgabevideoformat.
- Es verfügt nicht über ausreichend viele Bearbeitungsfunktionen.
- Es ist schwer, die Ausgabeformate zu finden.
4. Freemake Video Converter
- Preisgestaltung: Kostenlos und Premium (39,95 $ pro Monat für das Premium-Monatsabonnement)
- Am besten für: Freelancer und Heimvideobearbeitung
Freemake war in den letzten zehn Jahren der beliebteste kostenlose Video Converter für Windows aufgrund seiner Vielseitigkeit. Es unterstützt die kostenlose Konvertierung von Video und Filmen zwischen mehr als 500 Formaten und Geräten, darunter MP4, AVI, WMV, MKV, FLV, DVD, 3GP und MOV, Apple- und Android-Smartphones, Videospielkonsolen, Tablets, Smartwatches und vieles mehr. Sie können es auch zum Bearbeiten von Videos, Brennen von Videos auf DVD, Teilen von Videos auf YouTube, Extrahieren von Audio aus Videoclips und Erstellen von Fotoslideshows verwenden.
Dateien beliebiger Größe können konvertiert werden, und der Video Converter für Windows 11/10 kann kostenlos heruntergeladen und ohne Testversionen oder Einschränkungen verwendet werden. Es gibt jedoch auch eine Premium-Version, um Funktionen wie das Entfernen von Wasserzeichen freizuschalten.
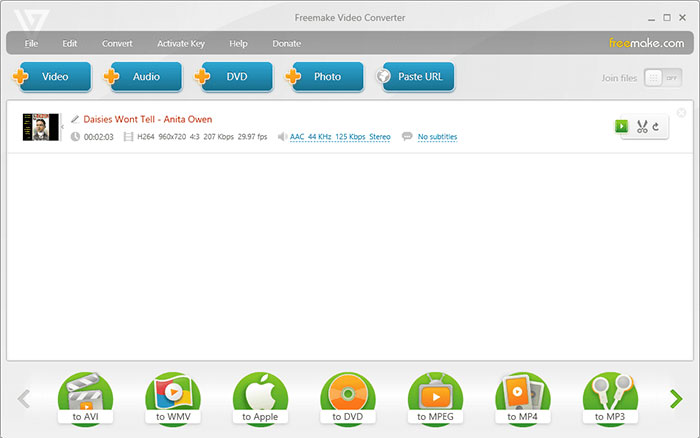
Vorteile:
- Vielfältige Auswahl an voreingestellten Profilen, bis zu 500+ Formate.
- Unterstützung zum Konvertieren von DVDs und sogar zum Brennen von Videos auf DVD.
- Hohe Qualität und schnelle Geschwindigkeit mit der kostenpflichtigen Version.
Nachteile:
- Die kostenlose Version ist nicht verfügbar und auf dem Ausgabevideo befinden sich große Wasserzeichen. Klicken Sie hier, um andere Video-Konverter ohne Wasserzeichen zu überprüfen, um Hilfe zu erhalten.
- Keine Unterstützung für die Konvertierung von HEVC-Videos.
- Manchmal stürzt es während der Video-Konvertierung ab.
5. Any Video Converter
- Preisgestaltung: Kostenlos und Ultimate (49,95 $)
- Am besten für: Kommerzielle Werbestudios, Freelancer und Heimvideobearbeitung
Any Video Converter ist ein guter Video-Transcoder, der seit Jahren mit Windows 10 und Windows 11 funktioniert. Eine beträchtliche Anzahl kostenloser Video-Konverter für PC Windows 10/11 fällt durch übertriebene Werbung auf, was bei Any Video Converter Free nicht der Fall ist. Diese Anwendung tut, was sie verspricht: kostenloses Konvertieren von Videos in MP4, MKV, AVI, WMV, DVD und das auf Windows 10/11 ziemlich gut.
Für grundlegende Konvertierungen auf Windows 10/11 können Benutzer einfach eine Eingabeoption (Disc, Datei oder URL) auswählen und den gewünschten Clip auswählen, ein Ausgabeformat oder ein voreingestelltes Profil auswählen und auf "Jetzt konvertieren" klicken. Die Auswahl an Ausgabeoptionen ist sehr beeindruckend und umfasst sowohl Audio- als auch Videoformate. Wenn Sie nach mehr Anpassungsmöglichkeiten suchen, startet ein Clipping-Button neben jedem hochgeladenen Video einen kleinen Player, der es Ihnen ermöglicht, den Inhalt zu probieren und Ihre eigenen Start- und Endpunkte auszuwählen - ideal, um lange Einleitungen zu entfernen.
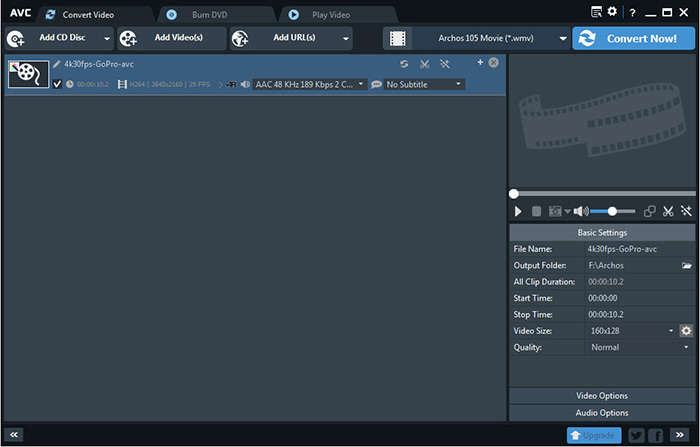
Vorteile:
- Unterstützung einer breiten Auswahl an Eingabe- und Ausgabeformaten.
- Ermöglicht Ihnen das Anpassen Ihrer Aufnahmen auf Win 10, wie z.B. Trimmen, Zuschneiden, Einstellungen anpassen, Effekte zum Video hinzufügen.
Nachteile:
- Einige Ausgabedateien haben Probleme, wie z.B. Asynchronität von Audio und Video, unangemessenes Seitenverhältnis, fragmentierte Video-Wiedergabe.
- Die Konvertierung ist im Vergleich zu unserer ersten Wahl langsam. Es wird nur NVENC-beschleunigte Codierung unterstützt, beschleunigte Decodierung wird nicht unterstützt.
- Lange Ladezeiten für das Laden von 4K-Videos hin und wieder.
- Verwirrende Benutzeroberfläche, schwer zugängliche Bearbeitungs- und Parameterfunktionen.
6. Movavi Video Converter
- Preisgestaltung: Kostenlos und Platinum
- Am besten für: Benutzer, die eine benutzerfreundliche Software mit nützlichen Funktionen suchen.
Movavi Video Converter ist ein guter Einstieg für die Konvertierung von Videos unter Windows 10/11 mit seiner 7-tägigen Testversion. Es unterstützt über 180 verschiedene Formate und ermöglicht es Ihnen, Videos zufällig von einem Format in ein anderes zu konvertieren, wie z.B. AVI zu MP4, MKV zu MOV und mehr. Wenn Ihnen dieses Programm gefällt, können Sie ein Upgrade auf die Premium-Version durchführen, um dauerhaft auf alle Funktionen zugreifen zu können. Darüber hinaus kann Movavi Videos ohne Qualitätsverlust komprimieren und grundlegende Bearbeitungen wie Trimmen, Zuschneiden, Untertitel hinzufügen usw. durchführen.
Dieser beste Video-Konverter für Windows ist auch intuitiv und einfach zu bedienen. Sie finden alle Kernfunktionen auf der Hauptbenutzeroberfläche. Sobald Sie die Datei in das Programm geladen haben, können Sie mit einem einzigen Klick mit der Konvertierung beginnen. Dank der Unterstützung von Hardwarebeschleunigung kann Movavi ein einstündiges Video in einer Minute mit hoher Qualität konvertieren.
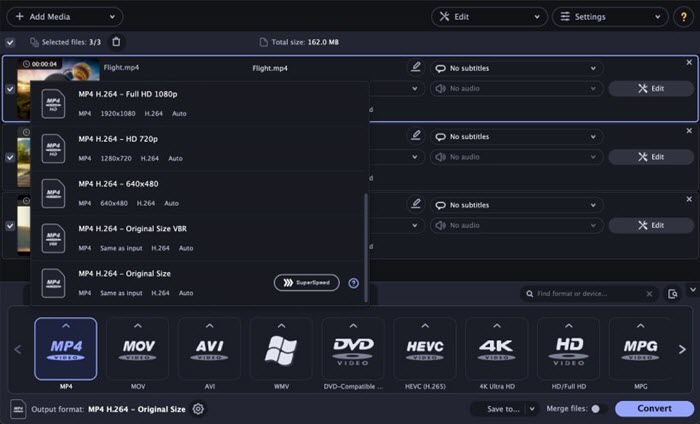
Vorteile:
- Einfache Bedienung.
- Unterstützung von über 180 Videoformaten.
- Schnelle Verarbeitung für Video-Konvertierung und -Komprimierung.
Nachteile:
- Das Ausgabevideo der 7-tägigen Testversion enthält ein Wasserzeichen.
- Nach Ablauf der Testversion kann sie nicht mehr verwendet werden, es sei denn, Sie bezahlen dafür.
7. Wondershare Uniconverter
- Preisgestaltung: Kostenlos und Ultimate (39,99 $/Jahr)
- Am besten geeignet für: Kleine bis große Unternehmen und Freiberufler.
Wondershare Uniconverter konvertiert Ihre Videos und passt sie mit den umfangreichsten Funktionen aller von uns erwähnten Windows 10/11 Video-Konverter an. Es kann nicht nur Video- und Audioformate konvertieren, sondern bietet auch andere wichtige Funktionen wie Bearbeitung, Herunterladen, Komprimierung und Freigabe. Es verfügt über eine übersichtliche Benutzeroberfläche, die Benutzern ermöglicht, direkt zu der Aufgabe zu springen, die sie erledigen müssen, indem sie einfach auf die spezifische Schaltfläche für jede Aufgabe klicken.
Dank der Unterstützung der Hardwarebeschleunigung ist das Programm super schnell und kann bis zu dreißigmal schneller arbeiten als herkömmliche Web- und PC-basierte Konverter. Außerdem ist diese Software einfach herunterzuladen, zu installieren und zu bedienen, da jeder Schritt leicht verständlich ist, selbst für Anfänger.
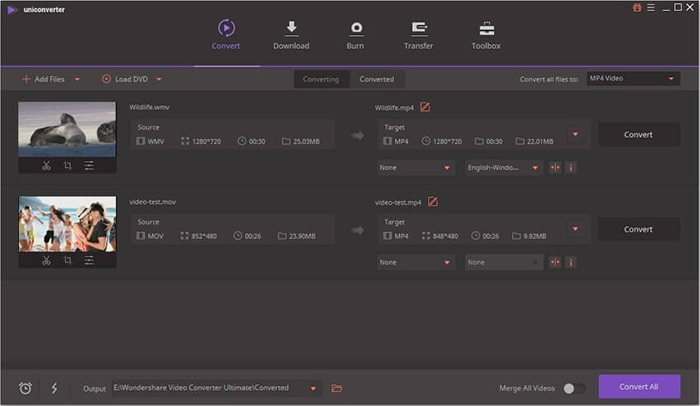
Vorteile:
- Allzweck-Video-Konverter.
- Eine Vielzahl von Bearbeitungsfunktionen verfügbar.
Nachteile:
- Teuerster Konverter in dieser Bewertungsliste, bis zu 69,95 $ lebenslang/1 PC.
- Die Software funktioniert manchmal nicht, das meistbeschwerdeführende Problem auf Trustpilot.
- Das offizielle Kaufsystem belastet manchmal die Kreditkarte der Benutzer mehr als auf der Website angegeben, Rückmeldungen von Benutzern.
- Kann Uniconverter auf Windows 10 nicht vollständig entfernen.
8. FFmpeg
- Preisgestaltung: Kostenlos
- Am besten geeignet für: Personen, die etwas über Befehlszeilen wissen.
FFmpeg ist ein kostenloses und Open-Source-Softwareprojekt, das zur Konvertierung von Videos unter Windows 10 und Windows 11 verwendet werden kann. Es wurde ursprünglich im Jahr 2000 veröffentlicht und hat die Unterstützung für eine große Auswahl an Codecs und Formaten hinzugefügt, wie z.B. H.264/MPEG-4 AVC, HEVC/H.265, VP8, AV1, WMV, Cinepak, ProRes und QuickTime. Es ist führend für professionelle Medienbegeisterte. Sie können es mit Video-Codec-Paketen herunterladen, um nahezu alle unsicheren und veralteten Medienformate zu unterstützen, die existieren.
Neben der Formattranskodierung unterstützt es auch grundlegende Bearbeitung, Video-Skalierung, Video-Nachbearbeitungseffekte und Einhaltung von Standards. Eine weitere großartige Sache daran ist, dass es den besten technischen Support bietet, den wir jemals benötigen könnten. Ganz zu schweigen von seiner Fähigkeit, seinen Benutzern ein hohes Maß an Sicherheit zu bieten.
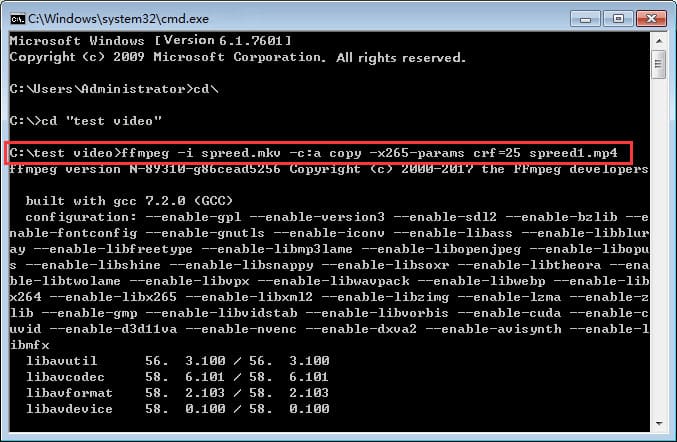
Vorteile:
- Kostenlos und Open Source.
- Unterstützt viele Formate.
- Bietet große Flexibilität bei der Auswahl und Einstellung von Demuxer, Decoder, Prozessor, Encoder und Muxer.
Nachteile:
- Steile Lernkurve.
9. Video Converter - PRO
- Preisgestaltung: 4,99 $
- Am besten geeignet für: Einfache Video-Konvertierung in gängige Formate.
Wenn Sie nach einer Video-Konvertierungs-App im Microsoft Store suchen, ist Video Converter - PRO die richtige Wahl, wenn Sie nicht zu viel von der Video-Konvertierung erwarten. Es ist darauf ausgelegt, Videos auf der Windows-Plattform zu transkodieren, z.B. die Konvertierung von Video in MP4, WMV oder MKV. Bevor Sie auf die Start Encode-Schaltfläche tippen, können Sie den Videocodec anpassen, die Dateigröße komprimieren und Ihre bevorzugte Ausgabequalität wählen.
Wenn Sie mehrere Videos gleichzeitig auf Windows 10/11 konvertieren möchten, kann Video Converter - PRO dies problemlos erledigen. Gleichzeitig macht die brandneue, unkomplizierte Benutzeroberfläche die Video-Konvertierung auf Windows 10/11 noch einfacher.
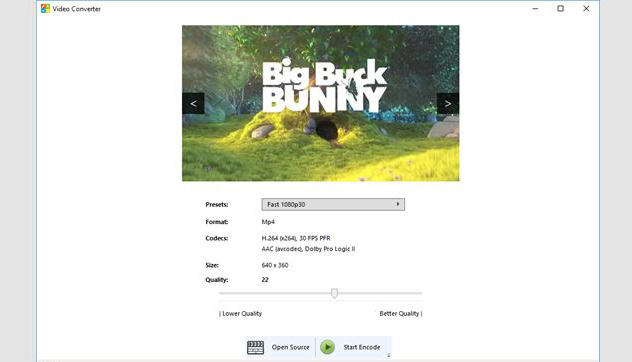
Vorteile:
- Günstiger Preis.
- Keine Werbung oder Malware.
Nachteile:
- Ausgabeformate sind unzureichend.
- Erheblicher Qualitätsverlust in den resultierenden Dateien.
- Gelegentliche Fehler bei der Video-Konvertierung.
- Die Geschwindigkeit lässt zu wünschen übrig.
- Keine zusätzlichen Funktionen wie Zusammenführen oder Trimmen.
10. Online Convert (web-based)
- Preisgestaltung: Kostenlos
- Am besten geeignet für: Personen, die keine zusätzlichen Programme auf Windows 10/11 installieren möchten.
Online Convert ist eine Miniatur aller Online-Video-Konverter-Dienste. Damit können Sie Videos zwischen gängigen Formaten konvertieren, den Videocodec, die Auflösung, die Bitrate, die Bildrate, das Seitenverhältnis, den Ton usw. anpassen und Videos nach Belieben zuschneiden, zuschneiden, drehen und spiegeln. Noch besser ist, dass Online Convert nicht nur auf Windows 10/11 beschränkt ist, sondern auf allen Plattformen funktioniert, solange Sie eine gute Internetverbindung haben.
Sie können Ihre Quelldatei von Ihrem lokalen Speicher, Cloud-Speicher oder über eine URL hochladen. Es gibt eine Suchbox oben rechts, mit der Sie überprüfen können, ob der von Ihnen benötigte Konvertierungstyp von dem Dienst unterstützt wird. Außerdem ist er kostenlos zu verwenden. Wenn Sie diesen kostenlosen Online-Video-Konverter verwenden, stoßen Sie nicht auf Viren- oder Malware-Downloads.
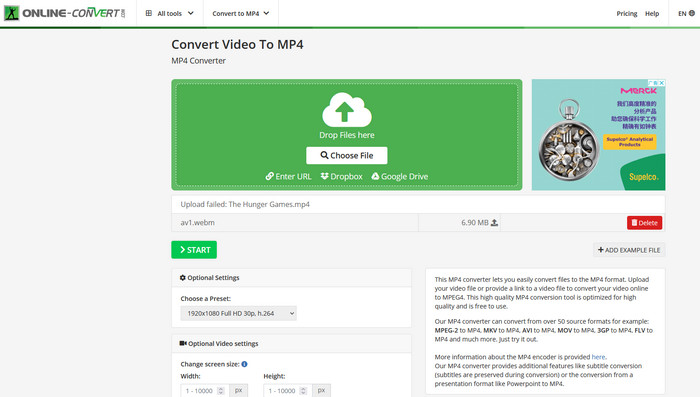
Vorteile:
- Verfügbar auf allen Plattformen - Windows, Mac, Linux, iOS, Android...
- Keine Notwendigkeit, zusätzliche Plugins oder Programme zu installieren.
- Einfach zu bedienen.
Nachteile:
- Die Verarbeitung großer Dateien ist nur für Premium-Benutzer verfügbar.
- Es hängt stark vom Internet ab. Langsame Upload-Geschwindigkeit und Video-Konvertierungsgeschwindigkeit.
- Mögliche Sicherheits- und Datenschutzprobleme.
Zusammenfassung: Welcher ist der beste Video-Konverter für Windows 10 und 11?
Die Fähigkeit zur vollständigen Video-Konvertierung steht immer an erster Stelle für einen Video-Konverter auf Windows 10. Für eine gute Benutzererfahrung sollten jedoch auch die folgenden Faktoren berücksichtigt werden.
- Einfache Bedienung. Auch Anfänger können ihn ohne Lernkurve handhaben.
- Hohe Qualität nach der Video-Konvertierung beibehalten.
- Schnelle Geschwindigkeit für Video-Konvertierung auf Windows, idealerweise mit Hardwarebeschleunigung.
- Ein breites Spektrum an Eingabe- und Ausgabeformaten anbieten. 4K ist ein Bonus.
- Eine reibungslose Video-Konvertierung ohne Abstürze gewährleisten.
- Frei von Adware und Malware.
Hier ist ein direkter Vergleich der besten kostenlosen Video-Konverter für Windows, basierend auf den oben genannten Kriterien.
Produkt |
Benutzerfreundlichkeit |
Funktionen |
Unterstützte Formate |
Sicherheit |
Geschwindigkeit |
Unterstützung |
WinX |
Ja |
Konvertieren, komprimieren, einfache Bearbeitung, Diashow |
420+ |
100% sicher |
47-fache Echtzeitgeschwindigkeit. Hardwarebeschleunigung. |
Ja, 24/7-Service |
HandBrake |
Nein, mit einigen Einstellungsmöglichkeiten |
Videos/DVDs konvertieren, bearbeiten |
MP4 (M4V) und MKV |
Allgemein |
Langsam |
Nein |
VLC |
Nein, das Ausgabeformat ist etwas kryptisch |
Wiedergabe, Konvertierung, Streaming... |
Gängige Audio- und Videoformate |
Allgemein |
Allgemein |
Nein |
Freemake Video Converter |
Ja |
Konvertieren, komprimieren, herunterladen, Diashow |
500+ |
Sicher |
Allgemein |
Ja, 24/7-Service |
Any Video Converter |
Ja |
Video konvertieren/bearbeiten, DVD brennen |
100+ Eingabeformate, 160+ Ausgabeformate |
Sicher |
Allgemein |
Ja, 24/7-Service |
Movavi Video Converter |
Ja |
Konvertieren, komprimieren, bearbeiten, Untertitel |
180+ |
Sicher |
Blitzschnell |
Ja, 24/7-Service |
Wondershare Uniconverter |
Ja |
Konvertieren, komprimieren, bearbeiten, aufnehmen, speichern, Video brennen. Anpassen des Videos mit Werkzeugkasten |
1000+ |
Sicher |
90-fache schnelle Geschwindigkeit |
Ja, 24/7-Service |
FFmpeg |
Nein |
Konvertieren, bearbeiten, erfassen |
Gängige Formate |
Sicher |
Allgemein |
Nein |
Video Converter - PRO |
Ja |
Konvertieren, komprimieren |
MP4, WMV, MKV |
Sicher |
Langsam |
Nein |
Online Convert |
Ja |
Konvertieren, komprimieren, bearbeiten |
Gängige Formate |
Nicht ausreichend sicher |
Langsam |
Ja |
Kurz gesagt haben wir aus dem Vergleich und der Analyse der oben genannten Aspekte einige Schlussfolgerungen gezogen, um Ihnen die Auswahl des am besten geeigneten Video Converters für Windows 10/11 zu erleichtern.
- Wenn Sie ein Anfänger sind und in der Vergangenheit nicht viel Konvertierungssoftware verwendet haben, benötigen Sie möglicherweise eine App, die besonders einfach zu bedienen ist, ohne verwirrende Menüs oder komplexe Designs.
- Stellen Sie sicher, dass Ihre Auswahl alle Funktionen bietet, die Sie benötigen. Wenn Sie beispielsweise Videos für YouTube konvertieren möchten, ist ein voll ausgestatteter Video Converter mit Konvertierung, Komprimierung und Bearbeitung praktischer.
- Der Zweck eines Windows Video Converters besteht darin, Videos in verschiedene Formate umwandeln zu können. Überprüfen Sie, ob der von Ihnen verwendete Converter volle Unterstützung für die Dateiformate bietet, mit denen Sie arbeiten möchten.
- Stellen Sie sicher, dass die Daten, die Sie mit der App teilen, sicher und privat sind, insbesondere bei Online-Tools.
- Überprüfen Sie, ob der von Ihnen gewählte Video Converter für Windows 10 Support bietet. Klären Sie auch, welche Art von Support angeboten wird, wie z.B. Live-Chat, Online-Support, E-Mail-Support usw.
Häufig gestellte Fragen
1. Wie kann man Videos auf Windows 10/11 konvertieren?
Nehmen Sie Winxvideo AI als Beispiel, laden Sie das .exe-Installationspaket kostenlos herunter auf Ihren Windows 10/11 PC. Installieren und starten Sie es.
- Klicken Sie auf "Video hinzufügen", um Ihr Quellvideo in dem Programm zu durchsuchen und zu öffnen.
- Wählen Sie ein Ausgabeformat aus dem automatisch erscheinenden Fenster aus, in dem über 420 voreingestellte Profile verfügbar sind. MP4 Video (h264+aac) wird aufgrund seiner breiten Kompatibilität immer empfohlen.
- Klicken Sie auf die Schaltfläche "Durchsuchen", um einen Ordner für das Ausgabevideo auszuwählen.
- Klicken Sie auf die Schaltfläche "START", um die Video-Konvertierung auf Windows 10 zu aktivieren.
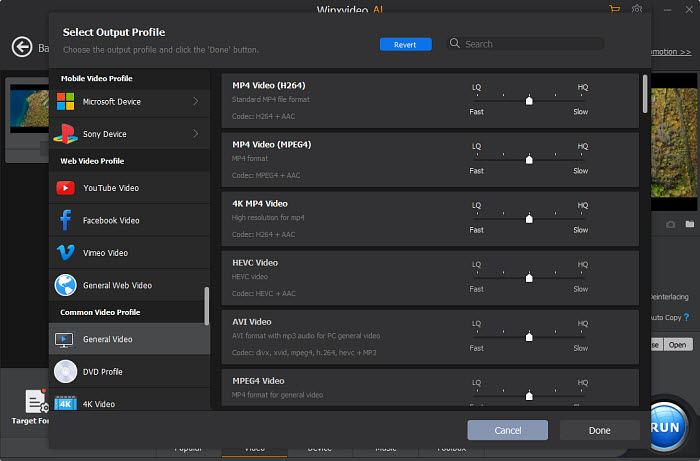
2. Verfügt Windows 10 über einen integrierten Video-Konverter?
Not really. It has a built-in video player - Windows Media Player, as well as a DVD player for Windows 10 (Windows DVD Player). Speaking of video converter, free video converter for Win 10 or online converter is worth your consideration.
3. How to speed up video converter?
- Aktualisieren Sie Ihren Konverter auf die neueste Version. In der Regel könnte die neueste Version im Kodierungsalgorithmus optimiert sein.
- Aktivieren Sie die GPU-Hardwarebeschleunigung in Ihrem Video-Konverter (falls verfügbar).
- Je höher die Einstellungen sind, desto langsamer wird der Video-Konverter sein.
- Aktivieren Sie die Hyper-Threading-Technologie und die Nutzung mehrerer CPU-Kerne in Ihrem Konverter (falls verfügbar).
4. Ist der Freemake Video Converter kostenlos?
Nicht wirklich. Früher war es ein kostenloser Video-Konverter. Allerdings werden derzeit mehrere Fenster geöffnet, um Sie zum Kauf weiterer Funktionen während der Nutzung aufzufordern. Andernfalls werden Wasserzeichen auf Ihrem Videobild angezeigt, sogar in der Mitte Ihres Videos.
5. Ist ein Online-Video-Konverter sicher?
Es gibt immer Ausnahmen. Es ist unmöglich, einfach zu einer Schlussfolgerung zu gelangen, dass alle Online-Video-Konverter sicher oder unsicher sind. Etwa 80% der sicheren Online-Video-Konverter stellen keine Bedrohung für Ihr System dar und enthalten keine Malware oder Viren. Allerdings enthalten die meisten von ihnen viele Werbeanzeigen. Das ist ärgerlich, aber ungefährlich.
6. Kann ich 4K HEVC-Videos auf Windows 10/11 abspielen?
Theoretisch gesehen, ja. Aber Sie können Ihr 4K HEVC-Video auf Ihrem Windows 10/11-PC nicht reibungslos abspielen, es sei denn, sowohl Ihre Hardware-Konfigurationen als auch die Windows 10-Media-Player-Software erfüllen die Anforderungen.
- Verbessern Sie Ihre GPU (Grafikkarte) auf eine mit Hardware-Decodierung. Überprüfen Sie die Liste der Grafikkarten mit Hardware-Decodierung.
- Stellen Sie sicher, dass Ihr 4K-Video-Player über die GPU-Hardware-Decodierungstechnologie verfügt.
- Ein integriertes 4K UHD-Panel ist ein Muss. Vergessen Sie nicht, eine Breitbandverbindung mit mindestens 25 Mbps zu haben, wenn Sie 4K HEVC-Videos online anschauen.
7. Ist es legal, Audio-Tracks von YouTube zu konvertieren?
Es ist illegal, urheberrechtlich geschützte Musikvideos herunterzuladen und in eine Audiodatei umzuwandeln. Bei persönlichen YouTube-Videos, die keinen öffentlichen Download erlauben, ist es besser, keine Audios von YouTube herunterzuladen und umzuwandeln.
8. Was ist der Unterschied zwischen Format und Container?
Wenn es um das Format geht, liegt der Schwerpunkt auf dem Codec. Die Bedeutung des Codecs besteht darin, Ihre Dateien verlustbehaftet oder verlustfrei zu komprimieren.
Der Container ist wie eine Box, die mehrere Video- und Audiostreams, Untertitel und Metadaten enthalten kann. Er wird normalerweise als Dateierweiterung bezeichnet. Jede Video-Datei (ungeachtet des Codecs, mit dem sie kodiert ist) verwendet ein Containerformat, um den kodierten Multimedia-Inhalt zu umhüllen. Weitere Details finden Sie hier >>