How to Burn an ISO to DVD on Windows 11/10/8/7 and Mac?
Summary: Download the best ISO to DVD burner for Windows 11/10/8.1/8/7 and Mac, and learn how to burn an ISO image file to a DVD.
ISO image file is usually used to deliver large programs both online and offline, which can transport game, movie, music, file, and OS setup content in a single neat file. In this article, we'll show you 6 ways to burn an ISO file onto a blank DVD. Follow our guide below to burn an ISO file for Windows 10 or Windows 11 installation, create a bootable DVD from an ISO file, or burn an ISO to a DVD to play on a DVD player.
Download Best ISO Image to DVD Burner for Windows 10/8/7
WinX DVD Copy Pro - [100% Clean and Safe!] Try the ISO image burner to burn ISO to DVD for a safe DVD copy on Windows 11, 10, 8(.1), 7, XP. It fully supports CSS, Region Code, RCE, UOPs (FBI warnings), Sony ARccOS, APS and Disney X-project DRM tricks. Besides burning ISO to disc, it can also burn DRM DVD to DVD so you don't have to mirror DVD to ISO first. Instead, you can burn any DVD to DVD directly to make DVD copy without any quality loss or any worry about drive or DVD compatibilities.
- 1:1 DVD Copy
- Copy DVD to DVD
- Burn ISO to DVD
Top 6 Ways to Burn ISO File to DVD Disc on Computer:
- Way 1. Burn ISO to DVD with Windows Disc Image Burner
- Way 2. Burn an ISO File to a DVD with WinX DVD Copy Pro
- Way 3. Burn ISO Images onto DVD with WinX DVD Author
- Way 4. Burn ISO Image to DVD with ImgBurn
- Way 5. Burn an ISO File to a DVD With Free ISO Burner
- Way 6. Burn ISO to DVD on Mac with Disk Utility
Trustful Tips to Burn ISO Image to DVD Disc Easily with High Quality
Please note that creating DVD from ISO image file is not completely the same thing as cloning DVD to ISO image, and effect of the output DVD might greatly affected by a great many factors, including:
1. DVD-ROM: There are too many types and versions to be all supported.
2. Types of DVDs: There are also various DVD disc types in the market, including DVD-R, DVD+R, DVD-RW, DVD+RW, DVD-R DL, DVD+R DL, and DVD 5 (4.7G) and DVD 9 (8.5G).
3. The process of ISO to DVD burning may conflict with the similar ISO burner software bound to the (Windows) operating system or other third-party software, so you are highly suggested to uninstall similar DVD copy or burning software first.
After you've already known the concerns while burning an ISO image to a blank DVD, you can follow the top 6 ways to create a DVD disc from an ISO image.
Way 1. Burn ISO to DVD on Windows via Windows Disc Image Burner
If you want to burn an ISO file to a blank disc on Windows 11, Windows 10, Windows 8, or Windows 7, you can make use of Windows Disc Image Burner. Windows Disc Image Burner has been inserted here since Windows 7 version. And luckily, it's still bundled here in Windows 10. This built-in ISO burning tool can make the job done with no hassle. You don't need to download any third-party software. Windows Disc Image Burner can help you copy ISO to DVD disc without downloading anything. Also, it works to burn ISO images to CDs and BDs.
Note: This method is only applicable to Windows 11, Windows 10, Windows 8, and Windows 7. If you have an older version of Windows like Windows XP and Windows Vista, you'd better download a third-party ISO to DVD burner to do the job.
Now, let me show you how to burn ISO to DVD with Windows Disc Image Burner.
Step 1. Insert a blank DVD disc to your disc burner drive on your Windows computer.
Step 2. Right-click on the ISO file you want to burn to a DVD and select "Burn disc image" to open Windows Disc Image Burner window.
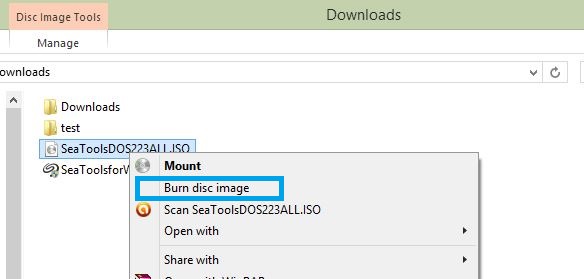
- If you are using Windows 7, you can double click the ISO file.
- If you have encountered "missing Windows Disc Image burner for ISO files", you can simply right-click on the ISO file > select "Open With" > "Choose another app" > scroll down to select "Look for another app on this PC" > navigate to C:\Windows\System32 > select isoburn.exe, and click Open.
Step 3. Pick your disk burner drive from the drop down menu of "Disc burner" in the Windows Disc Image Burner.
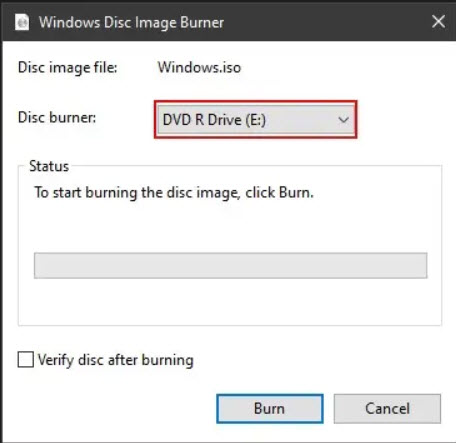
Step 4. Select "Burn" to start burning the ISO image to the disc. And at the time of burning, you can see a progress bar showing the overall burning process. Please note that the ISO to DVD burning time varies from several seconds to minutes, based on the size of the ISO file itself and the speed of your disc burner.
Step 5. When the burning process completes, the disc will eject from the disc drive and the "Status" description will say "The disc image has been successfully burned to disc."
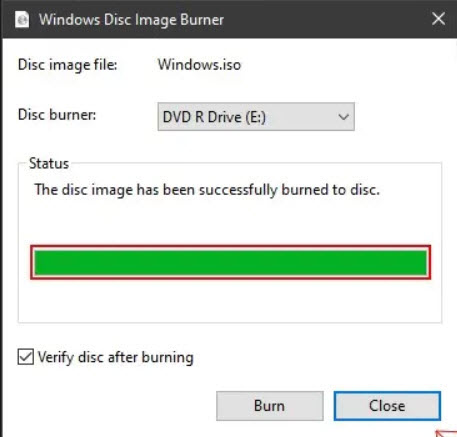
You are optional to check "Verify the disc after burning" before burning your ISO image. This will reassure whether the contents of your disc exactly match the ISO once it has been burned. Or you can check the disc yourself by opening File Explorer > your optical disc drive. If the ISO image is a copy of your DVD in your collection, the files will behave just like the original disc. Then you can eject your freshly burned DVD disc and enjoy.
 Windows Disc Image Burner (Error code 0X80004005)
Windows Disc Image Burner (Error code 0X80004005)
If you are burning your ISO to a DVD using Windows Disc Image Burner and unfortunately get an error "The disk image didn't burn successfully because an error occurred. (Error code 0X80004005).", this can be attribute to your DVD drive that may not work well or do not support the DVD disc types you are using. Or your antivirus blocks the access to the DVD content. You can disable your antivirus or uncheck the "Verify disc after burning". If the solutions are still out of help, you can try third-party ISO to DVD burner software to fix the error.
Way 2. Burn ISO to DVD with WinX DVD Copy Pro
As is mentioned above that the Windows Disc Image Burner sometimes is malfunctional in burning ISO to DVD. The following external ISO burners can be good alternatives to burn an ISO image onto a DVD-ROM successfully. WinX DVD Copy Pro is one such a tool that works as not only a piece of DVD copy software, but also an ISO mounter and a DVD burner.
With WinX DVD Copy Pro, you can copy DVD to a blank disc, ISO image, video_TS folder with 1:1 ratio, copy DVD movie to a MPEG2 file, extract video or audio only, as well as burn ISO and DVD folder to DVD disc without a glitch. All you need is to prepare a blank writable DVD-/+R (DL), DVD-/+RW (DL) or DVD RAM.
Below is the tutorial about how to burn an ISO to DVD on windows 10, 11, 8, or a lower version.
Step 1. Click on the Download button to download the setup file of WinX DVD Copy Pro. Then, install and run the software.
Step 2. Click on "DVD Burner" under "Tools" on the left menu bar.
Step 3. Click on the "Load ISO" button to import the ISO image from your Windows computer.
Step 4. Insert a blank disc into the DVD drive and select it from the "Target DVD Burner".
Step 5. Click "Run" to start burning ISO to DVD disc.
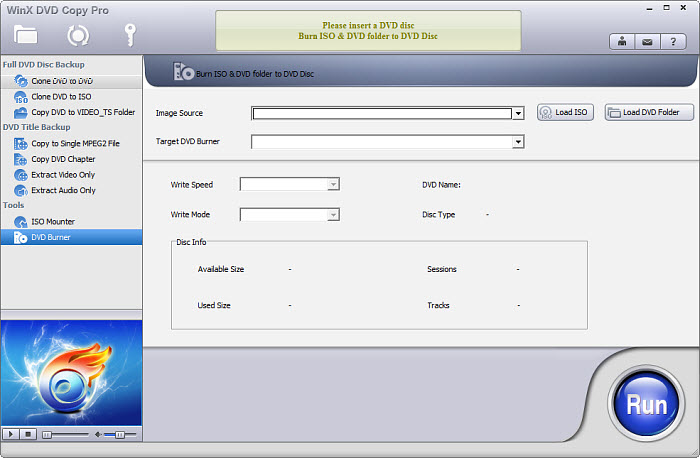
Way 3. Burn ISO to DVD with Free WinX DVD Author
If you think that the above process is not that ideal, you may find a more advanced option for DVD burning or creation.
WinX DVD Author is a 100% free and clean DVD creator which can burn ISO image, DVD folder, VOB file, MP4, AVI, MKV, and any other videos into DVD disc such that you can play it on home DVD player easily. Different to the above methods, it allows you to create title menu, add background picture/music, adjust DVD formats, etc.
Now, let's check how to burn ISO to DVD with WinX DVD Author.
Step 1. Free download WinX DVD Author, install and launch it on your PC. It is fully compatible with Windows 7 and later.
Step 2. Click on "Video DVD Author" button on the main UI.
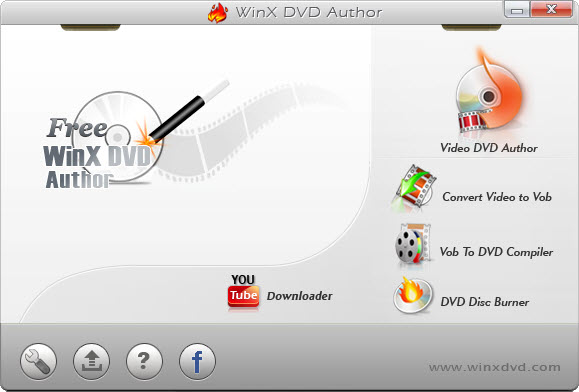
Step 3. In the new window, click the "+" button to import the source ISO image file, and then click ">>" button to the next step.
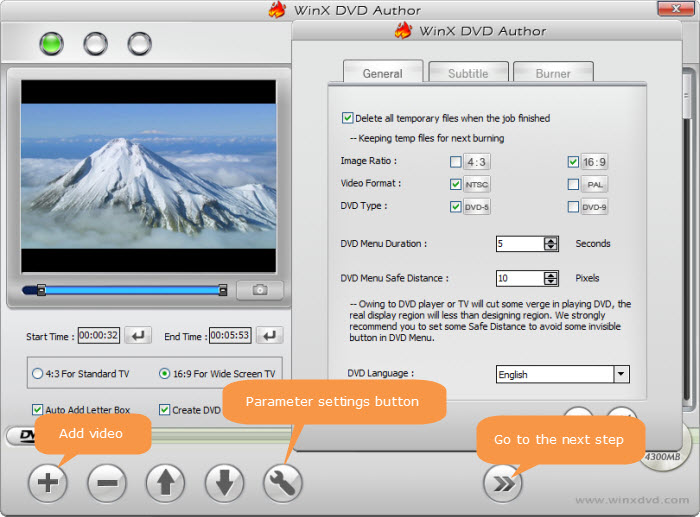
Step 4. Create a DVD menu if necessary. Once done, click ">>" button to the next step.
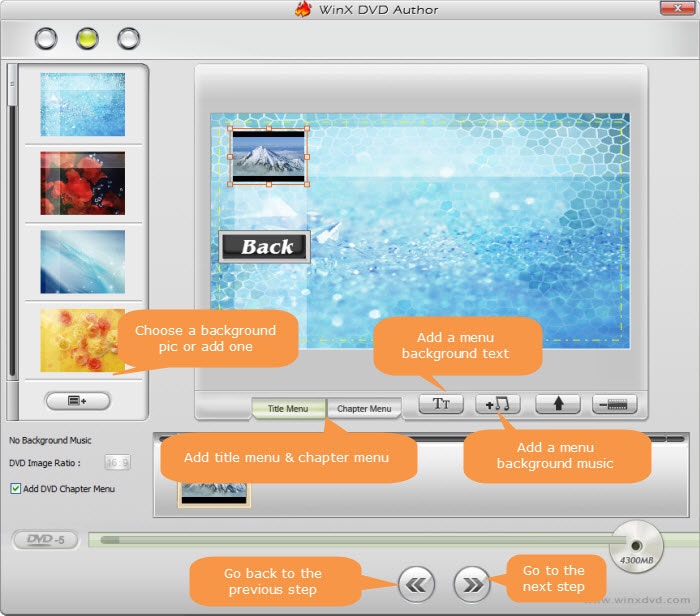
Step 5. Insert a blank DVD into the DVD drive. Then, you should see it under the DVD Burner section of WinX DVD Author.
Step 6. Specify output format (NTSC or PAL) and then choose encoder engine.
Step 7. Click "Start" to begin burning the ISO image into a DVD.
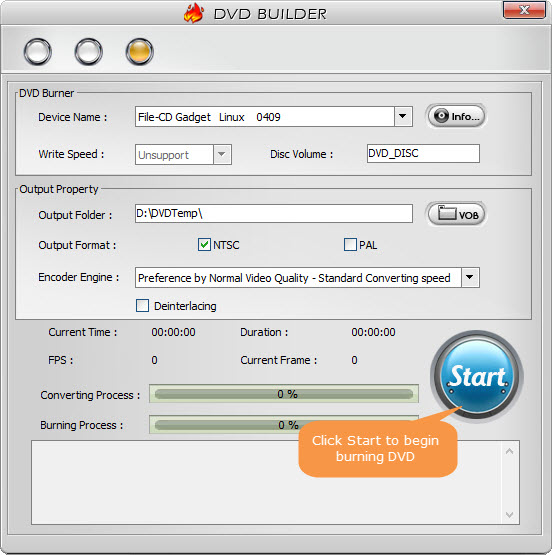
Way 4. Burn ISO to DVD with ImgBurn
ImgBurn is a lightweight free tool that can burn almost anything to a DVD disc, from an ISO image, to a video file, and a lot more. Now available on all the Windows OS including Windows 10 64 bit version, it is able to burn CDs, DVDs, HD-DVDs and Blu-ray discs and create ISO files freely, with 6 options provided. Now you can follow the instruction below to use ImgBurn to create or burn ISO files and write them to a DVD disc. Before you continue, please pop in a blank DVD disc to the DVD drive.
Step 1. After your free download and install ImgBurn on your computer, open it and select the top left option "Write Image file to disc", which is available to write an image file (e.g. .iso, .bin, .nrg, etc) to an optical disc like CD-ROM, DVD-ROM, or Blu-ray disc.
Step 2. Select an ISO file you wish to burn with clicking on the browse folder icon when main window of ImgBurn pops up. Then you can select the burn speed and check the Verify box if you wish to verify the disc that is identical to the ISO file. Then wait till it finish burning ISO file to DVD. After that you will be informed of a message "Operation Successfully Completed!", click OK, and continue.
Note: Sometimes ImgBurn gives you error or the burned DVD disc is usable or not correctly burned. If so, you can burn the ISO file to DVD at the slowest speed, or try another DVD burning software to fix the error.
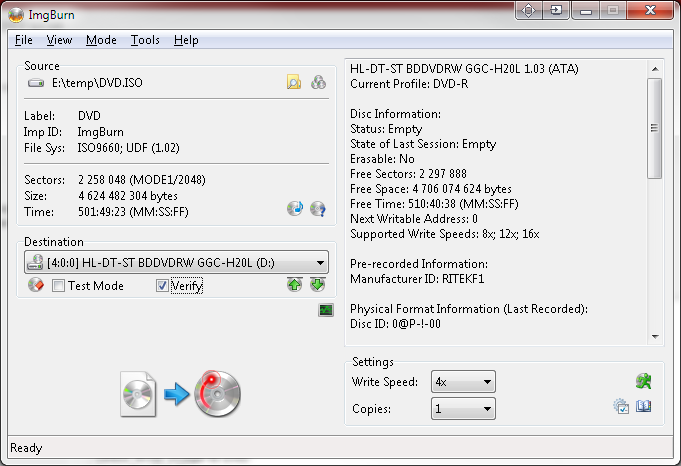
Way 5. Burn an ISO File to a DVD With Free ISO Burner
Free ISO Burner is can directly burn your ISO and CD/DVD image file to CD-R,CD-RW, DVD-R, DVD-RW, DVD+R, DVD+RW,HD DVD and Blu-ray Disc on 32-bit and 64-bit Windows 10, 8, 7, Vista, and XP. It is free to use, and comes without adware or spyware.
now, let's see how it works.
Step 1. Download Free ISO Burner. It is a very lightweight tool. The latest version 1.22 is only 673.5 KB. And there is no need to install it. You can open this program simply by double-clicking on the FreeISOBurner file that you just downloaded.
Step 2. Insert a blank DVD in your DVD drive.
Step 3. Click the Open button on Free ISO Burner to locate and select the ISO file you wish to burn to a DVD.
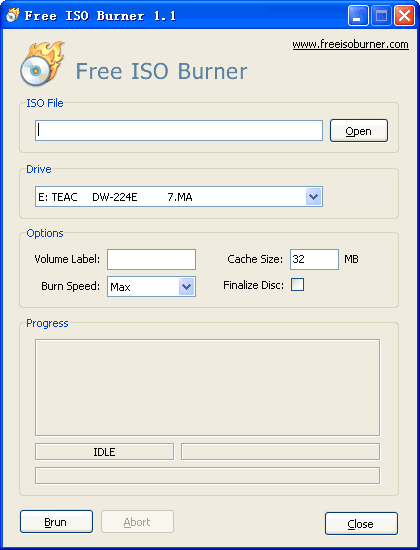
Step 4. Check the selected drive under Drive and make sure it is the correct DVD you want to burn the ISO file to.
You can skip the customizations under Options unless you know what you're doing.
Step 5. Click the Burn button at the bottom left corner to start burning ISO file to DVD. It will display the progress for you. Once done, the DVD will automatically eject from the drive.
Way 6. Burn ISO to DVD with Disk Utility
If you need to burn ISO to DVD on Mac, you can try Disk Utility. This is a built-in Mac app.
Step 1. Insert a blank DVD into your Mac's disc slot. If your Mac doesn't come with a built-in disc slot, you can use an external DVD drive.
Step 2. Open Spotlight by clicking the magnifying glass icon in the top-right corner of your Mac's desktop.
Step 3. Type disk utility into Spotlight to search the Disk Utility app. When it appears in the search results, just click it to open.
Step 4. Click the Burn button at the top of the Disk Utility window. Then, a pop-up Finder window will appear asking you to select image to burn. So, just find and select the ISO file you want to burn to DVD. After that, click the blue Burn button at the bottom-right corner of the Finder window. This will close the Finder window.
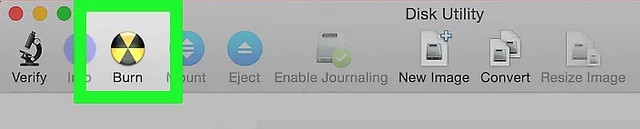
Step 5. Then, you'll come to the interface of Disk Utility. And you should see a small window showing a few options like below. You need to click the Burn button.
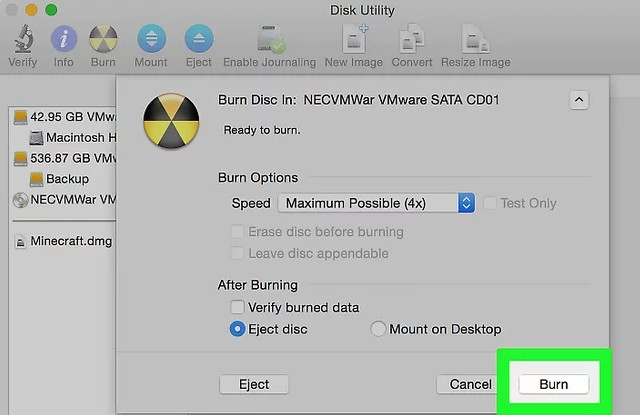
Step 6. Click OK when prompted. You'll see this in the lower-right corner of the completion window. Doing so concludes the burn process.
Frequently Asked Questions:
1. What is an ISO file?
ISO, an image of a disc (DVD or CD), contains an identical copy of data found on the optical disc. The ISO images are often used for backing up DVD/CD discs, or for distributing large file sets that are intended to be burned to an optical disc.
2. Can I just copy an ISO file to DVD?
Yes, you can. With the write ISO to DVD burner, it is quite easy to create DVDs from ISO images with losing any data.
3. Can Windows 10 burn ISO to DVD?
Yes, it can. Besides Windows 10, Windows 11, Windows 8 and Windows 7 have a built-in ISO burner setup, say isoburn.exe for Windows users to create a DVD from an ISO image without downloading anything.
4. How do I burn ISO to DVD on Mac?
Apple removed Disk Utility, which is used to burn disc images, from all Apple Macs since the OS 10.11. This can be frustrating for those who use disc drive sharing or have hardware with a built-in SuperDrive. The good news is that you can still burn ISO image to DVD on macOS High Sierra, and later with Finder. The following part will show you how to burn a disc image file like ISO to a blank DVD with Finder.
- Insert a blank disc into your DVD writer.
- Select an ISO file from the Mac Finder.
- Pull down the File > choose Burn Disc Image (name) to Disc… or right-click on the ISO file to access the Burn Disc Image to Disc option.
- Click Burn. Then it will begin burning ISO file to DVD disc.
Disclaimer: Digiarty Software does not advocate ripping/copying copy-protected DVDs for any commercial purpose and suggests referring to the DVD copyright laws in your countries before doing so.

















