iTunes Runs Slow on Windows 11/10 – 10 Tips to Speed up iTunes
iTunes runs slow on Windows (10/11)? Learn how to speed up iTunes for Windows. Top 10 tips to make iTunes run faster on Windows.
Q 1: Why iTunes is so slow on Windows 10? How to make iTunes for Windows run faster?
Q 2: I've been running iTunes 12.3.1.23 on my Windows for a while now, but it runs incredibly slow on Windows 10, when will it be fixed?
Q 3: iTunes 12.4.3 opens and runs very slow in Windows 10 and it freezes a lot. How to make iTunes launch and run faster on Windows?
Complaints about iTunes running slow on Windows computer have a lot more. Indeed If you've ever run iTunes on both Windows and Mac operating system before, you may have found iTunes for Windows is much slower than iTunes for Mac. iTunes is an app that Apple never intends to produce for Windows, it is a complete bloatware that takes too much RAM of computer and has a habit of slowing down computers greatly. If you open up iTunes on Windows, it can sometimes be a disaster for your computer. Feel so frustrated and can't endure the slow iTunes? Below are top 10 tips to speed up iTunes for Windows (10).
iTunes Runs Slow on Windows 11/10/8/7? Say Goodbye to iTunes.
Avoid iTunes runnning slow issuew ith the best iTunes Alternative for Windows (11/10) - WinX MediaTrans
- Transfer photos/music/video/ringtone/iBooks between PC and iPhone.
- Manage and organize iPhone photos/music/video/ringtone/iBooks and more .
- Convert video to MP4, audio to MP3 to play any video/audio on iPhone.
- Transfer speed is No.1 fast. Safe and clean. Smooth and stable.
iTunes Runs Slow on Windows 11/10/8/7? – 10 Tips to Speed up iTunes for Windows
To get better performance of iTunes for Windows and make it run faster on Windows 10/8/7, we summarize 10 tips to fix 'iTunes runs extremely slow on Windows (10)' problem. Just have a try.
Tip 1. Get a fast iTunes installation
iTunes is not an app along with Windows computer, so users need to download the iTunes installation package from online and install it manually on your Windows (10) computer. Need to mention that the iTunes installation file is usually very large and needs quite a long time to finish the installation. To ensure a fast installation, you are advised to uncheck both of those two options adding music files to My Music Folder, and choose 'No' when it asks 'Keep iTunes Media Folder Organized'.
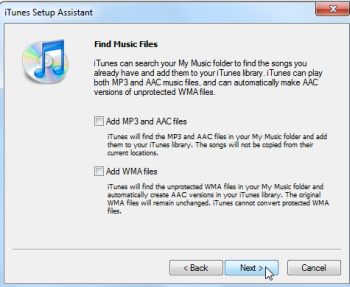
Tip 2. Disable those services you won't use
iTunes makes some default settings when installing, because Apple assumes users have iPhone, iPad, iPod, Apple TV and other Apple products, all of which most users may seldom use. Therefore there are some default services you can disable to make iTunes run faster on Windows (10). Go to iTunes > Edit > Preferences > Devices, uncheck 'Look for remote speakers connected with AirTunes' and 'Look for iPod touch, iPhone, and iPad Remotes'; Click 'Apple TV' to uncheck 'Look for Apple TVs'; Click 'Sharing' to uncheck 'Look for shared libraries'.
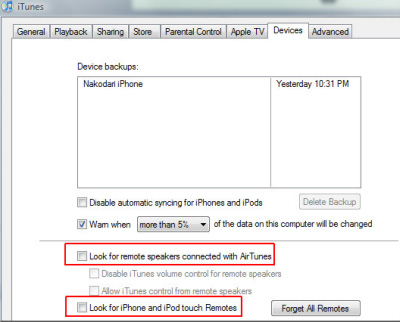
Tip 3. Delete smart playlists in iTunes
Another measure you can take to make iTunes load and run faster on Windows 10/8/7 is to remove smart playlists. iTunes will constantly analyze your library to update and generate Smart Playlists, which will largely slow down the iTunes performance. Right click the smart playlists marked with purple icons and delete all unused smart playlists. Or if you don't want to remove the smart playlists, you can disable the Live Updating option.
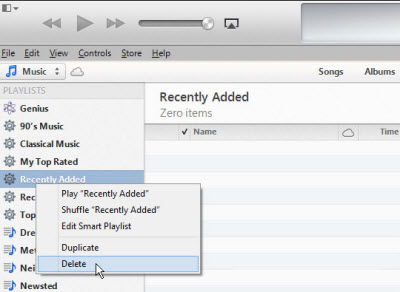
Tip 4. Disable iTunes automatic syncing
iTunes will auto sync the connected Apple devices with the latest iTunes library, which may cause iTunes freeze and run slow on Windows computer. What's worse, the auto syncing process will change the iPhone existed library, which means it will erase all your iPhone original data. What if you just want to sync songs to iPhone without erasing iPhone original library? You are suggested to disable iTunes automatic syncing and figure out a way to fast transfer files between computer and iPhone without data loss. As to the data syncing, most people run into a "not syncing error". If it happens to you too, check our help page for "iPhone won't sync to iTunes".
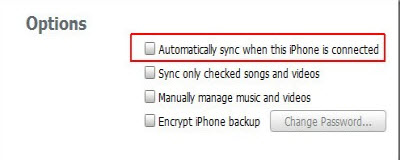
Download Best iTunes Alternative to Transfer Photos Music Video from/to iPhone without Data Loss
WinX MediaTrans – Enable users to smoothly transfer photos/music/videos/ringtones/iBooks between computer and iPhone iPad iPod with no data loss at world's No.1 fast speed. Auto convert video to MP4/audio to MP3 during computer to iPhone/iPad transfer. Making free custom iPhone ringtones is also available with this all-in-one iPhone manager.
Tip 5. Turn off Genius
iTunes Genius is designed to help users discover more music based on what you've listened, and compare your music taste with others, which will also slow down iTunes. To disable Genius, Go to Store menu and click 'Turn off Genius'.
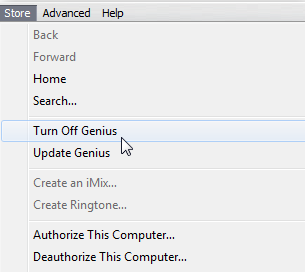
Tip 6. Delete duplicate content
You may have a large music collection in iTunes over the years and there may be some duplicate songs in different albums. Removing duplicate files may make iTunes run faster on Windows (10). Go to iTunes music library > File > Display Duplicates > Right click the song and click Remove.
Tip: There are also many third-party iPhone music managers to easily delete music from iPhone and manage iPhone music library.
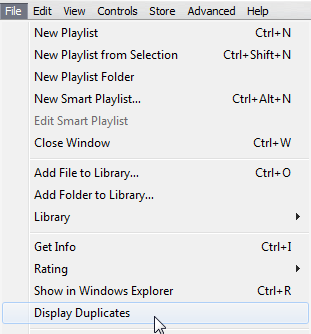
Tip 7. Turn off Cover Flow
Using Cover Flow mode for iTunes music searching is eye-catching, but it may run very slow especially on old Windows systems. To make iTunes run faster, you are recommended to change to other view modes like standard 'as List' to quickly find the music you like.
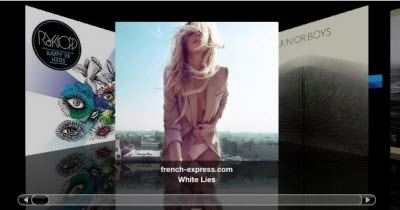
Tip 8. Get rid of unused columns
To make navigating iTunes music library much easier and quickly find the exact info you need, one action you can do is to reduce clutter, those unnecessary columns. Right click the column bar on the top and then uncheck those useless columns. Alternatively, go to View > View Options > Uncheck the columns you don't need.
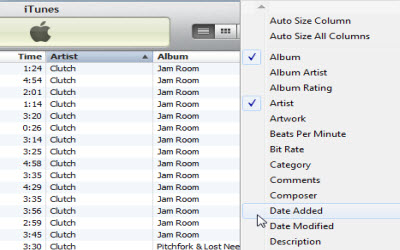
Tip 9. Stop those pop-up information
Many messages during iTunes installation or running a new feature the first time are not needed to see again, so you are advised to select 'Do not show this message again'. This can save some time when you using iTunes on Window 10/8/7.
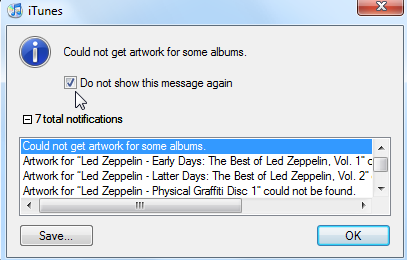
Tip 10. Organize playlists by creating new folders
To fix iTunes runs slow on Windows (10) problem, the last measure you can take is to create new playlist folders to organize albums or songs you like. Click on File > New Playlist Folder > Drag and drop the playlist to it > Rename it. Thus, you can easily find the right music or album you'd like to listen to.
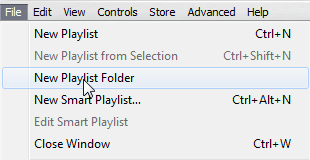
Conclusion
here you have it: some of the most common ways to fix iTunes running slow issue on Windows computers. Remember, if you’re running into a problem that isn’t listed here, Apple Support should be there to help you out. If you still have questions about how to fix iTunes running slow or not working properly issues, please ask Apple Support or start a discussion in the iTunes for Windows discussion community.
















