Top Common iOS 26 update Issues and Fixes
iOS update problems creep up every year, and sadly it's no different with iOS 26. In fact, early users who have jumped the gun and installed iOS 26 on their iPhones had reported various iOS 26 update issues, such as iOS 26 won't download/install, update stuck on the Apple logo, abnormal battery drain, Wi-Fi issues, etc. If you're facing any iOS 26 upgrade issues or performance bugs, this list of iOS 26 update problems & solutions could come to your rescue.
Common iOS 26 update Problems & Fixes
- 1. iOS 26 update stuck on Apple Logo
- 2. iOS 26 update stuck in recovery mode
- 3. iOS 26 update won't install
- 4. iOS 26 update taking forever
- 5. iOS 26 battery drain issues
- 6. iOS 26 update issues with Wi-Fi
- 7. iOS 26 Bluetooth not working
- 8. iOS 26 charging issues
- 9. iOS 26 Facetime problems
- 10. iOS 26 apps crashes
- 11. iOS 26 slowing down iPhone
- 12. iOS 26 CarPlay not working problems
1. iOS 26 update stuck on Apple Logo
What to do if the iOS 26 update is stuck on the Apple logo and your iPhone becomes unresponsive? Luckily, there are many available solutions to fix this iOS 26 update problem.
- Fix 1: Try charging your iPhone. The iOS 26 update frozen or stuck issue can happen when your device doesn't have enough power to complete the process.
- Fix 2: Force restart your iPhone. Forcing your iPhone to restart comes as a quick fix to many minor glitches in a variety of situations.
- Fix 3: Put your iPhone into recovery mode. Press and release the volume up button and then do the same with the volume down button. Keep pressing the power button until the recovery screen shows up. Then connect your iPhone to your computer and then choose the Update option in the prompt that pops up.
- Fix 4: Restore iPhone From DFU Mode if the iOS 87 upgrade is still failed. Use it carefully as it will delete all of your iPhone data. To do this, put your iPhone into DFU mode > connect your iPhone to the computer and open the Finder app > choose Restore and Update in the pop-up message.

2. iPhone stuck in recovery mode after iOS 26 update
It's quite common to see your iPhone gets stuck in recovery mode with the iTunes logo during an iOS system update, and iOS 26 is no exception. When something goes wrong with the iOS 26 update, the iPhone will enter recovery mode to scan any errors. But what should you do as the device is unresponsive?
Also see: iOS 26 software update failed error
- Fix 1: Force restart your iPhone to get out of the recovery mode.
- Fix 2: Restore iPhone via iTunes. Note that restoring with iTunes deletes all the existing information and settings on the device. Connect your iPhone to your computer with a USB or USB-C cable > click the iPhone in the iTunes app > click Summary > Restore and follow the onscreen instructions.
- Fix 3: Delete the corrupted iOS 26 Downloads: open Finder > click Go while holding the Option key > choose Library > iTunes folder > iPhone Software Updates and delete it.
- Fix 4: Restore iPhone in DFU Mode.
3. iOS 26 update won't install
After the iOS 26 update is downloaded, it doesn't install properly. Instead, you may see iOS 26 update issues like "Unable to install iOS 26, An error occurred installing iOS 26" error or the iOS 26 update is stuck Verifying update or Update requested message.
- Fix 1: Make sure your iPhone is compatible with iOS 26. Check iOS 26 supported devices.
- Fix 2: Connect to a stable Wi-Fi. You can’t download and install iOS 26 update over Cellular or mobile data to avoid a massive jump in cellular data and bill.
- Fix 3: Make sure your iPhone has enough free space. The size of iOS 26 is about 5GB and the iOS 26 update will take more space. Check if there is enough free storage for the update.
- Fix 4: Reset the network settings. To do so, go to Settings > General > Reset > Reset network settings.
4. iOS 26 update taking forever
In some cases, the iOS 26 update takes too long or the progress bar gets stuck, especially when you update your iPhone over the air. What can you do to fix this iOS 26 update issue?
- Fix 1: Check your internet connection. Turn off any VPN and switch to a different Wi-Fi. Also try to restart your Wi-Fi router.
- Fix 2: Force restart your iPhone to fix any system glitches that may cause iOS 26 update failed.
- Fix 3: Check the Apple Server. If you are one of the many users who try to update their devices immediately when iOS 26 becomes available, the Apple server may fail to deal with the tremendous amounts of traffic.
- Fix 4: Wait and give it some time. The iOS 26 is 8.61GB in size, it will take a while to download.
5. iOS 26 battery drain issues
Some iPhone users have taken to Twitter to voice their poor battery life issues after installing iOS 26, claiming that they are experiencing a massive battery drain and overheating after they Update to iOS 26. "What's wrong with the iOS 26 battery?" If the overheating and battery life problems on iOS 26 happen to you, there are a few things you can do. (check for more detailed fixes here)
- Fix 1: Force restart your iPhone. Quickly press and release the Volume Up button > quickly press and release the Volume Down button > Press and hold the Side/Top button until you see the Apple logo.
- Fix 2: Check and disable apps that are using up the battery. Go to Settings > Battery. Under the Battery Usage by App, check which apps are consuming the most battery.
- Fix 3: Disable Background App Refresh. To do this, go to General -> Background App Refresh -> Background App Refresh.
- Fix 4: If nothing works, you can reset your iPhone. It will not erase any existed data but restore settings to factory defaults. Go to Settings > Tap General > Tap Reset > Choose Reset All Settings > Enter your passcode to confirm.
- Fix 5: Downgrade to iOS 17. You can wait for a new update that may fix the battery drain issues with iOS 26 update. You can also downgrade iOS 18 to iOS 17.

6. iOS 26 update issues with Wi-Fi
"I updated to iOS 26 since then my Wi-Fi is connected but the phone says no internet connection", "my iPhone is struggling with a slow or no internet connection whether on WiFi or 4G after upgrade to iOS 26"… There are many users experiencing Wi-Fi issues with the iOS 26 upgrade. How to fix?
- Fix 1: Region the Wi-Fi network and Reboot your Wired / Wireless Router/modem.
- Fix 2: Re-enable Wi-Fi. Here is how to do it: turn Wi-Fi off in the Settings on iPhone and turn iPhone off. After several seconds, turn iPhone on and re-enable Wi-Fi in the Settings.
- Fix 3: Check and disable any VPN and third-party software that may go conflict with the network connectivity and cause the iOS 26 Wi-Fi not connecting issues.
- Fix 4: Reset the network settings to erase all network settings/caches that may cause Wi-Fi not working problems on iOS 26. Go to Settings > General > Reset > Reset network settings.
- Fix 5: Switch your current DNS to Google DNS or Open DNS. Go to Settings > Tap WiFi > Tap (i) next to the name of Wi-Fi > Tap Configure DNS > Tap Manual > Tap Add Server > Enter GoogleDNS (8.8.8.8 or 8.8.4.4) or OpenDNS (208.67.222.222 or 208.67.222.220).
7. iOS 26 Bluetooth not working
Bluetooth issues with iOS 26 install include Bluetooth not connecting new devices, Bluetooth connection is spotty, spontaneously dropping connection between calls, Bluetooth not pairing CarPlay, Bluetooth not connecting any audio system, etc. Here are a few things to fix the iOS 26 Bluetooth problems:
- Fix 1: Restart iPhone and the Bluetooth accessories. Make sure Bluetooth is correctly working on Bluetooth accessories or other systems to be connected. Make sure the Bluetooth is turned on Accessories.
- Fix 2: Reset the network settings: go to Settings > General > Reset > Reset network settings.
- Fix 3: Reset your iPhone back to the factory defaults: go to Settings > General > Reset > Reset All Settings. Enter your passcode if you have one enabled.
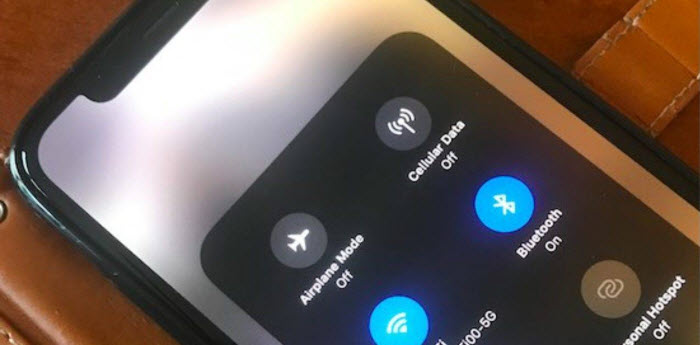
8. iOS 26 charging issues
After the iOS 26 udpate, the iPhone charges very slowly and completely stalls at around x%, iPhone won't charge when connecting to a computer or the fast charge ability wouldn't work… How to fix iPhone not charging problems after the iOS 26 upgrade?
- Fix 1: Disable Optimized Battery Charging. Go to Settings > Battery > Battery Health and disable the Optimized Battery Charging. Then charge your iPhone to 100% and re-enable the feature.
- Fix 2: Check if there is any damage to the hardware including the charging cable, USB adapter, charging port, wall outlet, or AC power cable.
- Fix 3: If the iPhone stops charging at 80% and the device is heating up, it's because the software limit charging above 80% to protect the battery. Try to charge when the temperature drops.
9. iOS 26 Facetime problems
There are users who can't make or receive FaceTime calls after the iOS 26 upgrade. The Phone app launches but gets frozen. When users receive a call, it says FaceTime fails or users can hear nothing but static. The video quality is also bad. When they make FaceTime calls, there is no beeps or connection. The iOS 26 FaceTime problems is super annoying. What should you do?
- Fix 1: Make sure the Wi-Fi network or the mobile data connection works properly.
- Fix 2: Disable the LTE data on iPhone: go to Settings > Cellular Data (turn on if off) > Cellular data option > enable LTE to off.
- Fix 3: Check the FaceTime settings: go to Settings > Cellular > scroll down and make sure the FaceTime is enabled.
- Fix 4: If the FaceTime calls have garbled audio after updating to iOS 26, go to the Settings > Next > Accessibility and tap on the Audio/Visual option. Under the Balance section, change to Audio Balance for the left/Right Speaker.
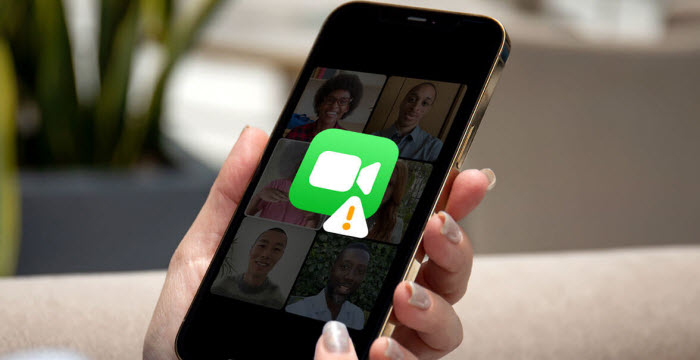
10. Apps keep crashing on iOS 26
Many apps keep locking up and crashing on iOS 26, including some daily apps such as iMessage, Notes, Maps, Apple News app, Spotify, Firefox, CarPlay, Outlook, Whatsapp, etc. For example, the iMessage app freezes with a blank screen. Luckily, there are some tips to fix iOS 26 iMessage crashes and other app freezes.
- Fix 1: The app crashing issues after iOS 26 installation can be caused by some bugs or glitches in the system. You can wait for the next update or downgrade to iOS 17.
- Fix 2: Make sure you have enough storage. iOS 26 update will take 8.61GB and can result in insufficient iPhone space, which will cause apps to crash on launch.
- Fix 3: Clear the app's cache: go to Settings > General > iPhone Storage and find the app > then tap Offload App. If the iOS 26 upgrade issue happens to apps like iMessage, you can also delete some and even all of the messages.
- Fix 4: Reset all iPhone settings to the factory defaults: go to Settings > General > Reset > Reset All Settings.
11. iOS 26 slowing down iPhone
Some users are experiencing an overall sluggish and slower performance after they upgrade to iOS 26. Almost all apps and the internet are too slow to use. Does iOS 26 update slow down iPhone? Any solutions to the iOS 26 slow performance problems? How to speed it up?
- Fix 1: Delete any unnecessary apps or app caches to free up more space on the iPhone.
- Fix 2: Disable the background app refresh and location tracking. Disable any unused features.
- Fix 3: Check your battery settings and check the battery health. When the battery health is below a certain percentage, there will be very sluggish behavior. Disable the optimized battery charging. If your battery is old, it's time to get it replaced.
- Fix 4: Restore your iPhone using iTunes/Finder and set it up as new without using the backup to check if the iOS 26 update issues have improved.
12. CarPlay not working after iOS 26
Many users are reporting that their CarPlay is not working after upgrading to iOS 26. "I can play music but I can't turn on the CarPlay app screen", "there is no audio coming from the speakers", "it froze the entire car onboard system"… How to fix iOS 26 CarPlay issues?
- Fix 1: Wait for a new update that may contain a fix to the iOS 26 upgrade problem.
- Fix 2: Ensure CarPlay is not restricted after your iPhone is upgraded to iOS 26: go to Settings > Screen Time > Content & Privacy Restrictions > Allowed Apps and check if CarPlay is on the list.
- Fix 3: Disable Equalizer if the CarPlay audio is not working on iOS 26: go to Settings > Music > tap EQ and select Off.
- Fix 4: Set Dolby Atmos to Auto. When iOS 26 CarPlay music/call is not working, also consider to set the Dolby Atmos to Auto: go to Settings > Music > Dolby Atmos > choose Off or Automatic.
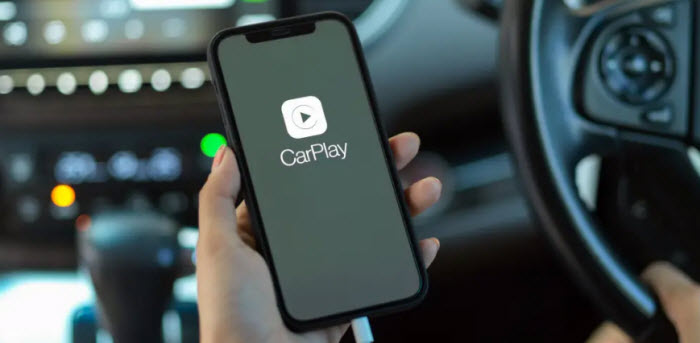
Backup iPhone in a Click to Avoid Data Loss Caused by iOS 26 update Problems
WinX MediaTrans offers the easiest solution to backup iPhone data to ensure a safe and secure iOS 26 upgrade. Back up all photos camera roll, live photos, videos, music, voice memos, and more files to the computer by drag and drop.
















