[Fixed] iPhone Bluetooth Not Working/Pairing/Connecting
With Bluetooth technology, you can share data between Bluetooth accessories like personal computers, smart phones, gaming consoles, TV, car, etc. Now, Bluetooth is even attractive to iPhone users as it lets transfer an eSIM between iPhones. If you also rely on Bluetooth but now encounter Bluetooth not working on iPhone issues, you need this guideline.
[Have updated to iOS 26? You can also follow this guide to solve iOS 26 Bluetooth issues.]
WinX MediaTrans – iPhone Data Transfer & Backup Tool Recommendation
If you are planning to update iPhone to iOS 26 or replace the old handset with iPhone 17/Pro/Max/Air, you are suggested to back up your iPhone in advance in case of data loss, or transfer photos, videos, files, etc. with WinX MediaTrans.
Table of Contents
Part 1. Quick Solutions to iPhone Bluetooth Issues
- 1. Make sure the devices are close.
- 2. Turn on Bluetooth.
- 3. Make sure the device is connected to Bluetooth.
- 4. Delete other devices from the Bluetooth settings.
- 5. Update your iOS software.
- 6. Reset your network settings.
- 7. Restart your iPhone.
- 8. DFU restore iPhone.
- 9. Contact Apple Support.
Part 2. How to Bluetooth Pair iPhone with Other Accessories?
Part 3. FAQs
Part 1. Quick Solutions to iPhone Bluetooth Issues
Step 1. Make sure the iPhone and Bluetooth accessory are close to each other.
Bluetooth devices are dependent on proximity and Bluetooth range is usually about 30 feet. If the two devices’ distance is too far, the iPhone won’t connect to Bluetooth and then share data. So, you should position both your iPhone and Bluetooth device next to each other within 100 meters or better yet to make sure they are within the Bluetooth range.
Step 2. Turn on iPhone Bluetooth.
You should make sure the Bluetooth on iPhone is turned on. You can also toggle Bluetooth off and on again. This is very effective if your device is struggling to pair with a Bluetooth device. To turn on iPhone Bluetooth, you have three ways.
Turn on Bluetooth in Settings:
- Go to Settings on iPhone > tap Bluetooth.
- Make sure the button next to Bluetooth is toggled green.
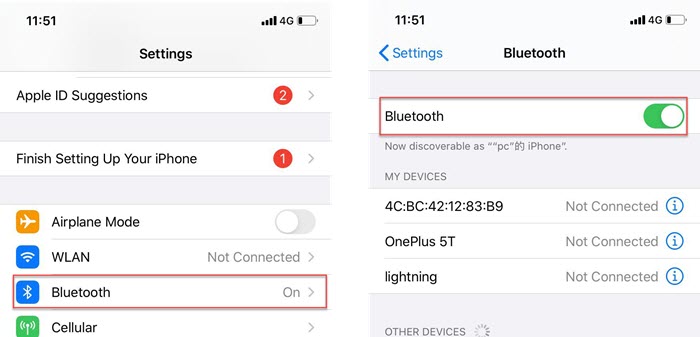
Turn on Bluetooth in Control Center:
- Swipe down from the top right corner of the iPhone screen to open Control Center.
- Find the Bluetooth icon in the top-left section of the Control Center, then tap this to toggle Bluetooth off. The icon turns white when Bluetooth is turned off.
- Wait 30 seconds, then tap the Bluetooth icon to enable it again. The icon turns blue when Bluetooth is turned on.
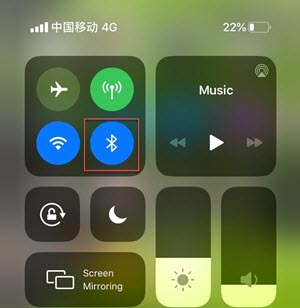
Turn on Bluetooth via Siri:
- Turn on Siri by pressing and holding the Home button, or by saying, "Hey Siri".
- To turn Bluetooth off, say, "Turn off Bluetooth".
- To turn Bluetooth back on, say, "Turn on Bluetooth".
Note: Also, you should make sure that your Bluetooth accessory is on and fully charged. And check with the accessory manufacturer to make sure that your accessory supports your iOS device. If there’s an app that you use with the Bluetooth accessory, you need to go to Settings > Privacy > Bluetooth and turn on Bluetooth for that app.
Step 3. Make sure the device is connected to Bluetooth.
- Open Settings and tap on Bluetooth.
- Now, you will get a list of all devices you’ve connected before.
- If the target device you want to connect to isn’t shown, you can search for it and it will shows up in the list. Also, you should make sure the target device’s Bluetooth is turned on, otherwise the iPhone can’t find Bluetooth devices.
- When the device shows up, just tap on it and then it will changes from "Not Connected" to "Connected".
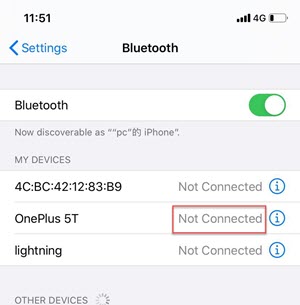
If it shows the accessory is connected but iPhone Bluetooth is still not working properly, you can try to tap the circle icon next to the device name to disconnect it and then re-connect it.
Step 4. Delete other devices from the Bluetooth settings.
Sometimes, too many connected devices may prevent your iPhone from pairing with the target accessory, or cause other Bluetooth issues like "iPhone Bluetooth connected but no sound", "iPhone Bluetooth cutting out accidently", and "iPhone Bluetooth is spinning wheel". So, delete these distractions to make the process smooth.
- Open Settings and tap on Bluetooth.
- Now, you will get a list of all devices you’ve connected before.
- Tap the information icon next to the name of the device you want to delete, and then tap Forget This Device.
Step 5. Update your iOS software.
The outdated iOS is also a cause to iPhone not connecting to Bluetooth error. For example, iOS 15 Bluetooth issue is a typical one that a large number of iPhone users have reported. As expected, Apple improve Bluetooth technology and even add a new feature to let users transfer an eSIM between iPhones via Bluetooth. You can check iOS 15 vs iOS 16 to learn more. To update your iPhone to the newest iOS version, simply follow the below steps. Also, make sure you have backed up your iPhone to avoid data loss during iOS updating.
- Plug your iPhone into power and connect it to the WiFi internet.
- Go to Settings on your iPhone > tap General.
- Tap Software Update, and your iPhone will automatically start checking for update for you.
- If you see two software update options available, choose the one that you want to install.
- Tap Install Now. If you see Download and Install instead, tap it to download the update, enter your passcode, then tap Install Now.
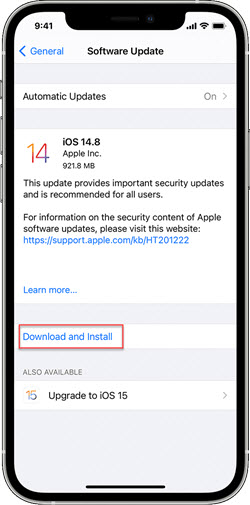
Step 6. Reset your network settings.
Before action, you can turn off your WiFi router and then turn it on. Then, follow the below steps.
- Open Settings on iPhone.
- Tap on General.
- Scroll down to the bottom and tap on Reset.
- Tap on "Reset Network Settings".
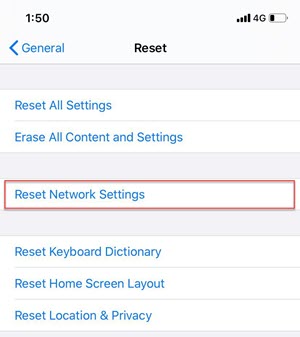
Step 7. Restart your iPhone.
- Press and hold the power button to turn your iPhone off. Wait for slide to power off to appear on the screen, and then swipe the power icon from left to right to turn off your iPhone. Wait approximately 30 seconds to make sure your iPhone completely shuts down.
- Now, press and hold the power button again until the Apple logo appears on your screen. After restarting your iPhone, trying connecting iPhone to Bluetooth device again to see if it fixed the problem.
Step 8. DFU restore iPhone.
This is the last step you can take to fix iPhone Bluetooth not working issue yet it is not suggested. A DFU (Device Firmware Update) restore is the most in-depth restore you can do on an iPhone that can fix problems found in the firmware and the software. It is an effective way to restore iPhone stuck on Apple logo, buggy, unresponsive like iPhone Bluetooth unavailable. However, it requires multiple steps and all data on your iPhone will be erased including videos, photos, files, etc. So, be cautious to take this step, and it is necessary to back up iPhone data.
- Connect your iPhone to a Windows PC or Mac with the USB cable.
- Open the iTunes or Finder app.
- Press and quickly release the Volume up button.
- Press and quickly release the Volume down button.
- Press and hold the Side/Power button for about 10 seconds until the screen goes black.
- Keep holding the Side/Power button and also press the Volume down button for about 5 seconds.
- Release the Side/Power button, but continue holding the Volume down button.
- Release the Volume down button when you see iTunes/Finder has detected an iPhone in recovery mode message in your iTunes app.
- Click on Restore iPhone to install a new OS.
Step 9. Contact Apple Support.
If you have tried all the above solutions but still encounter the iPhone Bluetooth issues as explained below, it’s time to ask help from Apple Support.
- You can’t turn on Bluetooth or the setting is grayed out.
- You can’t connect any Bluetooth accessories with your device.
- The accessory manufacturer confirmed that your accessory is working correctly.
Part 2. How to Bluetooth Pair iPhone with Other Accessories?
Now that you have solved the iPhone Bluetooth not working problem, you can try to pair your iPhone with Bluetooth accessories.
1. How to Bluetooth headphones, car, game controller to iPhone?
On iPhone, go to Settings > Bluetooth, turn on Bluetooth, then tap the name of the device to connect.
If you want to repair AirPods, simply follow the on-screen guide.
2. How to transfer an eSIM between iPhones via Bluetooth?
iOS 16 introduces a new feature allowing an eSIM to be transferred between iPhones via Bluetooth while setting up cellular service. To enable this, Apple says you should make sure the other iPhone is nearby, unlocked, has Bluetooth turned on, and is running iOS 16 or later.
- Go to Settings.
- Tap on "Set up eSIM" and it will bring up an option to transfer an eSIM and its associated phone number from another phone via Bluetooth.
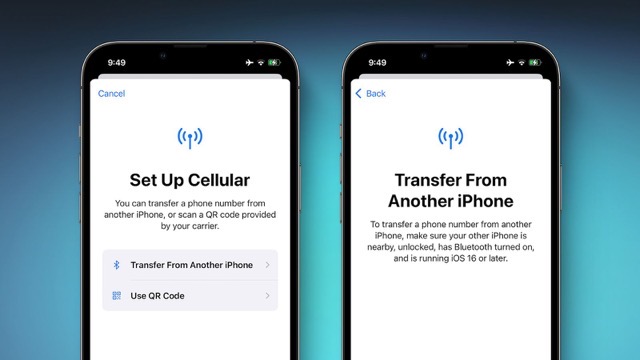
Part 3. iPhone Bluetooth Connection FAQs
1. How to play audio from iPhone on a Bluetooth audio device?
- On your iPhone, open an audio app, such as Music, then choose an item to play.
- Tap the AirPlay icon, then choose your Bluetooth device.
2. How to bypass Bluetooth device for iPhone calls?
When you need to receive a call on iPhone, you can do the following:
- Answer a call by tapping the iPhone screen.
- During a call, tap Audio, then choose iPhone or Speaker Phone.
- Turn off the Bluetooth device, unpair it, or move out of range.
- Go to Settings, tap Bluetooth, then turn off Bluetooth.
3. How to connect iPhone to Car using Bluetooth?
- Restart your iPhone.
- Go to Settings > Bluetooth, and turn off Bluetooth. Wait for about 5 seconds, then turn Bluetooth back on.
- Check the manual that came with your car and follow the guide on how to pair with a Bluetooth device.
- If you've connected multiple phones to your car stereo, try renaming your device: Go to Settings > General > About > Name, and type a new name. Then try connecting again.
4. How to unpair a Bluetooth device with your iPhone?
Go to Settings > Bluetooth, tap the information button next to the name of the device, and then tap Forget This Device.
















