[Fixed] iOS 26 Software Update Failed an Error Occurred
Trying to upgrade your iPhone to iOS 26 but it keeps giving you the error message "Software Update Failed. An error occurred downloading iOS 26"? Or the iOS 26 update won't install while it keeps on showing the apple logo and disappearing. And improper iOS 26 update is also causing Touch Screen problems and App Store issues...
If you're experiencing the iOS 26 software update failed error, don't worry, you're not alone. In fact, this is one of the most common problems that occurred during the iOS 26 update. Here we have all the effective fixes to the Software Update Failed error on iOS 26.
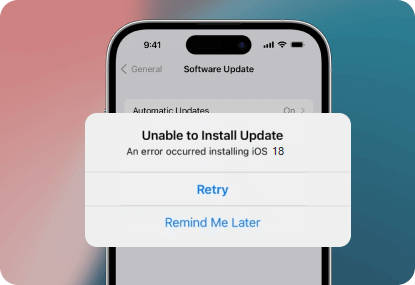
Backup iPhone File Data to Free Up Space for iOS 26 update
At least 2GB free space is needed for your iOS 26 update. Use WinX MediaTrans to transfer and backup your 4K videos, photos, music, iBooks, files, etc. from iPhone to computer to free up space. Meanwhile, encrypt your photos/videos via password to protect your privacy.
Fixes to iOS 26 Software Update Failed
Before you try the following tips, make sure your iPhone battery is charged at least 50%. Better yet, keep it plugged in during the update. Turn off the Power save mode. And make sure you're running iOS that don't have the beta version. If iOS 26 update still failed with an error occurred, then keep reading.
[Hot search: All iOS 26 update errors and solutions]
1. Try again later
In most cases, the "Software Update Failed. An error occurred downloading iOS 26" error happens because millions of iPhone and iPad users are trying to download and install the iOS 26 update at the same time. The hug traffic causes the Apple server to crash and results in iOS 26 update failed issues. You just need to wait for a few hours and try to Update to iOS 26 again.
Before you retry, go to Settings > select General > iPhone Storage and locate the iOS 26 update file here (that is downloaded). Tap on it and then delete it. Also restart or reboot your device.
2. Check the Internet Connection
To update your device to iOS 26, you should make sure that you have a fast Wi-Fi connection. If you're using cellular data or cellular hotspot, you may receive the "an error occurred downloading iOS 26" message. This is to prevent you from going over your data limit as iOS 26 takes about 3GB. Also, if your Wi-Fi connection is not fast enough, the iOS 26 software update failed error can also happen, especially if there is random Wi-Fi drops or intermittent connection. So you can:
Fix 1 Restart your Wi-Fi
- Go to Settings and select Wi-Fi.
- Toggle the Wi-Fi switch to turn the feature OFF.
- After a few seconds, tap the switch again to turn Wi-Fi back ON. You can also do it by turning on/off the Airplane mode.
Fix 2 Forget the Wi-Fi network then set it up as new.
- Go to Settings and select W-Fi.
- Scroll down to the list of available networks then select your Wi-Fi network.
- Tap the information "i" icon next to the name of your Wi-Fi network or SSID.
- Then tap the option to Forget this network.
Fix 3 Reset the network settings on your iPhone.
- Go to Settings and select General.
- Tap the Reset > Reset Network Settings. Note that it will delete all the network passwords and settings.
- Turn off your iPhone. After several seconds, restart and retry.
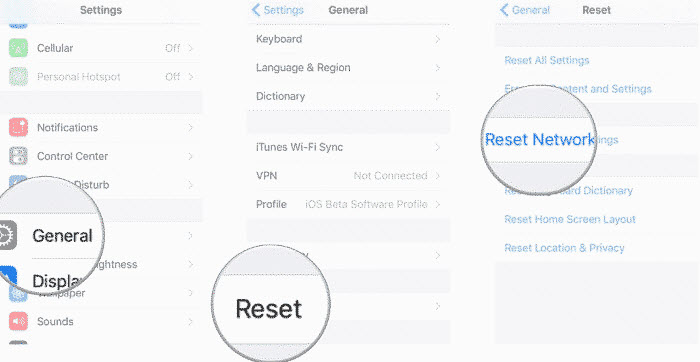
3. Check the free space on your iPhone
The "Software Update Failed. An error occurred downloading iOS 26" error can happen if your device doesn't have enough free storage space. The iOS 26 comes in with a roughly 6 GB file size. But to ensure a smooth iOS 26 update and performance, you should have at least 5GB or more free space on your device for it.
Step 1: Check the free storage on your iPhone:
Go to Settings > select General > find and tap iPhone Storage. You can then view the free space on your iPhone and the storage occupied by different apps.
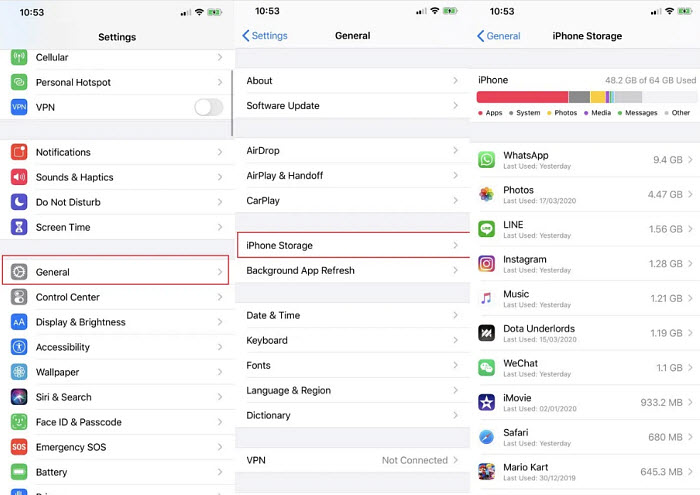
Step 2: Free up iPhone storage:
If there is not enough free space available, you can delete unwanted apps, clean up your photo library, clear app/browser cache, delete the messages, junk files, etc. As the photos and videos take up a lot of storage space on your iOS device, you can transfer them to the computer or external USB. (If iTunes/Finder sync is not what you like, try the drag-and-drop solution with WinX MediaTrans to transfer a large amount of video/pictures/music/etc. in a click)
4. Update iOS 26 via iTunes
The iOS 26 software update failed error occurs more frequently with the iOS 26 update via OTA. Compared to upgrading on iDevice directly, iOS 26 upgrade by using iTunes/Finder on the computer is more reliable. When the iOS 26 update problem happens, switch to the iTunes/Finder method.
- Connect your iPhone to the computer via a USB-lightening cable and open the iTunes/Finder on the PC/Mac.
- Find your device in the iTunes/Finder and go to the iPhone's summary.
- Click Check for Update > Download and Update. It may ask you to enter your password. Then it will download iOS 26 software and install it.
5. Reset all settings
Something may go awry in your iPhone settings that result in the iOS 26 software update failed error. It can be hard to figure out what's going wrong. To turn any improper settings back to normal, you can try to reset all the settings. Resetting iPhone settings will not affect your data saved on the memory, but it will clear out all your current settings and personal preferences along with any incorrect options and values.
Important: Before proceeding, ensure you have a complete backup of your data. This includes your photos, videos, contacts, messages, and any other important files. You can back up your data through WinX MediaTrans, using iCloud or by connecting your device to your computer and using iTunes or Finder.
How to back up iOS data using WinX MediaTrans:
- Launch WinX MediaTrans. And connect your iPhone of older vesions to computer using the USB cable.
- Choose the photos, videos, music or other data to back up.
- Click "Export" to transfer files to your computer.
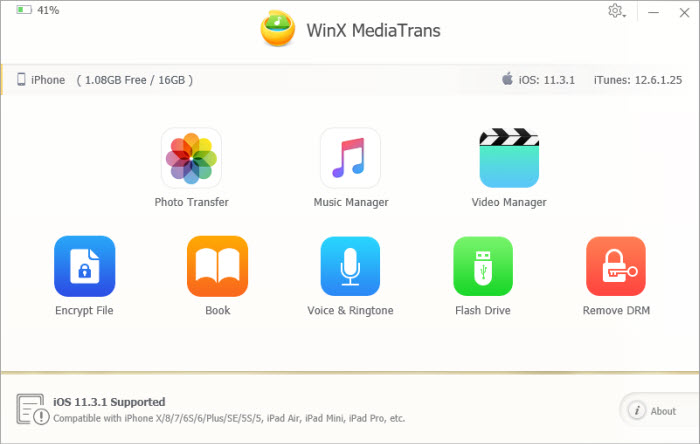
How to erase all content and settings:
- Go to Settings and select General.
- Scroll down and tap on Reset.
- Tap Reset All Settings from the given options.
- Enter your passcode if prompted to continue.
- Confirm the action by tapping on Reset All Settings again.
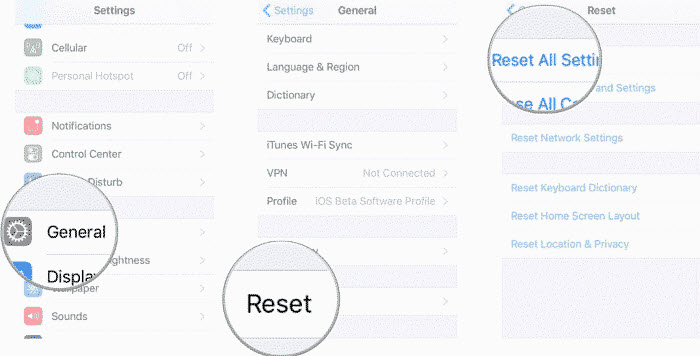
6. Manually update iOS 26 with IPSW
If the iOS 26 software update failed error happens when you choose OTA update or automatic update overnight, you can try another option – manually download and install iOS 26 with the IPSW firmware file. This method may fix the "an error occurred downloading iOS 26" issue caused by Apple's server. However, as it needs iTunes/Finder to update, this method is not recommended for regular users.
- Go to the site https://ipsw.me/ and select your iPhone model. Then download the iOS 26 IPSW files for your iPhone.
- Connect your iPhone to your computer and launch iTunes or Finder.
- Find your iPhone in the iTunes/Finder and go to the Summary. Hold the Shift or Option key on Windows or Mac and click on Update.
- Then select the iOS 26 IPSW file downloaded on your computer and it will begin to update.
Conclusion
By following the troubleshooting steps outlined in this guide, you should be able to successfully resolve the "iOS 26 Software Update Failed: An Error Occurred" error. Remember to check your network connection, free up storage space, force restart your device, and try updating through iTunes or Finder. If all else fails, erasing all content and settings may be necessary. If you continue to experience issues, don't hesitate to reach out to Apple Support for further assistance.
















