How to Upload MP4 Videos to YouTube [With Pictures]
MP4 video should upload to YouTube successfully. However, there are issues with MP4 videos when uploading to YouTube.
Many users replied with "I have the same problem". Why can't we upload MP4 video to YouTube? This article will give you answers.
Easy Fix to MP4 Video Files Not Uploading to YouTube
Winxvideo AI - Make your MP4 video conform to YouTube video uploading requirements easily.
- Convert MP4 video files to YouTube supported video format such as MP4 H.264, AAC.
- Repair corrupt or damaged MP4 videos and let MP4 videos upload to YouTube smoothly.
- Compress large 8K/4K/1080p MP4 videos to smaller size without losing quality for uploading to YouTube.
- Split long MP4 videos for easier and faster upload to YouTube, merge MP4 video clips for YouTube upload.
Table of Contents:
Part 1. How to Upload MP4 Videos to YouTube
You can follow these steps to upload MP4 videos to YouTube.
Step 1. Log in to your YouTube account if you have one. Click on the "Create a video or post" button in the top right corner, select Upload video.
Step 2. Drag and drop your MP4 video file into the upload box or click on the "Select files" button to choose the file from your computer.
Step 3. Wait for the MP4 video uploading to complete. Once the uploading finishes, enter a title, description, and tags for the video.
Step 4. Select a thumbnail for the video. You can upload a customized thumbnail. Adjust the video's privacy settings - public, unlisted, or private.
Step 5. Click on the "Publish" button to post the MP4 video on YouTube. Now, your MP4 video is uploaded and can be viewed by others on YouTube.
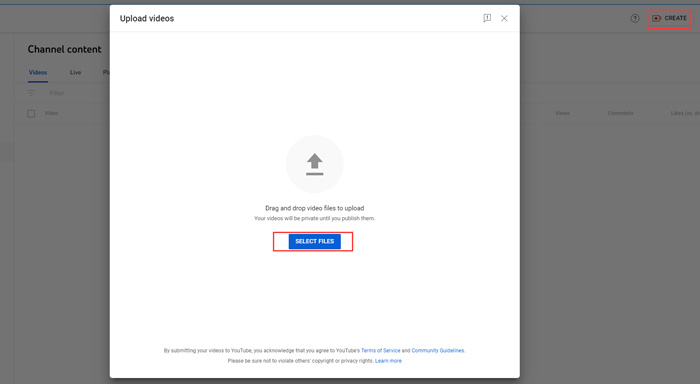
MP4 is one of supported YouTube video formats. All YouTube supported formats include: .MOV, .MPEG4, .MP4, .AVI, .WMV, .MPEGPS, .FLV, 3GPP, WebM, DNxHR, ProRes, CineForm, HEVC (h265). However, it doesn't mean that YouTube supports all MP4 files. This is because MP4 is a container file format which can be encoded with different codecs and profiles. Codec format incompatibility is the most common reason for why MP4 won't upload to YouTube. To fix this, we just need to re-encode MP4 to YouTube supported formats. And Winxvideo AI can perform this task quickly, easily, and losslessly.
If your MP4 video won't upload to YouTube, continues to read for detailed reasons and fixes.
Part 2. MP4 Won't Upload to YouTube? Reasons and Fixes
Common upload errors include the following:
4K or 1080p 4K videos are compressed by YouTube.
MP4 videos are not supported by YouTube. I tried uploading a MP4 video to YouTube, but YouTube says "The video has failed to process. Please make sure you are uploading a supported file type. MP4 should be supported by YouTube. What's wrong?"
MP4 video files take long time to upload to YouTube. I have a 30-minute to an hour long MP4 video and it's in 1080p. I've spent five hours uploading to YouTube. How to compress MP4 files without losing true 1080p for uploading faster to YouTube.
If your MP4 files is encoded with YouTube incompatible codec or profile, you will be unable to upload the MP4 video to YouTube and get errors such as:
"The video has failed to process. Please make sure you are uploading a supported file type."

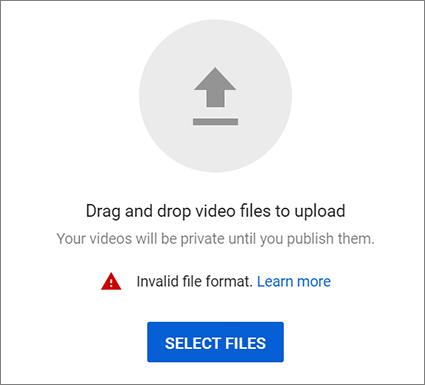
* Main Reasons Why YouTube Doesn't Upload MP4 Video Files
Reason 1. The MP4 file is too large or too long to upload to YouTube
When you try to upload a long MP4 video to YouTube, you may get errors like "Upload failed: video too long" or "Processing abandoned: the video is too long". YouTube sets maximum video length and file size limits. By default, it only allows us to upload videos that are up to 15 minutes long. But why is there much longer videos in YouTube? This is because we can increase our video length limit by verifying our Google Account.
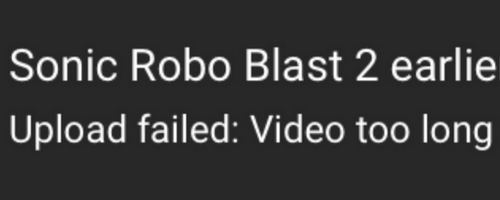
Reason 2. The MP4 video is corrupt
YouTube will refuse to upload a damaged file. The source MP4 is corrupt and failed to upload to YouTube. On playing back, you may find the MP4 video shows bad pixel/breakup.
Reason 3. Internect connection issue
Slow or unstable internet connection will make your MP4 video uploading stuck at 0, 99... You can google "internet test speed" and click "RUN SPEED TEST" in the search box featured at the top. Then, a small window will open that will give you an estimate of the megabits per second your internet connection is currently operating at, and give you a qualitative evaluation of the metric it calculates.
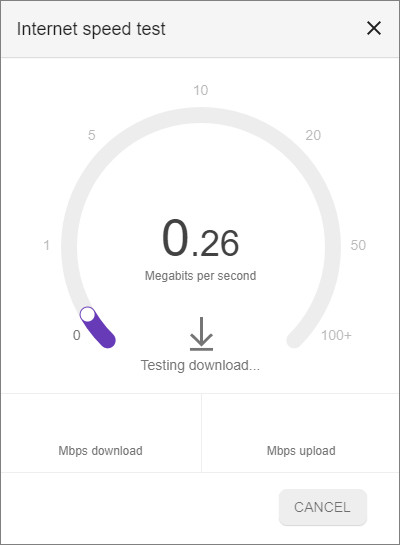
Reason 4. There is a surge of user traffic crowding YouTube
There might be a large number of people trying to upload videos at the same time. Then, all you need to do is to wait for a less busy time.
The other possible reasons for MP4 videos not uploading to YouTube include:
YouTube's server has a temporary glitch.
You have used copyrighted music in your video.
* Troubleshooting Tips for MP4 Video Not Uploading to YouTube
1. Increase YouTube video length limit by verifying Google Account
To verify Google Account on computer, simply go to https://www.youtube.com/verify and follow the steps to finish verifying. To verify Google Account on Android, iPhone and iPad, you should open YouTube mobile app -> tap the camera icon to upload a video longer than 15 minutes -> choose your video's title, description, and settings, then, tap Next -> select Verify to verify your Google Account.
Once done, you can upload a video up to 128GB or 12 hours. If your video still exceeds the limit, you can reduce the video file size and shorten the video length by trimming and splitting. These tasks can also be done with Winxvideo AI.
2. Check if the MP4 video is damaged
Play your MP4 video on your device and see if it can play properly or not. If it cannot, the MP4 video may be damaged and thus YouTube can't upload it. Check how to repair broken MP4 file when your MP4 videos are damaged or corrupt.
3. Increase Internect connection speed
Slow internet speed can lead MP4 videos to fail to upload YouTube properly. Increase your internect connection speed for free by shuting down other programs that use the same internet connection. Other the other hand, high YouTube upload traffic can make the MP4 video upload stop halfway and give server error. When this issue happens, you can do nothing but to wait.
4. Convert incompatible MP4 file to YouTube
If you see error message like "The video has failed to process. Please make sure you are uploading a supported file type.", " invalid file format", try to convert your MP4 videos. Now let's free download and install this MP4 to YouTube video converter on our Windows or Mac computer, and follow steps below to learn how to transcode MP4 to a format that can be posted to YouTube.
Step 1. Open this converter and click + Video button to import the MP4 video you want to upload to YouTube. WinX supports 320+ video codecs and 50+ audio codecs and supports 8K/4K/HD videos, so it can read all of your MP4 files without pressure. And, it allows users to load multiple files at once for batch processing.
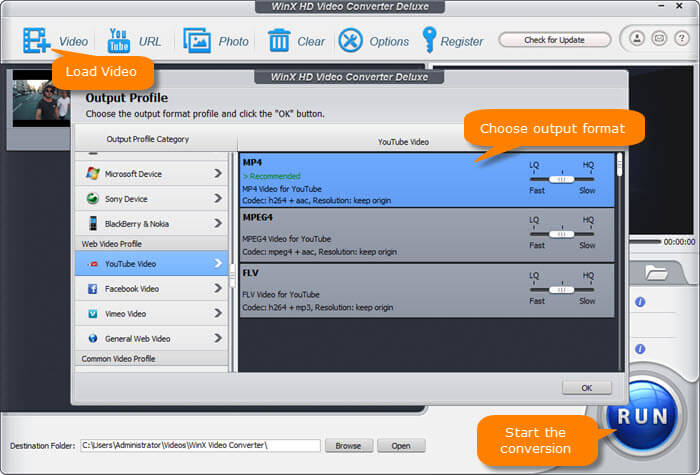
Step 2. Choose an output profile that YouTube supports. WinX has three YouTube profiles, including MP4 (codec: H.264+AAC) which is designed based on YouTube recommended upload encoding settings, MPEG4 (MPEG4+AAC), and FLV (H.264+MP3). Choose one and hit OK to exit this screen.
FYI: Recommended encoding settings for videos to be uploaded on YouTube
- Container format: MP4
- Audio codec format: AAC-LC
- Video codec format: H.264
- Aspect ratio: 16:9
- Frame rate: It should be encoded and uploaded in the same frame rate it was recorded.
- Bitrate: There're also recommended audio bitrates, and video bitrates for HDR/SDR video uploads.
You can check details in this YouTube help page.
If you also need to adjust the frame rate, bitrate, resolution, and aspect ratio, simply click the gear icon.
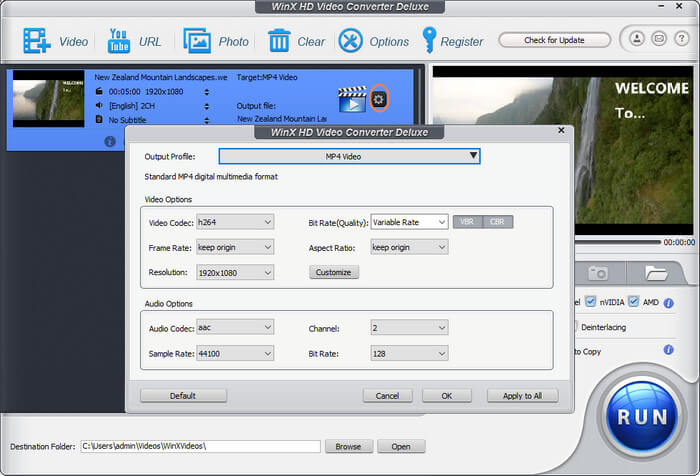
Step 3. Hit RUN to start converting MP4 to YouTube. Hardware acceleration will boost the speed of video decoding and encoding, giving 47x real-time faster speed. Once you get the new file, try uploading it to YouTube and see if YouTube can process it successfully or not.
Part 3. FAQs about How to Upload MP4 Videos to YouTube
1. Why can’t I upload MP4 video to YouTube?
There could be several reasons why you can’t upload an MP4 video to YouTube. Main reasons include too large MP4 video files size, unsupported file formats, slow or unstable internet connection, and copyrighted content. If your MP4 video contains copyrighted material, YouTube may refuse it and take it down after it's been uploaded.
2. Should I upload MP4 to YouTube?
Yes. MP4 is the most widely used video file format and can be viewed by audience on any device and platform. In summary, uploading an MP4 video to YouTube is generally a good choice, but it's important to ensure that your video file meets the necessary specifications to ensure that it can be uploaded and played back correctly.
3. How do I upload an MP4 to YouTube from my phone?
Open the YouTube app on your phone, ta the camera icon, select the MP4 video you want to upload from your phone, edit the video like trimming, adding filters, music, etc. Add a title and description for your video, select a tag, set it to be public or private, and tap the upload button to begin the MP4 video upload process on your phone.
4. Is MOV or MP4 better for YouTube?
MP4. YouTube recommends to use MP4 file format with H.264 video codec and the AAC audio codec. MOV is an Apple QuickTime format that has great quality but large file size. MP4 has the best compatibility and can be played on any device. MOV format is friendly on Apple devices. MP4 has smaller file size and better compatibility.





















