How to Convert 1080p to 720p Video without Losing Quality
1080p videos are definitely ubiquitous in our life, no matter you're watching videos from YouTube / Netflix, saving MP4 movies from online or recording your own footage with mobiles or camcorders. It's only human to pursue better viewing experience. But there are cases that you have to downsize and convert 1080p to 720p for data saving, fast uploading or better compatibility. In this article, you can know more about 1080p and 720p, and also find out how to convert 1080p to 720p easily with no quality loss.
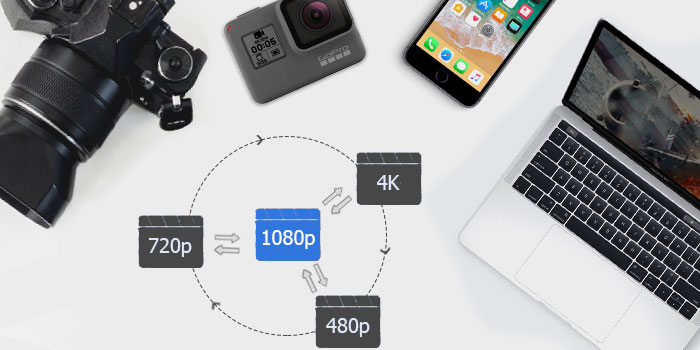
Download a Free Video Converter to Change 1080p to 720p Fast
Winxvideo AI - A FREE & FAST video converter that allows you to change 1080p to 720p video without losing quality.
- Freely change video resolution, such as 1080p to 720p/480p/320p, and even convert 4K video with high quality.
- Reduce large HD/4K video size via trimming, cropping, lowering video resolution, frame rate, bit rate, etc.
- Convert video to any format, namely MKV to MP4, MOV to WMV, H.264 to HEVC, camcorder to iPhone/Android mobile, etc.
- 47x real-time faster with GPU acceleration. 90% file size reduction with no quality loss visually.
Table of Contents
Part 1. Why Do You Need to Convert 1080p or 720p?
Both 1080p and 720p are essentially different progressive video resolutions. To be specific, 1080p video of higher resolution depicts better picture quality than 720p. It may be more suitable for viewing on HDTV to have more pixel details of image displayed, while 720p HD, however, has its advantages:
1. Save upload Time.
For a slow internet connection, 720p will be a better choice for live streaming since it gobbles up less data and bandwidth, 0.9GB per hour. So streaming or uploading a 720p video over Internet will be twice faster than a 1080p video. By converting 1080p to 720p video, it will consume half Internet bandwidth and also save the storage space.
2. Good for playing on HDTV.
720p, as an HDTV signal format, is enough for widescreen HDTV and standard 720p TV. TV broadcasters and cable/satellite providers like ABC and FOX send programming in 720p resolution.
3. Good compatibility with mobile devices.
Nowadays, most mobile phones have screen resolutions of VGA (640×480), Quarter HD or qHD (960×540), XGA (1024x768), WXGA (1366x768), 720x1280 to Quad HD (1440x2560), Full HD (1920x1080 pixels). And 720p resolution video can be played back clearly enough without noticeable pixel block (depending on pixel density). It is definitely a good choice to change video resolution from 1080p to 720p especially if your mobile has a limited storage space.
4. Save storage space.
A video at 720p resolution will yield smaller file size than the one at 1080p. It means faster video transmission (sharing/uploading), less storage consumption and smaller drain on your phone's battery. Actually, if you're not playing videos on big screens, you can hardly distinguish the differences of 1080p and 720p. While converting 1080p to 720p can save more space when you're watching videos and movies on mobile or handheld devices.
5. Less resource consumption.
720p video requires less computation resources such as CPU and GPU compared with 1080p video or higher-resolution file like 4k. If you play 1080p videos on under-powered devices, you may get errors like video lag, audio out of sync, or video not playing issue. Comparatively speaking, you can convert 1080p to 720p video for better performance on mobiles or handheld devices.
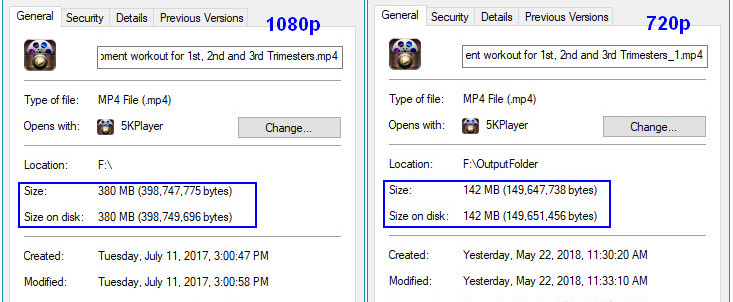
To this regard, you need a video resolution converter and lower video resolution from 1080p to 720p to cut down the upload time, save storage space, and enable on more mobile devices or HD TVs.
Part 2. How to Convert 1080p to 720p Fast & Easily with Winxvideo AI?
When it comes to a 1080p to 720p video converter, the converting speed and output quality may be of the top concern. Winxvideo AI is one of such tools that manage to transcode video to any format with 47x real-time faster and no quality loss visually, thanks to the unique hardware acceleration. This means you can convert video file from 1080p to 720p in MP4, MKV, MOV, H.264, HEVC, 3GP, etc without consuming too much CPU resource while yielding smaller-sized but higher-quality video fast.
With Winxvideo AI, you can easily change 1080p to 720p and convert video to 180+ video format and 420+ devices. Here are the step-by-step guide to free compress and convert a FHD 1080p to a HD-Ready 720p video on Windows PC within a few clicks.
All you need:
- A desktop or laptop running Windows 2000 - Windows 10/11.
- An .exe file of Winxvideo AI installed on your computer. Get Winxvideo AI here >>
- One or more 1080p HD video files on your hard drive.
Step 1. Load a source 1080p video.
Click "Video Converter" on the main interface, then click "Add Video" button on the top left of the free 1080p to 720p downscaler, browse in your computer and find the 1080p HD video file. Choose the video file, tap "Open" and add it to the converter. It supports adding video files in batch.

Step 2. Choose an output profile if necessary.
The default output format of Winxvideo AI is MP4 Video with H.264 + AAC codec. You can choose any other profiles provided, such as AVC Video, AVI Video, etc. If you are just to change the resolution instead of format, just choose an output format that is the same with your original video. But honestly, MP4 is always recommended for good reasons.
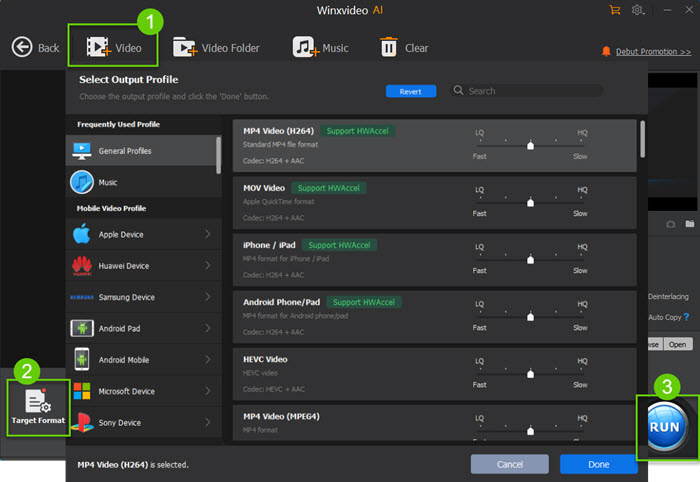
Step 3. Choose 1280x720 resolution.
Click on a gear-shaped setting button, under Video Options hit the drop down arrow and select 1280x120.
Besides resolution, Bit Rate, Frame Rate and Aspect Ratio (4:3; 3:2; 16:9) can be set according to your needs. Video bitrate recommended for 720p is 2000-4000 Kbps, but you don't have to set it by yourself since it is ready-made.
Also learn how to convert 1080p/720p to 480p >>
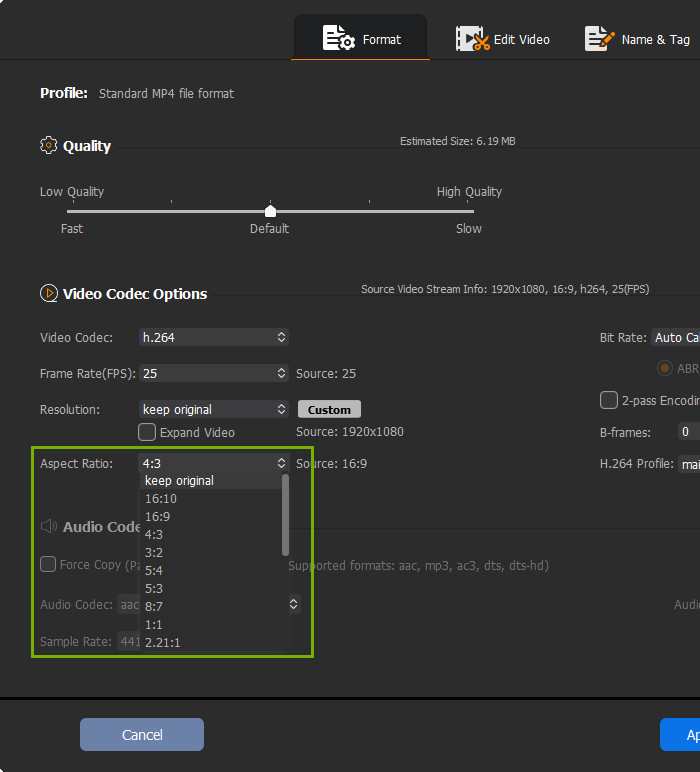
Step 4. Define the output folder.
Choose any folder or hard drive as the Destination Folder to save the output 720p video file.
Step 5. Enable Hardware Encoder.
No matter your computer has iGPU or discrete GPU, this program can invoke it for acceleration if the Hardware Acceleration on your computer is turned on.
Step 6. Make other settings and start.
You can make any other settings if necessary. After that, click RUN button and start converting 1080p to 720p.
Here we take a small part of the original 1080p video and the downscaled 720p video, played in full screen by Windows Media Player on a 24-inch widescreen Dell Windows 10 desktop as the image quality comparison.
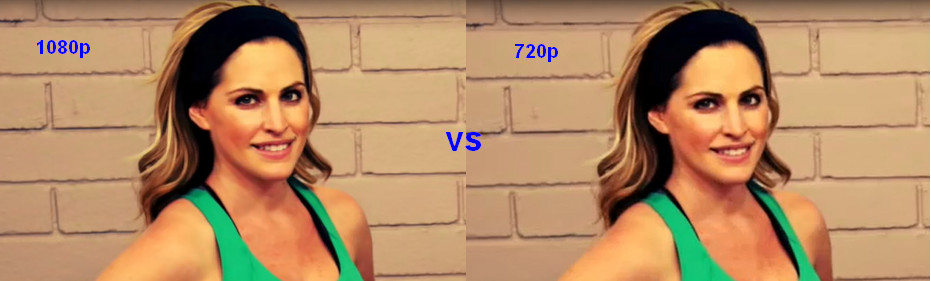
As you can see, there is no noticeable difference between the images at 1080p and 720p resolution even on a widescreen computer. The difference will be less on a smaller sized device such as an iPad, iPhone or Android phone.
Part 3. How to Convert 1080p to 720p with VLC?
VLC is listed as one of the best 1080p to 720 video converters simply because of its popularity as a video player with built-in video conversion ability. Besides playing 4k, 1080p, or 720p video file, you can take advantages of its extensive range of video/audio codec library, and feel free to convert video resolution from 1080p to 720p or even lower without downloading external software anymore.
VLC relies on GPU to accelerate video decoding, but when it comes to video encoding, the converting performance will be slower compared with professional video converter software. If you just have a few 1080p videos to convert and do not concern the speed too much, VLC is definitely a good choice. Below are the detailed steps to convert 1080p to 720p on your Windows or Mac.
Step 1. Launch VLC media player on your computer, go to Media on the main interface, choose Convert/Save from the drop-down list.
Step 2. When the Open Media windows pops up, find and click +Add button to add your 1080p file from the local hard drive, choose Convert/Save.
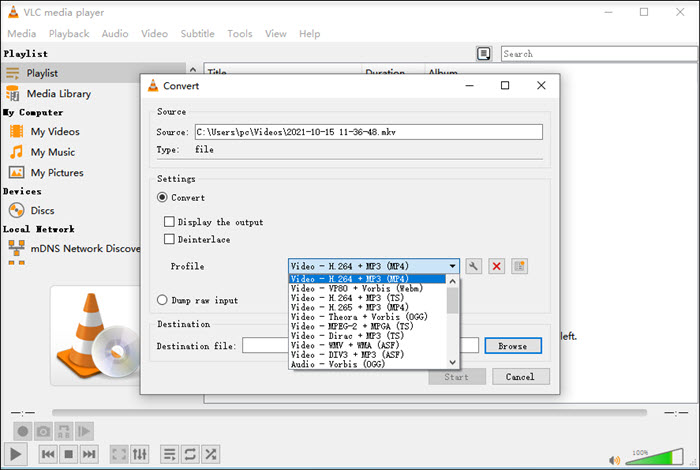
Step 3. Go to the Video codec section from the Profile edition window. Select Resolution tab under the Video codec section, change the Width from 1920px to 1280px and the Height from 1080px to 720px. Hit the Save button.
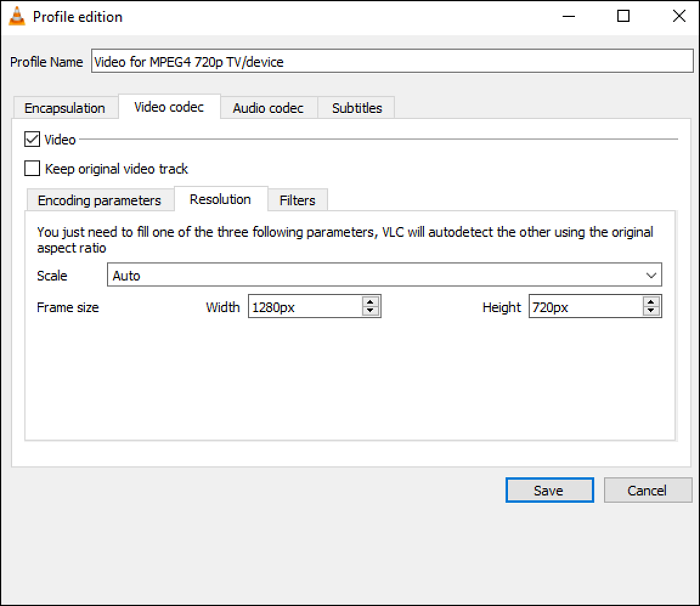
Step 4. Tap Browse button to select the destination folder and give a proper name to save the converted video.
Step 5. Press Start button to begin the 1080p to 720p converting process.
Part 4. How to Convert 1080p to 720p with HDConvert?
Besides desktop video quality converter that can fullfil the tasks of 1080p to 720p conversion, there are still a wealth of online video converter tools to cater to your needs. HDConvert is one such tool that is able to compress 1080p video to a smaller size without any additional software installed on your computer.
There is a notice. HDConvert automatically watermarks the converted video and asks you to upgrade to its premium edition to remove the watermark and unlock more features like higher-resolution 1080p and 4k export. But you can still realize your needs of converting 1080p to 720p using this cloud-base converter. Now follow the guide below and learn how straitforward it is to convert a video.
Step 1. Click SELECT FILES and upload a 1080p video from your computer, and click NEXT. Choose a video format like MP4, MOV, AVI, MKV, FLV, 3GP at your disposal. Click NEXT.
Step 2. Pick a video resolution. To convert 1080p to 720p, simply go to the HD 720p from the High Quality Section. Click NEXT.
Step 3. Here you can change the video codec, bitrate, etc optionally. Or skip the step directly.
Step 4. Click Convert File. It will begin the video resolution conversion. It will take a few minutes depending on your internet speed. You can upgrade to the premium edition for faster speed.
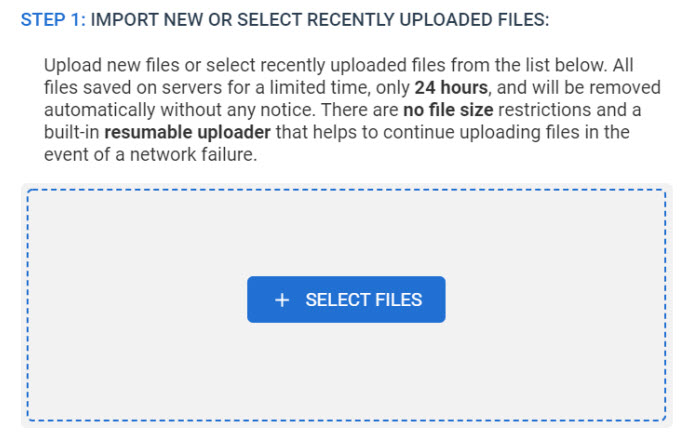
Part 5. FAQ about 1080p and 720p
1. How do I change 1080p to 720p without losing quality?
Actually, any video transcoding involves in data changing and as a result degrades the output quality. Being no quality loss simply means that human eyes cannot notice any difference between the source video and the converted video at all. Some video converters will loss too much details and as a result making the exported video unwatchable. While professional converters like Winxvideo AI manages to speed up the conversion without any compromise of image quality, thanks to its hardware acceleration, and high quality engine tech. You can follow the steps above to convert video from 1080p to 720p with no visual quality loss.
2. How to convert 1080p to 720p without watermark?
Most online video quality converter will encode video from 1080p to 720p but export a watermarked video, making it totally unwatchable. Even there are some professional video converters will watermark the video file unless you upgrade to its Pro version. But there is still a true video converter that fulfill the task and export the converted file without any watermark. Software like Winxvideo AI, Handbrake, and VLC are one such tools that convert a video from one format to another with no watermark. You can have a try.






















