How to Make a DVD Menu for Free on Windows (10), Mac, and Linux
"I'm trying to burn a DVD with a menu so it looks professional. I'm not tech-savvy, so I'd like to have a DVD burner which enables me to create DVD menus without much hassle. Could you recommend me an ace yet simple free DVD menu creator (if it is possible)? Plus, I'm working on Windows OS."
This is a question posted on a question-and-answer forum. And the similar questions are swirling around the internet. Do you also need a free DVD menu creator? Just read on. This article will showcase 3 free, simple yet professional DVD menu creators doing well in making personalized DVD title/chapter menus. If you are not a skilled DVD menu maker, you can get help from the step-by-step guides below.
Download Free DVD Menu Creator
If you want to have a DVD menu creator that can convert almost all video file types to DVDs (NTSC/PAL, DVD-5/DVD-9) independently with good video audio effect and fast burning speed, support for parameter settings, WinX DVD Author is a good move.
Best Free DVD Menu Creators:
1. WinX DVD Author - Best Free DVD Menu Creator for Windows (10)
When it comes to free DVD menu creator for Windows, WinX DVD Author is worth trying. WinX DVD Author is a popular DVD burner. It was once a commercial program, but it turned to be a free DVD burner a few years ago. This powerful software enables users to create DVDs from camcorder, webcam, YouTube, video files in MKV, AVI, MP4, MPEG, MOV, MOD, WMV, FLV, 3GP and more formats. It not only helps users convert and burn videos to DVDs with fair video audio quality, but also allows them to create unique DVD menus with templated or customized menu background pictures, music and text. After creating DVD menus, you must be impressed by its professional looking, and can skip and watch between video clips with ease.
How to create DVD menu with WinX DVD Author?
WinX DVD Author features simple working flow. To begin with, you should download this DVD menu creator  on your Windows PC and install it following the wizard. Additionally, make sure to insert a blank rewriteable DVD disc to your DVD-ROM for storing burned videos.
on your Windows PC and install it following the wizard. Additionally, make sure to insert a blank rewriteable DVD disc to your DVD-ROM for storing burned videos.
Step 1. Launch the DVD menu creator.
Run this DVD menu creator software and enable "Video DVD Author" located at the right of the main interface to burn video to DVD with menus.
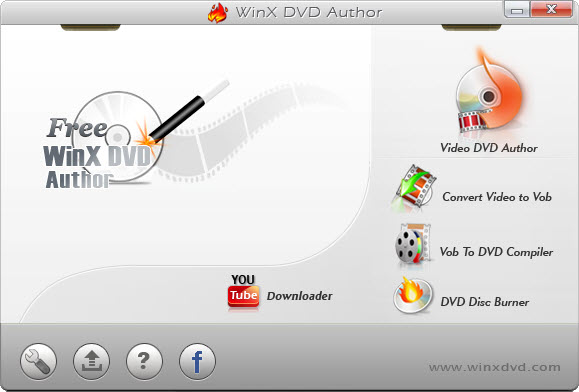
Step 2. Load video clip(s) and create DVD menu.
Click "+" button to import the video clip(s) for burning to DVD with menus. Then, click ">>" icon to access to DVD menu creating panel.
Tips: You can click the Parameter settings button to set image ratio (4:3 or 16:9), video format (NTSC or PAL), DVD type (DVD-5 or DVD-9), DVD menu duration, and DVD menu safe distance and so on. What's more, it is also available to set subtitle language, subtitle font size, insert extra subtitle, etc.
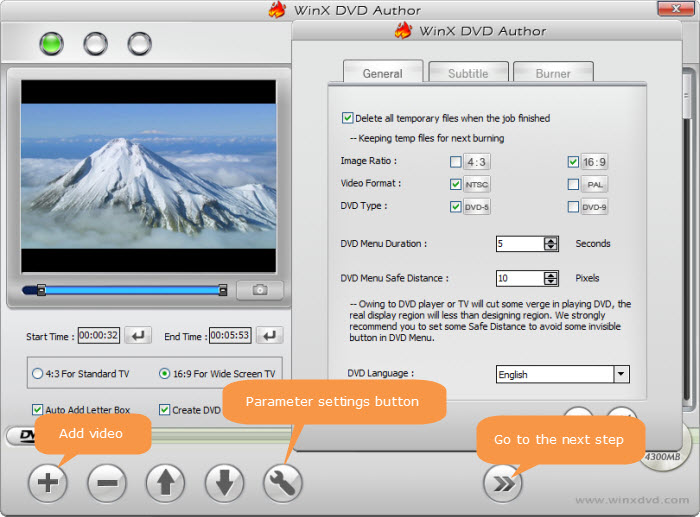
Step 3. Create DVD menu.
You can personalize DVD title menu and chapter menu. See the detailed steps to personalize title/chapter menu:
- Choose a menu background picture. You can select one from the templates or from your local picture collections.
- Create title menu. Tap "Title Menu" tab and then set your title menus. You can double click the video clip preview image to change title menu button image, add menu background text, and add menu background music.
- Create chapter menu. You can specify chapter menu button image, background text, background music. Moreover, you can also modify split chapter time.
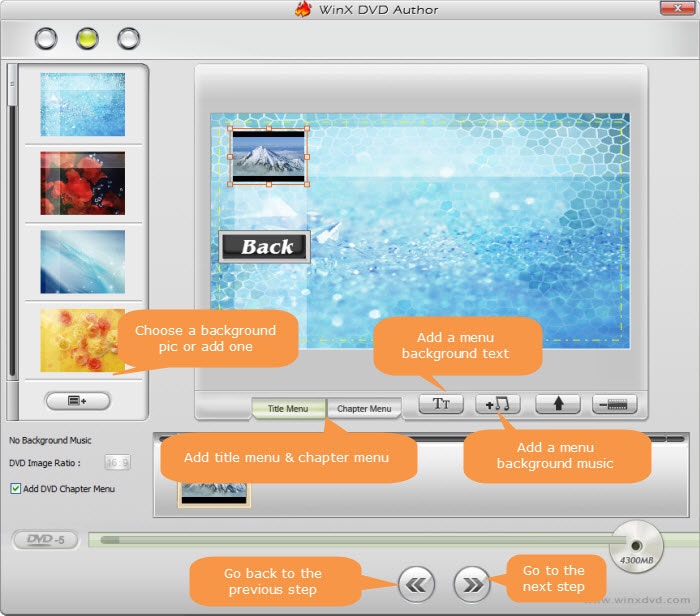
Step 4. Start burning DVD with menus.
Click ">>" button to come to DVD BUILDER panel. Here, you should choose the output folder, output format and encoder engine. Please note that the output folder is the path to save the converted VOB file temporarily. When all settings completed, just hit "Start" to begin burning DVD with this free DVD menu creator in two steps: convert video to VOB and burn VOB to DVD with menus.
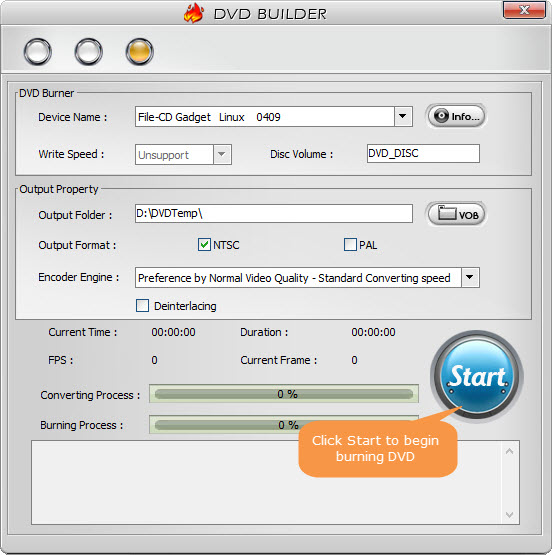
2. Freemake Video Converter - Free DVD Menu Creator for Windows
In addition to converting videos, Freemake can also burn videos to DVD with a custom menu. A lot of video formats are supported, such as AVI, MP4, MKV, WMV, and MOV. It comes with a few free DVD menu templates for birthdays, Christmas, and Vacation. And it also allows users to use an image they take by themselves or download from the internet as the menu background.
How to create DVD menu with Freemake?
Step 1. Download and install Freemake Video Converter on your Windows-based computer. It is compatible with Windows 11, 10, 8, 8.1, 7, and Vista. And there is no Mac version.
Step 2. After you finish the installation, just launch this DVD menu creator and click the "+ Video" button to import the videos you want to burn to a DVD. You're allowed to input videos of different resolution and format.
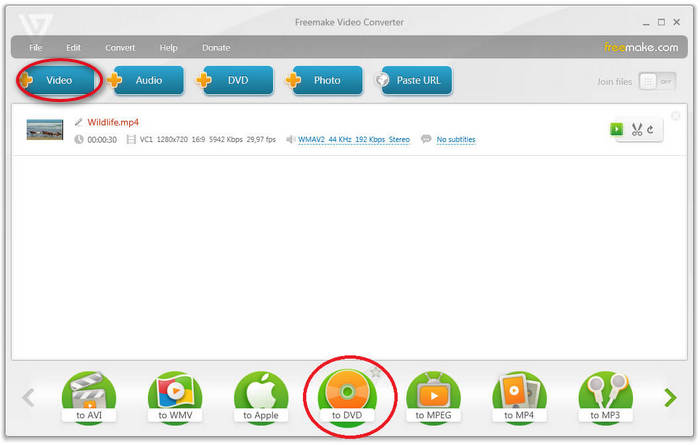
Step 3. Choose "to DVD" on the formats bar. This move will trigger the pop-up of the Edit Menu window. On the right side of this window, you'll see a few free DVD menu templates. Just choose any DVD menu template you like. And you can also check the "Use custom background" option to choose an image you like. Once done, click "OK" to exit the Edit Menu window.
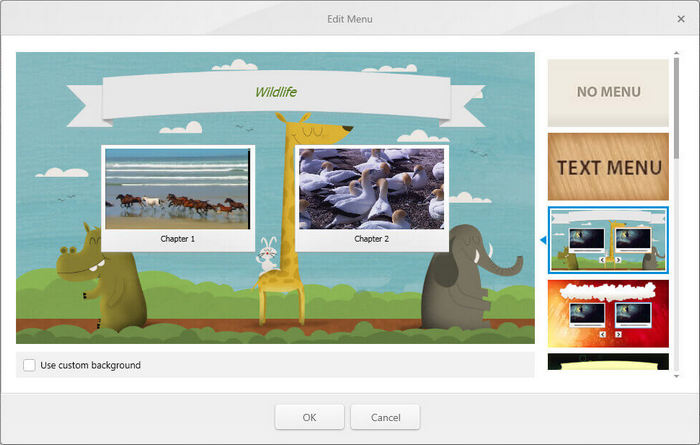
Tips: If you don't like all the DVD menu templates, you are also allowed to create your own DVD menu. However, this is not a free service. You'll need to activate Freemake Mega Pack.
Step 4. Insert a blank DVD into your computer's DVD drive and then click the "Burn" button on Freemake to begin burning DVD with custom menu.
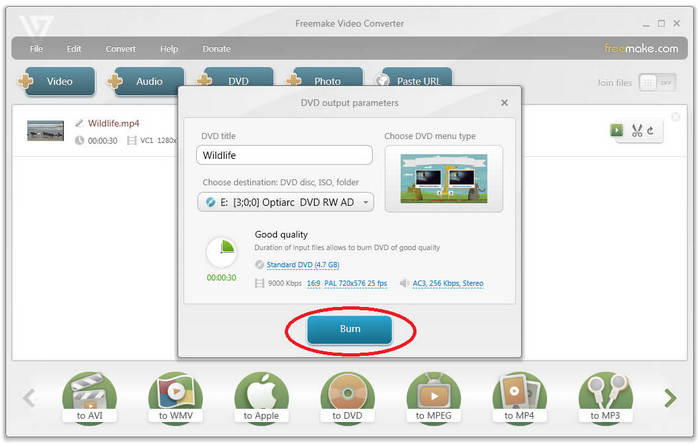
Note: If you did not pay to use this product, there will be a watermark (Freemake logo) on your output file.
3. DVDStyler - Free DVD Menu Creator for Windows/Mac/Linux
DVDStyler is another good choice for creating DVD menu. This tool can help you create a professional-looking DVD with an interactive menu. There are 28 DVD menu templates with different themes, including basic menus, birthday, christmas & new year’s eve, love, miscellaneous, nature, seasons, travel, and wedding. And it allows you to place buttons, text, images and other graphic objects anywhere on the menu screen.
How to create DVD menu with DVDStyler
Step 1. Download and install DVDStyler on your computer. This free DVD menu creator is compatible with Windows, Mac, and Linux.
Step 2. Launch DVDStyler and then choose "Create a new project" or "Open an existing project file" on the Welcome window. If you choose "Create a new project", you'll also need to specify the disc lable, capacity, video audio bitrate, video format, aspect ratio, and audio format. Once done, click the "OK" button at the bottom.
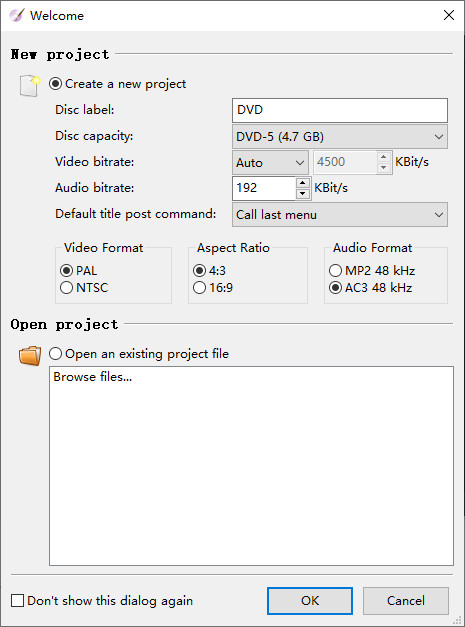
Step 3. Then, you'll be required to select a template for DVD menus. Just enter a title for your DVD menu, choose a template you like, and then click the OK button to exit.
Tips: If none of the DVD menu templates can address your needs, just click the "No template" option.
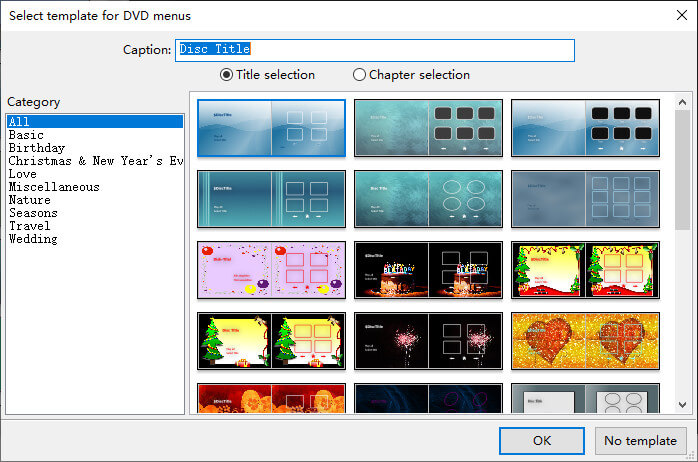
Step 4. Click the "File Browser" tab on the left side of DVDStyler, locate the videos you want to burn to DVD, and then drag them onto the Titleset Manager section.
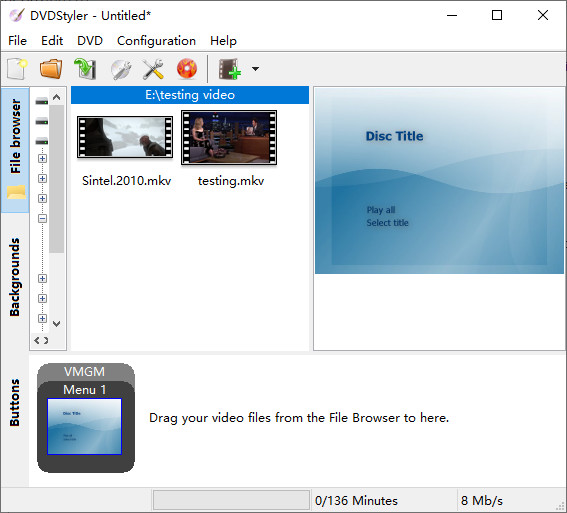
Step 5. Click the "Backgrounds" tab on the left side of DVDStyler and then start making DVD menu.
You can double click on an image in the "Backgrounds" panel to use it as the DVD menu background image. Or, you can click the "File Browser" tab and then locate a picture that you want to use as background. Likewise, you simply need to double click on the image and it will become the background.
Right-click on Menu Editor, select "Add" -> "Text", and then the text properties dialog will open. Just enter text, specify font, fill colour, and do any adjustment as you like.
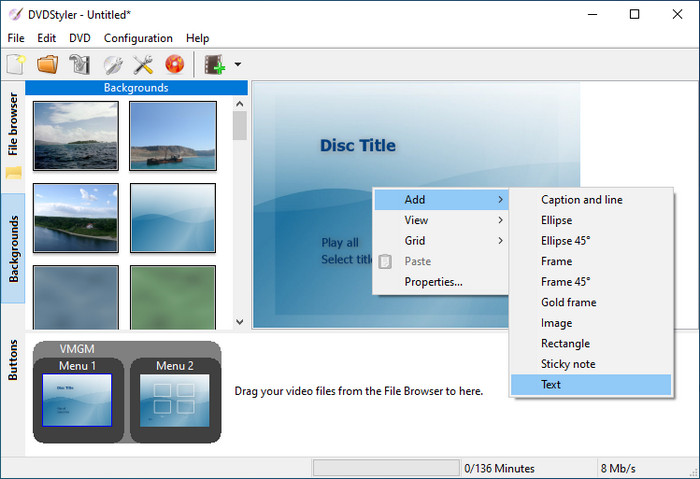
And you can click on the Buttons tab and drag desired button into the DVD menu editor. Right click on a button, you'll find the options to arrange, align, cut, copy, paste, etc.
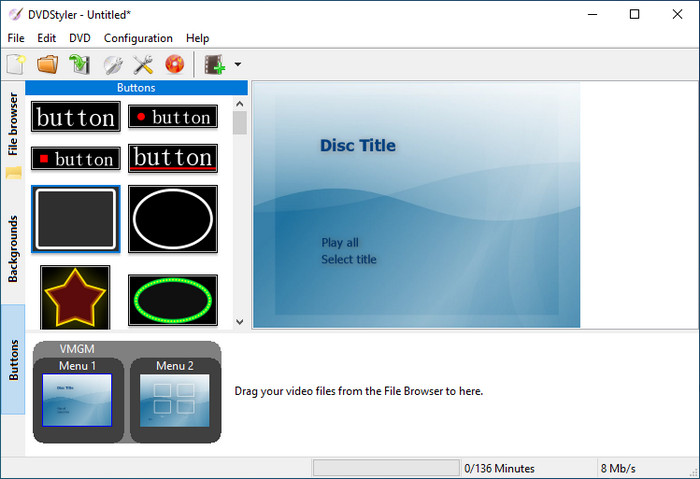
Step 6. If you have finished the configuration of your project, just click the Save button to save your project.

Step 7. Click the red Burn button and then the Burn dialog will show up. Check the settings. If all setting are ok, just click the "Start" button to begin burning DVD with menu.
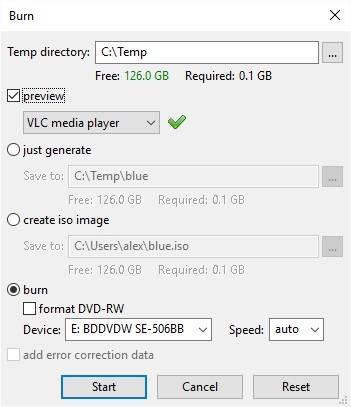
Free download best free DVD menu creator - WinX DVD Author
WinX DVD Author is a free and all-round DVD creation and burn tool. It can convert and burn almost all videos to DVD, such as MKV, M2TS, M4V, AVI, MP4, MPEG, WMV, 3GP, DviX, Xvid, ASF, MOV, FLV, H.264, RM, RMB, OGG, QT, etc with top quality and fast speed.

















