How to Password Protect Hidden Photos on iPhone?
There are more or less secret or sensitive photos on your iPhone that you don’t want others to see. If there is a way to hide photos on iPhone, you can feel free to give your iPhone to others. Besides, sometimes you may need to send photos to your friends or families over the internet, the password can also protect your photos from prying eyes or privacy leak.
So, this guide will teach you how to hide photos on iPhone with password step by step, plus how to use a new way to hide photos on iPhone with passcode.
WinX MediaTrans – Hide iPhones Photos with Password in Bank Level
WinX MediaTrans is a tailor-made iPhone photo manager that you can use to password hide iPhone photos, transfer iPhone photos to PC, add photos to iPhone, and delete photos.
- Password protect private selfies, sexy and sensitive images.
- Encrypt iPhone iPad photos, videos, and files.
- Government & bank-grade private data encryption standard.
Table of Contents
Part 1. How to Password Hide Photos on iPhone in Photos App?
Password protecting hidden photos on iPhone is never easier with the release of iOS 18. After continual secret photos being leaked or hacked, Apple finally add the security function in Photos app to let people lock the Hidden album and the Recently Deleted album on iOS supported iPhones to prevent privacy leak. Anybody who want to access the hidden photos, he or she needs right Face ID, Touch ID, or your passcode.
Step 1. Update your iPhone to iOS 26. BTW, only iPhone 17/16/15/14/13/12/11 (Pro/Max), iPhone XR/XS/SE can upgrade to iOS 26. Also, you should backup iPhone before iOS updating in case of data loss.
Step 2. Select one or more pictures you want to hide in the Photos app.
Step 3. Tap the three buttons in the top right corner of the screen, and choose Hide. Then, it will immediately remove the photos from the normal library and albums that previously contained them.
* If there is no Hide option, you should enable it in the Settings app first.
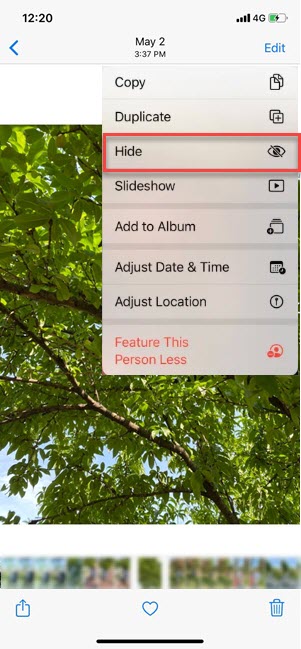
Step 4. To see the hidden photos, simply navigate to the Albums tab. Then, scroll down to the bottom of the screen and select Hidden under the Utilities section. You’ll either use Face ID or a passcode to access the hidden photo album.
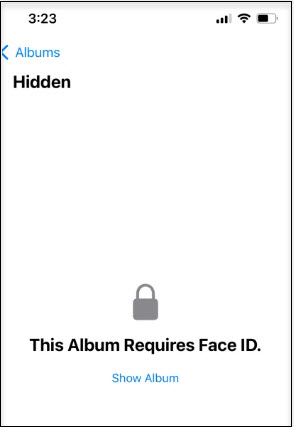
Note: This way is limited to iOS devices. If your iPhone is using earlier iOS or your iPhone can’t upgrade to iOS 26, you need the following methods to hide photos on iPhone with password.
Part 2. How to Password Protect Hidden Photos on iPhone via iPhone Notes App?
iPhone Notes app can also be used to hide iPhone photos with password temporarily that nobody else can see.
Step 1. Open your Photos app, select the photos you want to hide with password.
Step 2. Tap the Share icon in the left bottom corner of the screen, find Notes and tap on it. Here you can name the note for further easy finding, and then tap Save.
* BTW, you can either save the Note to "iCloud" or "My iPhone" under the "Save to" section.
Step 3. Return to the main UI of your iPhone, open Notes app and in which you can find the saved notes for photos.
Step 4. Just open the Saved Photos Notes, tap the share icon and choose Lock Note. Then, input a password.
Step 5. Tap the lock and your iPhone photos will be locked with a password.
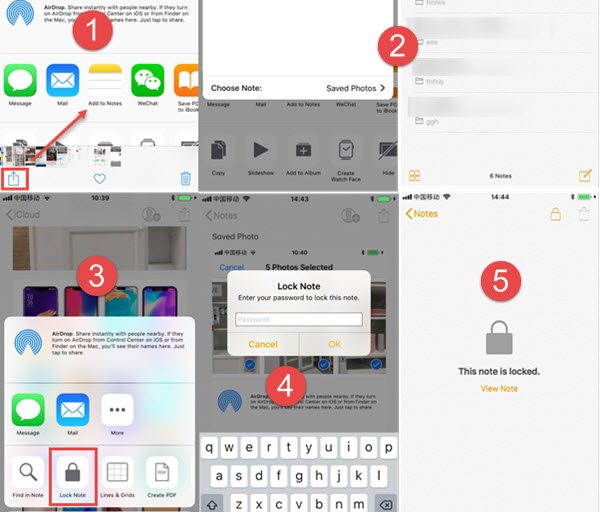
Step 6. You are suggested to return to the Photos app and delete the photos you have chosen to encrypt from the app, and also delete them from Recently Deleted Folder within the Photos app. Now, the photos will only be available in the locked Note.
Step 7. Optionally, if you want to view the hidden photos in Note, you can open the9 Notes app again > tap on the Note containing your photos > tap on View Note > tap on Enter Password and input your password > click OK > once the locked Note is open, you can tap on the Share icon at the top-right corner > scroll down and tap on Save Images > immediately, the selected photos will be moved back to the Photos app on your iPhone.
Note: This way is available for all iPhones. However, it is not very convenient as you have to pick photos one by one, and it’s time-consuming to switch from one app to another app. If you need to transfer photos from iPhone to computer for edit, share or backup, you need the way listed below. Also, you should always remember your password.
Part 3. How to Hide Photos on iPhone with Password via WinX MediaTrans?
Beefed up with bank-level encryption standard including 256-bit AES, 1024-bit RSA, PBKDF2 and Argon 2, WinX MediaTrans protects your iPhone photos in the highest level. It assures the secure photo transferring without data loss and privacy leak with a complicated password you know only. As a consequence, you can feel free to put the protected photos to a public computer without worrying about prying eyes, or upload to the cloud and share with friends across the web without considering the hackers.
Step 1. Download WinX MediaTrans, install and launch it on your PC.
Step 2. USB connect your iPhone to computer, tap Trust to continue when there is a popup message on your iPhone.
Step 3. Once connected, click Photo Transfer button on the main UI of WinX MediaTrans to access your iPhone photos.
Step 4. Choose the photos you want to lock with password, and then check "Export with Encryption".
Step 5. In the new window, enter your password and click OK. You are required to set 8 digits or longer password which also contains upper & lower case letters and numbers.
Step 6. Click Export, and then WinX MediaTrans will export the photo or photos. You will see the photo is hidden.
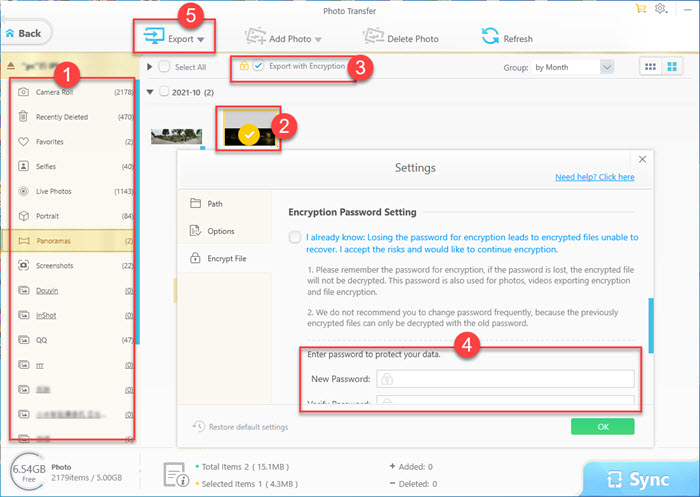
Step 7. Optionally, if you want to unlock the hidden photo, simply add the photo to WinX MediaTrans by clicking on "Encrypt File" > "File Decryption" to remove the password and make the photo visible.
Besides putting password on hidden photos from iPhone, any files you want to keep secret or safe can be protected by WinX MediaTrans. You can also password lock iPhone videos and files saved on computer.
To sum up, iOS 18 gives the most direct way to password-protect hidden photos on iPhone that you should consider first. Notes app is another option when your iPhone is not shipped with iOS 18. If you need a more convenient way especially when there is a plan to transferring photos from iPhone to PC with password, WinX MediaTrans is a better choice.
WinX MediaTrans is not only an iPhone photo manager, but also an iPhone music manager, iPhone video manager, iPhone file manager, etc. that you can use to transfer Apple music, edit music information, make iPhone ringtones, add movies to iPhone, encrypt iPhone files, etc.
Frequently Asked Questions
1. Can you password protect photos on iPhone?
Yes. iOS 17 brings the function for people to hide iPhone photos with password by default to get rid of prying eyes. For older iPhone models, Notes app lets people password-protect photos on iPhone easily. Also, there are many third-party apps people can choose to lock iPhone photos with a password.
2. Is there a way to put a password on hidden photos?
Yes. If you want to create a unique password to protect your iPhone photos, you can make use of Notes app on iPhone. If you need safe transferring or uploading via web, you can use WinX MediaTrans to encrypt iPhone photos.
3. How to hide photos on iPhone?
Starting with iOS 11 and continuing in iOS 15, the iPhone photos app allows you to create a Hidden Photos Folder to save all the photos you want to hide. However, it is not a password-protected way.
Step 1. Go to Photos app and choose photos you want to hide.
Step 2. Tap on the Share icon at the bottom left corner of the screen.
Step 3. Scroll down and tap Hide option.
Step 4. Tap Hide Photo to confirm.
Step 5. To see the hidden photos, simply go to Albums section > scroll down to Hidden option > tap on it and you can see the hidden photos.
















