3 Ways to Backup iPhone to iTunes Ultimate Guide
By and large, you may need to backup a previous iPhone to iTunes & restore data to a new iPhone; or that you want to keep a record of daily data on an iPhone on iTunes 12 (or earlier).
" I decided to backup my iPhone 7 to iTunes recently. I bought a new iPhone 7 64GB and enabled iCloud backup, but for a while now it has not able to backup my iPhone, since the 5GB of iCloud storage quickly ran out." - Lisa
When Lisa connected iPhone to iTunes Windows successfully, a message pops up asking her to choose:
"Set up as new iPhone" or,
"Restore from the backup of ..."
" So whatever I choose I lose all my data, which is really stupid, since I try to backup iPhone to iTunes in order not to lose data."
Anyone please help?"
It's often confusing when trying to backup iPhone on iTunes, because you don't really know which setting may erase content from iPhone at all. So here we introduce 3 ways that you can successfully backup iPhone to iTunes, with special recommendation for iPhone backup manager - WinX MediaTrans.
Top 3 Ways to Backup iPhone to iTunes:
Backup iPhone videos, photos, music to iTunes Windows PC
Deletion revocable,protects important data with WinX MediaTrans - NO.1 alternative to backup iPhone to Windows and Mac.
- - Backup iPhone to computer (Windows 11 supported);
- - Transfer music on computer to iPhone easily;
- - Backup iPhone files which iTunes won't support.
Part 1. How to Backup iPhone to iTunes on a New Computer
Note: If you are trying to backup iPhone to iTunes on a new computer (not the one you often backup files to), the case should be handled with care, and please read this guide carefully before you proceed to backup:
By design, you can backup iPhone to iTunes on one computer at a time. All iTunes content will be erased when you connect it to a second iTunes on computer and click "sync". This is because the iTunes sync is a one-way process: from computer to iPhone. That being said, it's a wise option to resort to a reliable 3rd party iPhone backup manager like WinX MediaTrans, and follow the steps below to backup iPhone to computer without iTunes.
- Step 1: Download free version of WinX MediaTrans, install and launch it.
- Step 2: Connect iPhone to PC (Windows 10 or before) with an USB cable, Hit "Music Manager" button on WinX MediaTrans.
- Step 3: Check the music you want to back up from iPhone to computer, then click "Export Music" next to the music title.
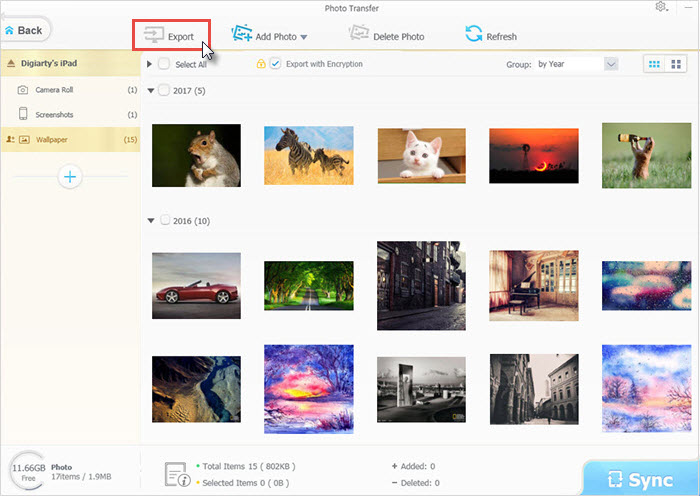
Tips: Please also refer to how to sync videos from iPhone to computer, or how to transfer pictures from iPhone to computer with this all-in-1 iPhone backup software. The free version of WinX MediaTrans is available below, click to download it now!
Compared to backing-up iPhone with the easy-to-use iPhone file manager, it takes a few steps more to backup iPhone to iTunes on Windows/Mac. However, you can still achieve that following the guide below:
Part 2. How to Backup iPhone to iTunes with an USB Cable
Tips: To backup iPhone using iTunes, first visit Settings > iCloud > Backup, then toggle switch the backup under iCloud off. This is because you can't use iTunes backup with iCloud on.
Step 1: Connect iPhone to computer, then launch iTunes. Make sure you have both the latest version of iTunes 12 and iOS 14. If not, finish the upgrade first.
Step 2: Under iTunes, there're 2 ways to backup iPhone:
- iTunes > File > Devices > Back Up;
- iTunes > Click iPhone icon > Summary > Backups > This Computer > Back Up Now;
Wait a few minutes for the backup process to finish.
When you need to restore the iPhone backup from iTunes later, you can access it at:
- For Windows XP: Documents and Settings > (username) > Application Data > Apple Computer > MobileSync > Backup
- For Windows 10/8/7/Vista: Users > (username) > AppData > Roaming > Apple Computer > MobileSync > Backup
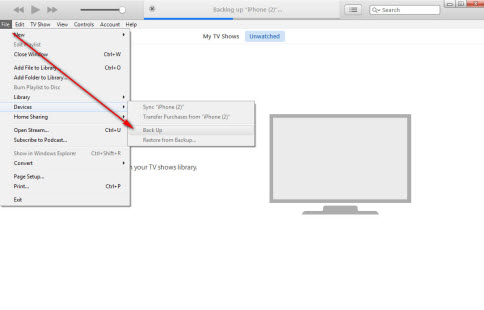
Part 3. How to Backup iPhone to iTunes Wirelessly
Tips: Also turn iCloud backup off before trying to backup iPhone to iTunes wirelessly.
Step 1: Visit Settings > General > iTunes Wi-Fi Sync, where you'll see an alert indicating "To Enable Wi-Fi syncing with iTunes, connect to iTunes on your computer using a cable and click 'Sync with this iPhone over Wi-Fi'", connect them and select your computer name from the list.
Step 2: Normally your iPhone won't start syncing to iTunes immediately though you'll see an option "Sync Now" specified below your computer name. Instead, it starts to backup when
- iPhone screen is locked
- The device is connected to Wi-Fi
- The device is plugged into a power source.
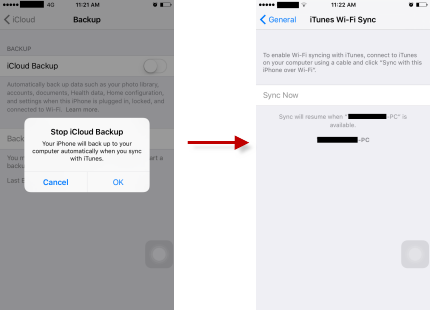
Tips Worth Knowing Before iPhone Backup to iTunes 12:
However, when you finished backing-up iPhone to iTunes and want to restore the .bpk file, you'll find the file much smaller than the iPhone occupied storage: in my case, a 37.93 GB file to only 11.9 GB iPhone backup file to iTunes. That being said, you should be aware of it that iTunes backup doesn't include following kinds of files on iPhone:
- Content from the iTunes and App Stores, or PDFs downloaded directly to iBooks;
- Content synced from iTunes, like imported MP3s or CDs, videos, books, and photos;
- Photos already stored in the cloud, like My Photo Stream, and iCloud Photo Library;
- Touch ID settings;
- Apple Pay information and settings;
- Activity, Health, and Keychain data;
[Source: https://support.apple.com/en-us/HT204136]
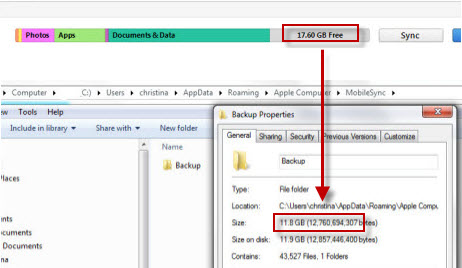
What should I do to backup videos, MP3s, and photos from iPhone to computer abovementioned? Now that we've introduced all the useful method for you, choose the one your prefer, and you can directly give the iPhone backup software a spin introduced in Method 1, now start the work right now!
















