Top 5 Ways to Free Transfer Videos (MP4 4K) from PC to iPhone
Why Do We Need to Transfer Videos from PC to iPhone?
For backup or freeing up iPhone space, we need to transfer videos from iPhone to PC. Well, what's the reason for transferring videos from PC to iPhone? The reason is simple. As a portable phone with super clear and large screen display, iPhone has become the preferred choice to watch videos on commute, in the plane, or on a long train journey. If you have downloaded a large pile of videos or movies from YouTube or other sites to your PC or have stored many digital movies ripped from DVDs, why not transfer them from PC computer to iPhone for enjoyment anytime anywhere using iTunes or third-party video transfer software.
How to Bulk Copy Videos from Windows 10/11 to iPhone without Troublesome iTunes?
You Need Video Transfer Software - WinX MediaTrans
- Transfer videos (MP4, MOV, M4V 4K/1080p/720p) from PC to iPhone 13 or older without iTunes.
- Auto convert incompatible formats like WMV, MKV, AVCHD, HEVC hev1, AV1, VP9 to iPhone formats during PC to iOS sync.
- Auto rotate videos, fix upside down/sideway video, tweak video aspect ratio for perfectly playing on iPhone during transfer.
Top 5 Ways to Transfer Videos from Computer PC to iPhone without iTunes
- Part 1. Why iTunes Not Recommended to Send Videos from Windows to iPhone?
- Part 2. How to Transfer Any Video from PC to iPhone without Conversion via WinX MediaTrans?
- Part 3. How to Copy Videos from PC to iPhone Camera Roll via VLC?
- Part 4. How to Get Videos from Windows PC to iPhone via iCloud?
- Part 5. How to Transfer Videos from Windows to iPhone via Dropbox?
- Part 6. How to Download Videos from PC to iPhone via Windows File Explorer?
Part 1. Download Videos from PC to iPhone with iTunes? NOT Recommended. Why?
Speaking of importing from PC to iPhone, your first thought may be iTunes. However, there're good reasons to ditch away iTunes:
- iTunes only syncs selected videos in the iTunes Library to iPhone, which means that iTunes will erase all the unselected items.
- iTunes is unable to transfer videos with iPhone incompatible format or encoding from PC to iPhone, unless you convert videos in advance.
- iTunes is overloaded and complicated. It can't finish video transfer from computer to iPhone in a simple way
- Windows PC users always confront various iTunes errors which are difficult to fix, such as "iTunes has stopped working".
Part 2. How to Transfer Any Video from PC to iPhone without Conversion via WinX MediaTrans?
Therefore, you're recommended to use an iTunes alternative like WinX MediaTrans add videos from computer Windows to iPhone without iTunes errors. It's capable of transferring regular and DRM-protected videos, photos, music and other files from PC to iPhone iPad, as well as transferring iPhone iPad iPod videos, music, photos and more to PC, no data loss & quality loss!
Not only can WinX MediaTrans transfer MOV, MP4, M4V videos (H264, MPEG-4, HEVC, ProRes codec) from PC to iPhone, but also can copy WMV, AVI, MKV, TS, AVCHD, AV1 from PC to iPhone accepted formats without extra format conversion thanks to the built-in video converter.
Differing from iTunes, WinX MediaTrans will never delete old iPhone videos when importing video (slo-mo, time-lapse videos) from computer to iPhone. And it is fully compatible with PC, be it running on new Windows 11, Windows 10/8/7.
How to Transfer Videos from Windows 10 to iPhone without iTunes/Conversion?
To begin with, download and install WinX MediaTrans on your Windows 11/10/8/7 PC. (Tip: This program also has a Mac version for file transfer between iOS devices and Mac)
Step 1. Connect iPhone to PC.
After launching WinX MediaTrans, it will prompt you to connect iPhone to computer via a USB cable. Feel free to use this tool, even if you're experiencing iPhone not connecting to WiFi issue.
Besides, it will ask you to check "Prevent iPods, iPhones, iPads from syncing automatically" option in iTunes when you first use this tool. Afterwards, this software can detect your iPhone immediately and present your phone information at the software main interface.
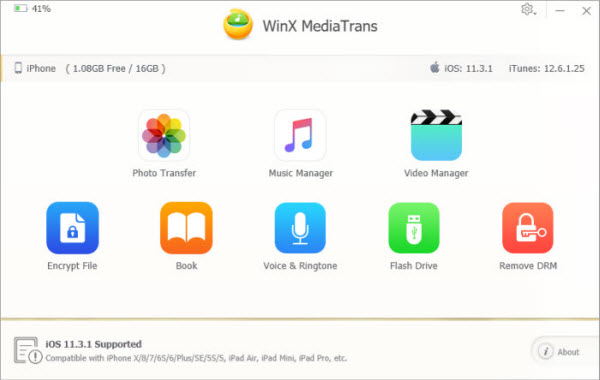
Step 2. Add videos from PC computer.
Next to step 1, click "Video" button on main UI. After that, you will see all kinds of video categories listed in the left side, including Home Video, Video Recorded, TV Show, Music Video and Movies. Tap "Add Video" button in the top bar to select target videos/movies from PC.
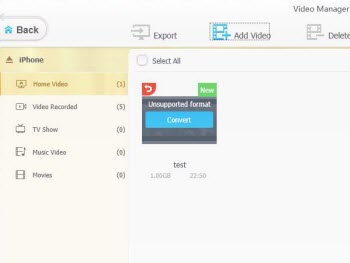
Note: you are not allowed to add videos to "Video Recorded" and "Movies" groups.
Step 3. Begin transferring videos from PC to iPhone.
When target videos are added, hit "Sync" at the bottom right corner to start transferring MP4 (4K) videos from PC to iPhone.
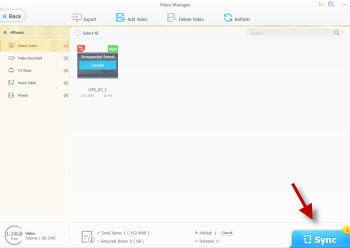
Tip: If the added video is in an unsupported format, you can hit the "Convert" button to perform conversion before transferring or hit "Sync" to process conversion without extra conversion fuelled by any 3rd party app. This iPhone file manager will get videos from Windows PC to iPhone at GPU hardware accelerated speed, up to 3 mins (maximum) for 4GB video transfer.
Part 3. How to Copy Videos from PC to iPhone Camera Roll via VLC
VLC app for iPhone actually can also be your best mate to sending videos from laptop to iPhone camera roll without iTunes. If VLC app has already been on your iPhone, you can follow the below instructions to transfer MP4 videos from PC to iPhone easy as pie:
Step 1. Run VLC app on your iPhone > click the VLC icon at the upper left corner of the UI.
Step 2. Activate "Sharing via WiFi" option and keep the IP address underneath in mind.
Step 3. Turn to your Windows laptop > open a browser webpage and enter the IP address (the numbers).
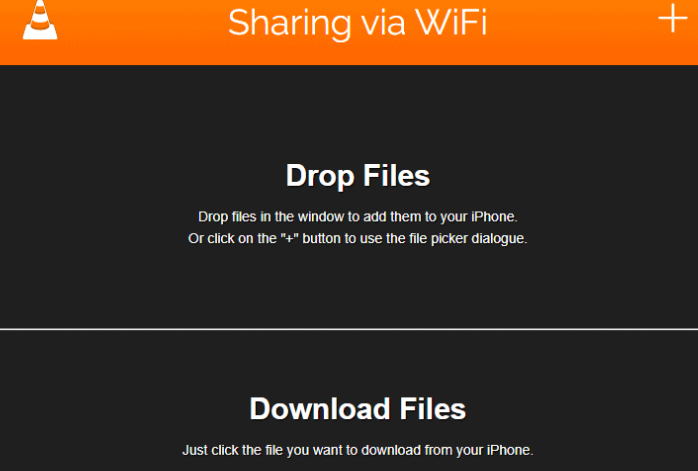
Step 4. Drag and drop the MP4, MOV or M4V videos from Windows PC to the page. Then those selected videos are being transferred to your iPhone wirelessly and automatically. As for MKV, VOB, M2TS, AVCHD videos, free convert those video to iPhone supported formats first.
Step 5. Your video items will be saved in the VLC for iPhone app. If you prefer to download videos to iPhone camera roll, select the synced items > tap the share button > "Save [number] Videos" > "OK". Then go to Camera Roll and they're all there.
Note: sometimes, the sync speed might drive you into sane if you move 4K or 4K ProRes videos from PC to iPhone (high-demanding on network speed). It might incur transferring freezing, stuck issue. Upgrade your network speed to fix this issue.
Part 4. How to Get Videos from Windows PC to iPhone without USB via iCloud?
To wirelessly transfer videos (MP4, 4K) from Windows laptop to iPhone, iCloud is the one you can count on. iCloud has the power to sync content among all of your Apple devices, iPhone iPad, MacBook, iMac, Mac Mini. Meanwhile, it can also upload videos from PC to iPhone, non-Apple device to Apple device, as well. Check how-to guide if you have no idea:
- Find and turn on "iCloud Photos" on your iOS iPhone via "Settings".
- Go to iCloud.com on your Windows 10/11 or older OS laptop and sign in with the Apple ID you use on your iPhone.
- "Photos" is your target among the options.
- Choose upload icon > tick the video files you wanna transfer.
- After videos to iCloud uploading is finished, head to "Photos" app on your iPhone to check the video items.
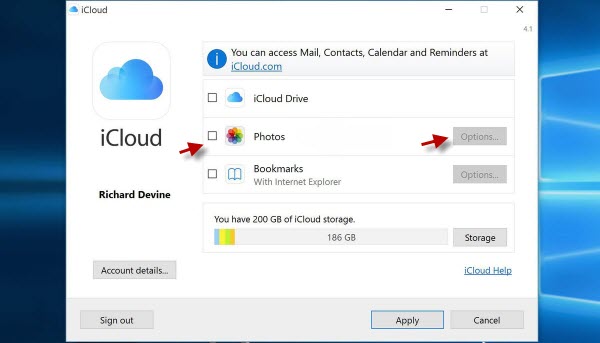
Change to iCloud Drive to download videos from Windows PC to iPhone Camera Roll if your video file is large in size. Generally, iCloud Drive accepts videos less than 50GB, but the precondition is that they don't exceed your iCloud photo library storage limit, either.
Part 5. How to Transfer Videos from Windows to iPhone without USB via Dropbox
To bulk add videos to iPhone camera roll from Windows 10/11, Dropbox should appear on your workaround list. Similar to iCloud and VLC app, it doesn't need USB cable, nor iTunes. All you need to prepare is a stable yet excellent network speed. Now wireless move videos from PC to iPhone under the aid of Dropbox:
- Please download and install Dropbox app on both your iPhone and Windows 11/10/8/7 laptop. Then sign in with the same account.
- Fire up Dropbox on your Windows PC > head to "Files" > "My files" > "Upload files" to move videos from the computer to Dropbox.
- After syncing, go to the Dropbox app on your iPhone and the video items have already saved on your iPhone. Save them to Camera Roll if you want. You'd better downscale video resolution 4K to 1080p, 60FPS to 30FPS, or change ProRes to HEVC codec if your iPhone storage doesn't have enough left.
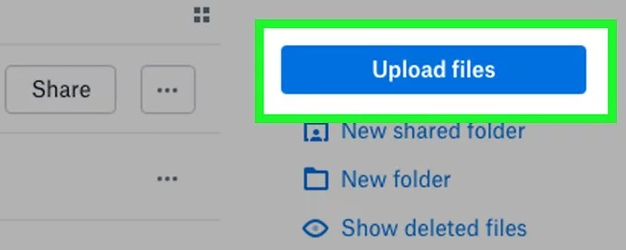
Part 6. How to Download Videos from PC to iPhone via Windows File Explorer?
Windows File Explorer might be one of the most old-fashioned method in iPhone video transfer field. As long as you have a USB cable, you can easily take advantage of File Explorer to transfer MP4, MOV, 4K videos from Windows to iPhone without iTunes, nor any 3rd party applications. And the sync speed will be much more stable than wireless sync, no freezing or stuck concerns. This function has already been built into your Windows computer and all you have to do is to connect your iPhone to Windows via USB cable.
- Connect iPhonet o PC via USB > choose Trust on the prompt asking "Do you trust this computer?". Then your iPhone appears as a new device under This PC on Windows File Explorer 10.
- DCIM folder is your next destination. Locate to DCIM folder and you will see your photos and videos stored in a 100APPLE folder.
- Now drag any of the video file (slow-motion video, time-lapse video, 4K ProRes, 4K 60FPS) you want into the 100APPLE folder within the DCIM folder. Alternatively, you can also add your videos as an entire folder.
- Disconnect your iPhone from PC. Now you're supposed to view and play the transferred videos on your iPhone Photos app.
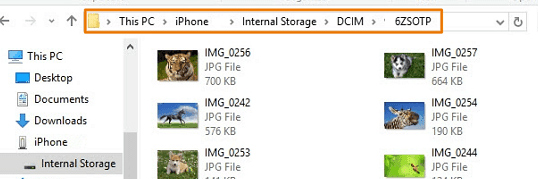
On top of the afore-mentioned ways, there are still other effective methods or software available. You're welcomed to share with us your approachs to export videos from PC to iPhone 13/12/Pro Max if they're not mentioned here. And feel free to Mail Us if you have something to share or still have any problem in adding videos from Windows to iPhone Camera Roll.











