iPhone Running Slow? How to Make iPhone Faster?
After you've had an iPhone for a while and the excitement faded away, it might feel like it runs slower than those time that you first took it out of the box. Actually, that's not a feeling. It's known to all that Apple indeed slowed down older iPhones to protect the electronic components inside. You're more likely to upgrade to the newest iPhone or replace the battery, which we're sure Apple loves and your wallet hates.
If neither iPhone upgrade nor battery replacement is your plan, you're suggested to read on the below workarounds to free yet effectively solve iPhone slowing down problem.
Best Solutions to Solve iPhone Slowing Down Trouble
- 1. Check your network condition
- 2. Free up iPhone Storage
- 3. Exit the non-responsive app
- 4. Keep iPhone from being too hot or cold
- 5. Close apps in background
- 6. Restart your iPhone
- 7. Update to iOS 16
- 8. Keep iPhone apps updated to the newest version
- 9. Ger rid of Malware from iPhone
- 10. Clear Safari Cookies and Data
- 11. Disable Auto-Update and Background App Fresh
- 12. Reset iPhone Settings & Full Reset
Top Solutions to Fix iPhone Running Slow and Laggy Issue
1. Check your network condition
Your iPhone is running slow all of a sudden during application running and the app needs internet connection. Then the first thing goes to check your network condition. Assuming the network that you're connected to is congested—for example, at an event with many people sharing the same network, your iPhone app might need more time to load or display the content.
Another case is that your cellular data is unstable. Your iPhone network connection would be interrupted and repeatedly reconnects to new cell towers when the train goes through the tunnel or your car is running on the valley. In such cases, wait for your network condition turning better or resort to a better yet more stable network connection.
2. Free up iPhone Storage
Check how many space your iPhone leaves. Head over to Settings > General > [Device] Storage. For an application smooth performance, you'd better make sure at least 1GB free space left on your iPhone. If the iPhone available storage is consistently less than 1GB, your iPhone would slow down as iOS repeatedly frees up room for more content.
To save at least 1GB space from your iPhone, follow the steps to make your iPhone run faster.
- Delete unnecessary music to free up iPhone space. Open music app -> find the unwanted album, artist or track to be deleted -> Swipe to the right -> press Delete.
- Remove insignificant or repeated photos & videos to save iPhone storage. Open the photos app -> find the images to be removed -> tap Select -> press the images you want to delete -> tap the bin icon -> confirm to delete the photos and videos you've chosen.
One thing to be noted is that there is no massive delete option on iPhone. When it comes to deleting thousands of photos or songs, it can drive you crazy. If you don't wanna spend rare relax time on deleting iOS files, please give WinX MediaTrans a whirl, which can bulk delete photos, videos, music songs, ringtones, iBooks, podcast, etc. from iPhone (15 Pro Max incl.) at your disposal, thorougly or selectively deletion. Plus, it also supports to transfer any file between iPhone and Windows/Mac, remove iTunes DRM, create/edit music info, encrypt iPhone image, etc.
3. Exit the non-responsive app
If an application is not responding or freezes a long time, close it. In case the normal closing is not working, try force close and then re-open it.
- From the Home screen of your iPhone, swipe up from the bottom of the screen and pause slightly in the middle of the screen.
- On old iPhone (e.g., iPhone 8 or earlier), double-click the Home button to show the most recently used apps. Swipe right or left to locate to the application that you wanna end. Swipe up on the app's preview to exit the non-responsive app.
4. Keep iPhone from being too hot or cold
Many a user reflects on the forum that their iPhones are getting slow and hot. Yes, if your iPhone is too hot, your can't get fast iPhone performance. The same also applies to very cold condition. Therefore, the effective solution is to keep your iPhone from being placed in a too warm or cold environment like left in a hot car (esp. in summer) or exposed under direct sunlight for a long time.
5. Close apps in background
Sometimes, you forget to close apps running on the background. That's a significant cause to incur iPhone slowness. By shutting down all the apps in background, your iPhone will go much faster. Follow the tips to fix iPhone slowing down issue if you are a greenhand.
- Use AssistiveTouch from Settings > General > Accessibility > turn on AssistiveTouch.
- Return to iPhone mian interface to click AssistiveTouch icon > Device > More > click Multitasking. Swipe upwards to turn off the apps. You can swipe upwards the apps one by one or swipe with up to three fingers.
For newer iPhone models without home button:
- Double-click the Home button to pop up all the apps currently running in background.
- Swipe upwards to turn off the apps. You can swipe upwards the apps one by one or swipe with up to three fingers.
For older iPhones with home button:
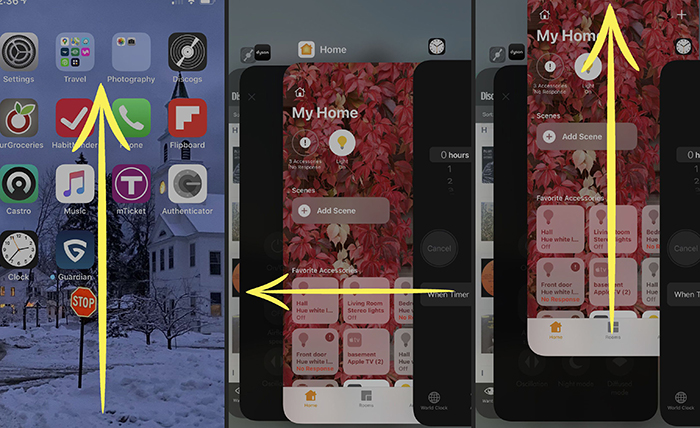
6. Restart your iPhone
It might sound like a cliche, but it's useful advice: If you are experiencing an unusual problem with your phone, just restart it. A misbehaving app can slow down your iPhone even the latest iPhone model, so restart iPhone to have a try.
7. Update to iOS 16
It's always a good idea to update your iPhone iOS to the latest operating system. Now iOS 16 comes to the public and is available with its public beta version. You can now upgrade to iOS 16 since the latest version is always much stronger than the older one and has optimized in iPhone performance roughly 50% faster. Therefore, update to iOS 16 (the precondition is that you're okay with the potential bugs in its beta version). Check here if you need the detailed iOS upgrade tutorial.
Note: if your iPhone is slowing down after updating to iOS 16, ignore this tip and try other workarounds to solve this iPhone slowness error.
8. Keep iPhone apps updated to the newest version
On top of the iOS operating system upgrade, it also matters a lot in iPhone applications version since generally the newest version would bring users better performance. That's why you're suggested to upgrade apps to the latest versions to speed up iPhone. Here's how:
- Open the App Store app on your iPhone.
- Tap the account icon on the top right.
- On the section with pending updates, tap Update All to update every app to the latest version.
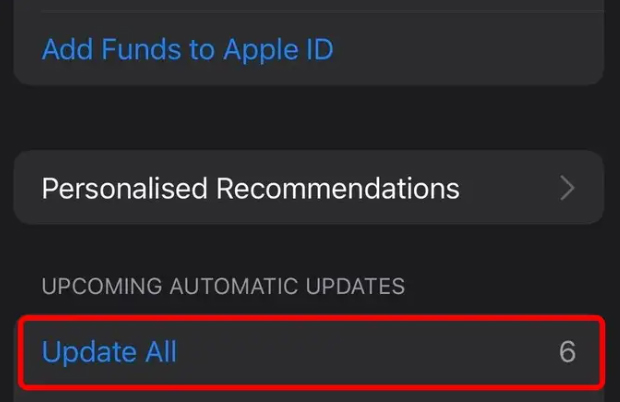
9. Ger rid of Malware from iPhone
Though it's rare, it does exist. You might not even notice but the tricky malware hides on your iPhone without any sign. Jailbreaking your iPhone or downloading some apps from unofficial 3rd party websites would bring higher chances to put your iPhone in malware infection risk. And in most cases, malware can slow down your iPhone and make iPhone overheat if infected because it will hog system resources in the background.
To clear malware out of your iPhone, please restart iPhone, clear the cache and browser history, or conduct a factory reset if necessary.
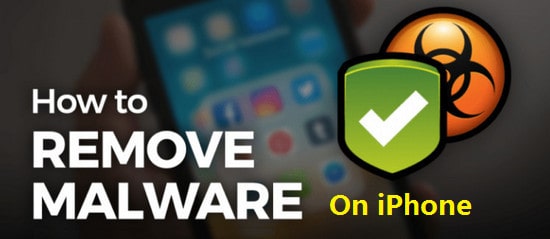
10. Clear Safari Cookies and Data
Safari's cookies, caches, and other data are jointly responsible for your iPhone slowness and lag. Therefore, the effective way to tackle iPhone running slow issue is to empty safari data and free up iPhone space. Check how-to:
- Step 1: Open the Settings -> scroll down to Safari.
- Step 2: Select Clear History > Clear Cookies and Data.
Note: Clearing the Safari data means you cannot find the websites you once bookmarked anymore. And Safari won't suggest URLs while typing.
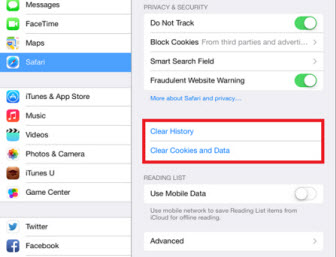
11. Disable Auto-Update and Background App Fresh
The automated features are constantly blamed for slowing down iPhone performance. Luckily, they can be disable manually. Here's how:
To disable auto update, tap Settings > iTunes & App Store > turn off Automatic Downloads. To toggle "background app refresh" from green to grey state, tap Settings > General > Background App Refresh to turn off it.
12. Reset iPhone Settings & Full Reset
To boost iPhone speed, the effective yet higher-risk way is to reset iPhone settings or full reset. Before resorting to a full reset or returning your iPhone to the factory default condition, make an iPhone backup using iTunes alternative or iCloud. Afterwards, conduct these steps:
- Step 1: Go to Settings > General > Reset > Erase All Content and Settings.
- Step 2: Enter the passcode and confirm to delete all media and data.
- Step 3: Reset all settings.
Note: The full reset (aka restore to factory settings) is a double-edged sword, which, on the one hand, speed up iPhone drastically, on the other hand, deletes all the data and media, including messages, contacts, photos, music, videos, etc. So remember to make a full backup of your iPhone before you go. Assuming you don't carve out time for iPhone backup, forget this workaround and try above tips.
On top of the solutions mentioned above, there are some other tips & tricks to speed up iPhone, like erasing old text messages & junk files, deleting unused apps, dialing down the graphics, replace iPhone battery, etc. Certainly, if 80%-90% solutions are not working for your iPhone slowness, it's time to upgrade iPhone to the newest iPhone model.
















