How to Convert MOV to QuickTime Easily? 3 Ways Here!
Have you ever been troubled with problems that your MOV video files cannot be opened and played on QuickTime? This can be very confusing. Isn't MOV supported by QuickTime by default?
Actually, "QuickTime" has two meanings in the context of computing. One is the name of default Mac video player, another refers to the MOV format which is developed to be used with QuickTime Player. There are cases that .MOV files are not supported by QuickTime, such as the proper codec is not installed/upgraded in a timely manner or your MOV files is getting damaged. So, it's not surprising to see people search for ways to convert MOV to QuickTime. Here you can find 3 ways to convert MOV to QuickTime easily.
Get the Best MOV Converter to Convert MOV to QuickTime
Free download WinX MOV Video Converter to convert MOV to .mov or any video formats/codec supported by QuickTime such as MP4, M4V, M4A, MP3, MPEG-2, DV Stream etc. It guarantees the fastest speed (47x real-time faster) and best quality (almost the original) with the support of hardware acceleration and high quality engine.
Table of Contents
Part 1. How to Convert MOV to QuickTime on Windows 11/10/7
To convert MOV to QuickTime on Windows PC, you need a Windows-based MOV converter, such as HD Video Converter from Digiarty. It allows you to convert MOV to QuickTime MOV, MP4, M4V, MPEG-2 and over 420 profiles. Even your MOV video is slightly damaged, you can still convert it to QuickTime without any hassle. Better yet, by using it, you can fulfill the converting process extremely fast and output a video file almost without quality loss.
Now let's get started to convert MOV to QuickTime on Windows PCs.
Step 1: Import the MOV videos.
Run the program and drag and drop to import the MOV video to the program. You're allowed to add several videos at once.
Step 2: Choose QuickTime MOV as the output format.
Once the source is loaded, it will automatically open the profile window available for 420+ output format selection. Here go to "General Profiles" to select MOV Video (Apple QuickTime format) as the output format.
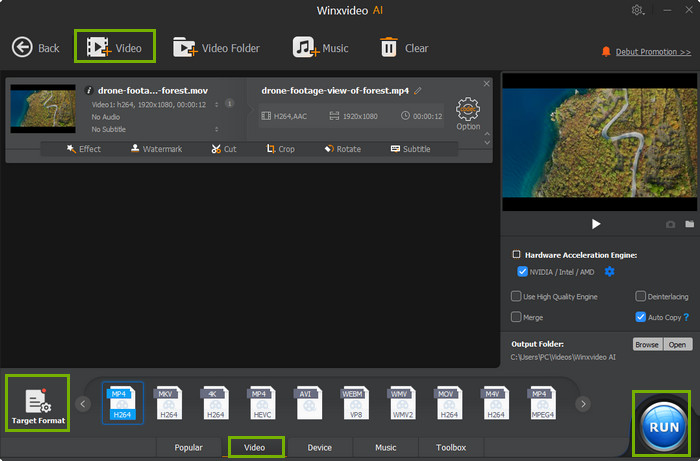
Step 3: Start conversion.
Click the "Browse" button to specify the output folder path for the converted video. Then click the big blue "RUN" button to convert MOV videos to QuickTime now.
Part 2. How to Convert MOV to QuickTime on macOS
There are cases that your video file is in .mov format but you absolutely failed to open it in QuickTime. That is because macOS quit the support of older QuickTime format in 32-bit since Catalina. Or your MOV video is simply damaged, making it unplayable. To fix this, you need convert MOV to QuickTime.
Fortunately, iMovie can fulfill the task easily. iMovie should have been installed on your Mac when you purchased it. If not, you can download it for free from the Mac App Store. It currently supports macOS Big Sur and later, so make sure your system is compatible. Now let's convert MOV to QuickTime within several steps.
Step 1: From the top-left menu, select File > New Movie.
Step 2: Click on the Import Media button to open up the MOV video files from your computer.
Step 3: Now that the file has been imported, click on it, and a yellow box should appear around it. Now click File in the top menu, and select Share > File.
Step 4: Adjust the export settings as required. Click on Next, and then select a file name and location to save the converted file.
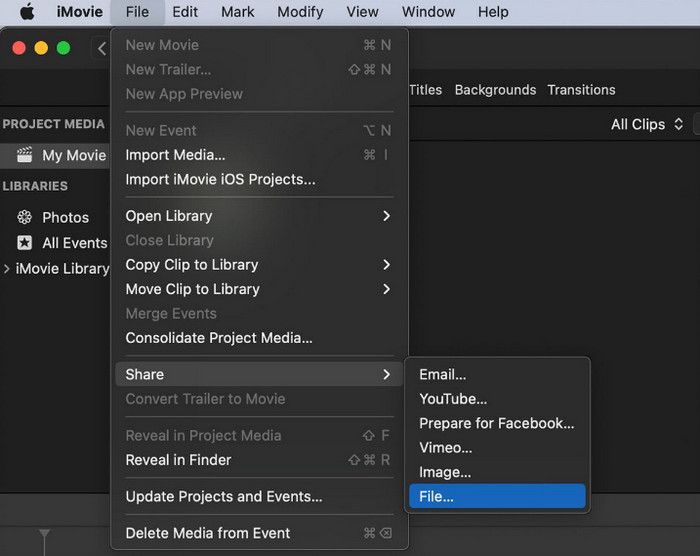
Part 3. How to Convert MOV to QuickTime Online
Online video converter is another choice to convert MOV to QuickTime. It requires nothing on the platform. You can trancode .mov to QuickTime .mov on Windows, macOS, iOS, Android etc. without any extra software or plugin installed. The only flaw is that the free account may have file size limit for video importing. Anyway, it's enough for general HD video conversion.
Take CloudConvert as an example, it supports all kinds of media formats, including audio, video, document, ebook, archive, image, spreadsheet, and presentation. With it, you can convert MOV to 200+ formats, including QuickTime MOV, MP4, WMV, FLV, WebM, MKV, MP3, FLAC and more. You can even customize your video in CloudConvert by adjust video parameters or editing basically. Now let's check how ro convert MOV to QuickTime with CloudConvert.
Step 1: Visit CloudConvert official site, and click the big red Select File button to upload the MOV video to the site. You can select files locally from your computer, website, or cloud storage services.
Step 2: Once the videos are uploaded, open the Convert to dropdown menu and select WMV as the output format. Beside the selected profile, click the setting button to adjus the video parameters if needed.
Step 3: Now click on Convert to convert the MOV to WMV files. The conversion will take some time based on your internet connection.
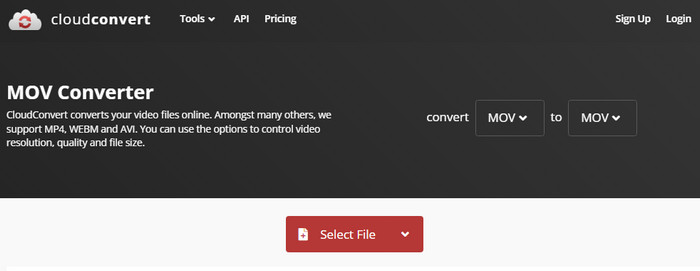
To the Conclusion
All three ways can help you convert MOV to QuickTime indeed. And besides the provided program, each way has lots of software available to fulfill the MOV to QuickTime conversion. In terms of the programs provided, iMovie is absolutely the superior choice on macOS, WinX MOV Converter can provide more functions and features than online MOV converters. If you have a 4K or large MOV video to convert, do not hesitate to free download WinX MOV Converter to have a try.





















