Can't Upload MOV Video File to YouTube? Here's the Solution
The MOV format stands out as one of the most widely used video formats, offering versatility for playback anytime and anywhere. Whether it's MOV video footage captured by your iPhone, HD camcorder, GoPro, or drones, or MOV content downloaded from online platforms like YouTube or Instagram, this format has become ubiquitous. However, there are instances where attempts to upload MOV videos to YouTube may encounter difficulties and result in failure.
Most frequently, you only get an "invalid file format" error message when you try uploading their MOV files to YouTube. Why and what should you do to let YouTube upload MOV files successfully? If you have the same problem and want to fix it, check this post.
Table of Contents
Part 1. Why Can't You Upload MOV to YouTube?
Firstly, you need to make clear if YouTube supports MOV format. As far as I know, YouTube supported formats include:
.MOV, .MPEG4, .MP4, .AVI, .WMV, .MPEGPS, .FLV, 3GPP, WebM, DNxHR, ProRes, CineForm, HEVC (h265)
You see, MOV is one of supported YouTube file formats. But this doesn't mean that all MOV videos can be uploaded to YouTube successfully.
This is because your MOV video could be encoded with video audio codecs that YouTube doesn't accept, or the MOV videos are in 4K or HD resolutions that are hard to upload. In this case, you can use a video converter to transcode MOV to MP4 (H.264+AAC) or other YouTube compatible formats.
Here are the best MOV settings for uploading to YouTube
- Video container: MOV
- Audio codec: AAC-LC
- Video codec: H.264
- Frame rate: 24, 25, 30, 48, 50, 60 frames per second. 30FPS is most recommended.
- Resolution: 480p, 720p, 1080p (recommended), 1440p, 4K
- Aspect ratio: 16:9 (recommended), 4:3, 1:1
Part 2. Quick Fix for MOV Uploading Failure to YouTube
When the MOV to YouTube uploading failure happens, the first thing you need to do is to check what audio and video codec is encoded in your MOV container. Then, make sure the resolution, frame rate and aspect ratio are all suitable for uploading to MOV. If there are something out of tune, go straight to Winxvideo AI to convert your MOV to YouTube:
- It accepts all kinds of MOV videos in 4K/2.7K/1080P/720P HD from cameras, video editing software and online.
- With 420+ preset profiles, you can convert video to MOV, MP4, HEVC, H.264, WebM, VP9 or whatever YouTube supported formats.
- Easily adjust MOV video resolution, frame rate, aspect ratio to best fit YouTube uploading.
- Intel QSV and Nvidia CUDA/NVENC hardware acceleration supported for fast conversion speed. And, it outputs high quality video.
Now free download Winxvideo AI to have a try!
How to Convert MOV for Trouble-free YouTube Uploading
First of all, click the download button above to get the setup file of Winxvideo AI and install it following the wizard. After you finish the installation, open it and get ready for start.
1. Convert MOV to YouTube Recommended Formats/Codecs
Drag and drop the target MOV file to the program. Then you can find an Output Profile window pops up automatically. Go to "Web Video Profile", select "YouTube Video" as the output. Or you can also go to General Video and select MOV Video in H.264 and AAC codec.
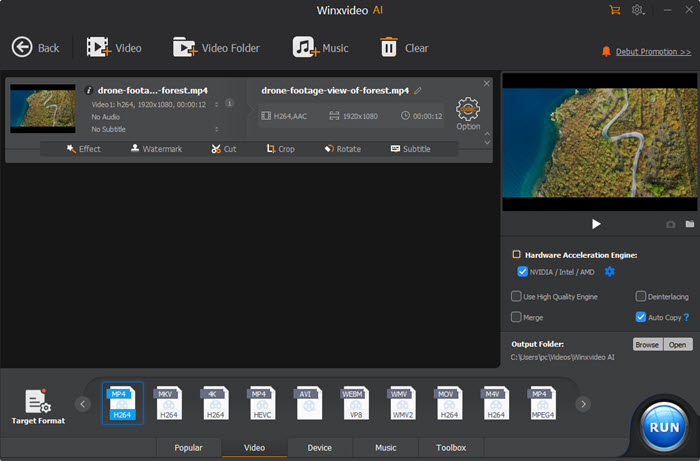
2. Tweak MOV Parameters to Best Fit YouTube
Click on the Settings button, in the new window, you are able to change the video resolution, frame rate, aspect ratio and more. Just adjust it according to the YouTube recommended settings.
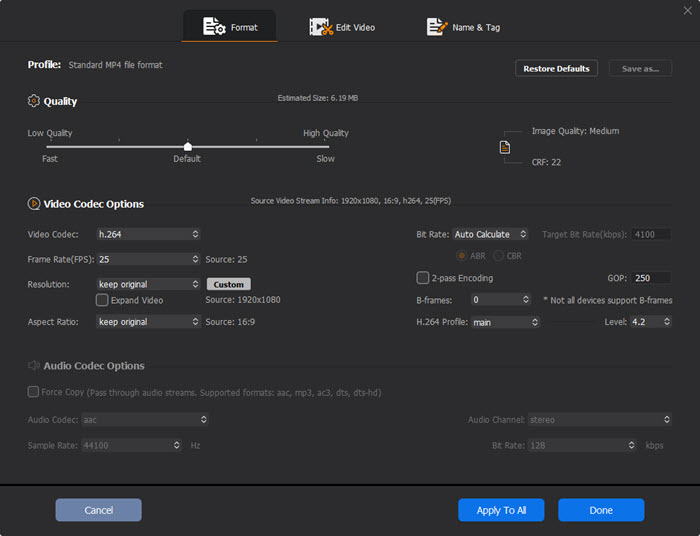
3. Cut the MOV Video Length If It's Too Large
The large file size also can be a deterrent for uploading MOV to YouTube, especially during peak hours or with unstable network connections. In this case, if you don't want to downscale the video quality, trimming the video length could be helpful for uploading MOV to YouTube.
Just click on the Edit button on the main interface, choose the Trim tab and tick on the box of Enable Trim, then set the start and end time of your video.
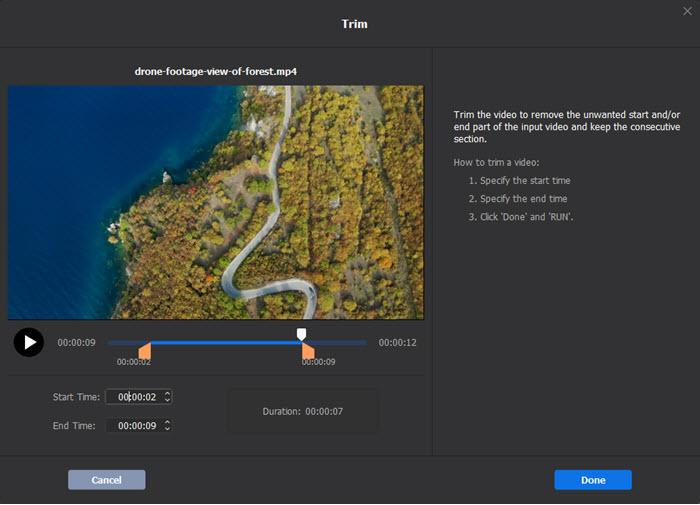
When you're done, click the blue "RUN" button and the MOV to YouTube conversion will begin.
Video Tutorial on How to Convert MOV to YouTube Compatible MP4 Format for Uploading
Part 3. How to Upload MOV to YouTube with Easy Steps
Once done, you can upload the converted MOV file to YouTube now.
Step 1. Open YouTube website on your web browser
Step 2. Click "Upload" at the top right corner and click "Select Files to Upload" button to choose the new file you just get
Step 3. Fill in video information like title, description, thumbnails, tags and more.
Step 4. Once the video is processed, and you have finished your settings, just press "Publish" button, then your converted MOV video will be successfully uploaded to YouTube. Follow the complete guide to upload a video to YouTube >>
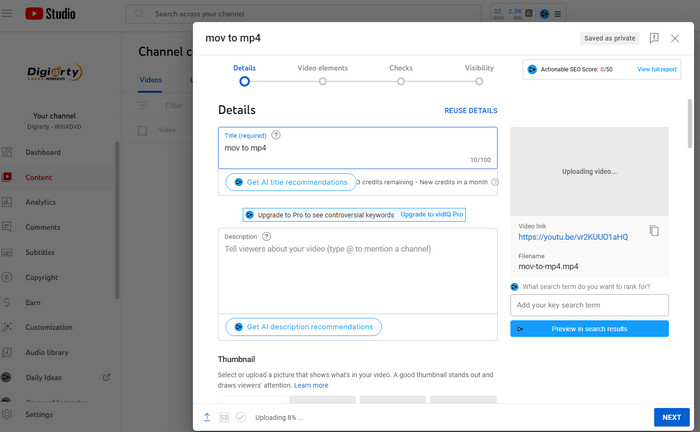
By the way, if you want to upload large video files to YouTube (longer than 15 minutes), you need to verify your account first. Just open YouTube settings, click View Additional Settings > Verify, then input your phone number and the verification code you received.

















