How to Upload & Share Video on Microsoft Teams Windows 11?
Have you used Microsoft Teams for work or social contacts? In this article, we will teach you how to share pre-recorded videos on Microsoft Teams on Windows 11.
Microsoft Teams will get huge improvements in Windows 11, letting you chat with others on a variety of devices, like Windows 11/10 PC, Mac, Android, iPhone, iPad, and Chromebook. Considering you may have Microsoft Teams video upload requirement, this guide is mainly focusing on teaching how to upload video to Teams and share with others manually.
[Notice] Microsoft Teams Video Upload Limit & Supported Formats
- Video upload size: up to 250GB.
- Supported video formats: 2GP, 3G2, 3GP, 3GPP, ASF, AVI, BMP, HEVC, M2TS, M4V, MKV, MOV, MP4, MP4V, MTS, TS, WAV, WEBM, WMA, WMV.
Though most of the common videos are allowed to upload to Teams, exceptions including FLV, SWF and DVD discs need to be converted before uploading. Besides, based on my experience, even a MBs 1080p video needs a very long time to upload, so compressing the large sized video like a 4K file is necessary. If needed, Winxvideo AI may help convert the video format and downsize the large file.
Table of Contents:
Part 1. How to Upload Video to Microsoft Teams over a Meeting on Windows 11?
If your video is in the right format and proper size, you can easily send a video to Microsoft Teams. And below is how-to guide.
1. Go to https://www.microsoft.com/en-us/microsoft-teams/log-in or launch your Teams app on Windows 11, and log in to Microsoft Teams.
2. In the Chat window, simply click on the "Attach Files" icon and click "Upload from my computer".

3. When the new window pops up, choose a video you want to upload and click "Open".
4. Now, Microsoft Teams will process your video and upload your video thereafter. Then, you can hit "Enter" on your keyboard to send the video to the members of the chat.
BTW, if you have a work or school account, you can sign in with Microsoft Stream which also allows you to upload a video and then let others to watch the video.
After uploading, the members in your Teams chat will preview the video in the OneDrive cloud. However, OneDrive can’t play video if the video format is not supported by it. MP4, MOV and M4V videos are proved to be playable video formats on OneDrive in most web browsers. So, that’s why you are suggested to convert your video first.
Part 2. Solve Can’t Upload Video in Microsoft Teams Error on Windows 11
The large file size and wrong video format are main reasons to blame if your pre-recorded videos can not be sent to Microsoft Teams or previewed in OneDrive. To be specifically, though Microsoft has increased the upload file size to 250GB for 4K/8K videos and other larger files, it doesn’t give any convenience as the upload process is very slow in speed, and even crashes sometimes. Besides, you have to convert FLV, SWF, DVD discs to MP4, MOV and M4V that can always be uploaded and previewed.
So, convert & compress videos with Winxvideo AI to upload to Microsoft Teams
Winxvideo AI is a versatile video converter capable of converting between any video formats and compress large MP4 files for easier storage, uploading, and sharing. No matter you want to upload videos recorded from iPhone, GoPro, or Sony camera, it can help.
Step 1. Free download Winxvideo AI, install and launch it on your computer.
Step 2. Click on "+Video" on the main UI to add a video you want to convert or compress.
Step 3. When the "Output Profile" window pops up, simply choose MP4 (H.264 + AAC) as the best output format.
Step 4. Set the parameters that determine the size of your video. (skip this step if you don’t need to compress your video).
- Choose "HEVC Video (HEVC H.265+AAC)" from "PC General Video" and place the scroll bar to "LQ/Fast".
- Open "Setting" window to adjust the listed video audio parameters like resolution, aspect ratio, but rate and frame rate.
- Click "Edit" button to crop and trim video, delete the unwanted video contents or black bars from the sides.
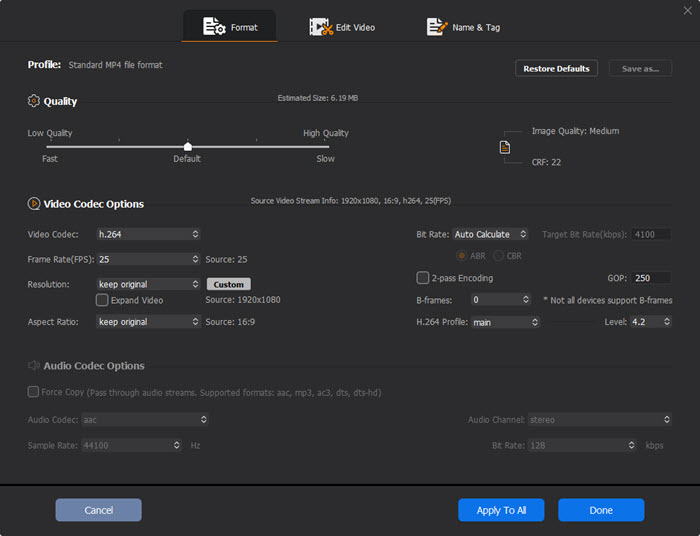
Step 4. After that, simply hit "RUN" button to start converting your video for upload to Microsoft Teams.

















