How to Turn On/Off Closed Subtitles on Netflix Apple TV, Roku...
If someone watching Netflix on your account used soft subtitles to watch a foreign film, you might feel puzzled when you again open it and find the action covered up by unnecessary yellow text. Under this condition, you need to remove or turn off closed subtitles/captions on Netflix Apple TV, Roku TV, Samsung smart TV, etc. Fortunately, we have your demand covered here, irrespective of what device you're using.
Table of Contents
Part 1. How to Turn on Closed/Soft Subtitles on Netflix?
Check your Netflix app version first before you enable closed subtitles or captions on Netflix movie or TV shows, since different Netflix app versions vary in some minor settings. Follow the specific guide based on your application version.
Latest Netflix app version:
- Run the Netflix app on smart TV or mobile device.
- Opt for a TV show or movie.
- Select Audio & Subtitles from the options panel.
- Choose your preferred closed subtitle options.
- Hit Back to return to the options panel > tap Play. Now job is done.
On some smart TVs or mobile devices, the subtitle options are inaccessible unless the Netflix movie or TV show is playing:
- Launch the Netflix app > the same step: pick up a TV show or movie.
- While your TV show or movie is playing, press the Up arrow.
- Tap the Dialog icon. If the Dialog icon doesn't show up, click the Down arrow while your TV show or movie is playing to activate the audio and subtitle menu.
- Select your preferred subtitle options. Until now, you successfully enable closed subtitles on Netflix app.
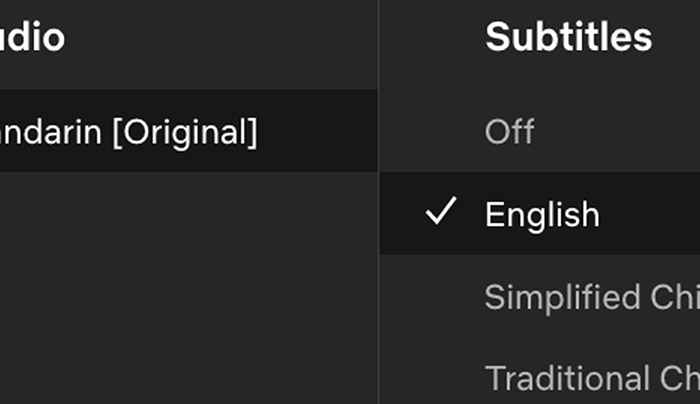
Older Netflix app version:
- Fire up the Netflix app on your platform.
- Choose and begin playing your desired movie or TV show.
- Press the Subtitle or CC button using the supplied remote, or press the down arrow button twice.
- Select Audio & Subtitles > again tap Subtitles to get subtitles on Netflix content on smart TV or iPhone iPad Android.
Providing, unluckily, Netflix subtitles are still missing or not working on your TV or smartphones, follow the workarounds mentioned in this Netflix subtitles troubleshooting article to make subtitles right.
Part 2. How to Change Closed Subtitles Captions on Netflix?
Once in a while, you need to change your closed subtitles or captions on Netflix Apple TV, Roku TV, Samsung TV or mobile devices. Generally, Netflix shows the 5-7 most relevant languages grounded on your location and language settings. Therefore, you can change soft subtitles on Netflix among the highly related 5-7 languages. Steps are:
Step 1. Open Netflix > select a TV show or movie.
Step 2. Begin playing and take the action listed for your device:
- Apple TV 4 and Apple TV 4K: swipe down on the Apple TV remote
- Apple TV 2 or Apple TV 3: hold down the center button on the Apple TV remote
- Samsung smart TV, Roku TV: press the up or down arrow on the remote
Step 3. Tap Dialog icon at either the top or bottom of the user interface. Unlike mobile device iPhone iPad or Android, language options on your smart TVs might appear at the bottom without the dialog icon. In such case, choose from the languages shown or tick Other to see all available language options.
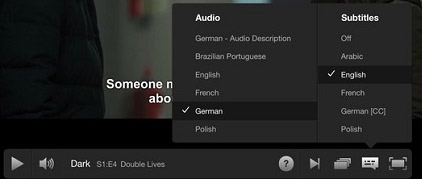
Step 4. Change the current soft subtitle to your desired one.
Note: subtitles on, off and change are only applied to soft subtitles (aka. closed subtitles). As for hardcoded subtitles, it's out of the question to turn on/off hardcoded subtitles on Netflix, let alone change subtitle. Hardcoded subtitles (aka. open subtitles) are embeded into movie or TV show video image. They're integrated with video image, not a separate subtitle track file. If you insist on removing hardcoded subtitles, you have to rely on a video subtitle remover software to crop subtitles from video frame one by one.
Part 3. How to Turn Off Soft/Closed Subtitles Captions on Netflix Apple TV Roku...
As for the subtitles you don't need, follow the below tutorial to turn off closed subtitles/captions on Netflix Apple TV, Samsung smart TV, Roku TV and more devices & platforms.
1. Disable Subtitles on Netflix Apple TV:
Step 1. Open Netflix app on Apple TV and make sure your TV show or movie is playing. Then, swipe down on your remote. (for Apple TV 2 and 3, hold down the Center button on your remote).
Step 2. The subtitle option you previously chose will pop up. Select the Off option under Subtitles. So far, you successfully remove subtitles from Netflix movies or TV shows on Apple TV temporarily.
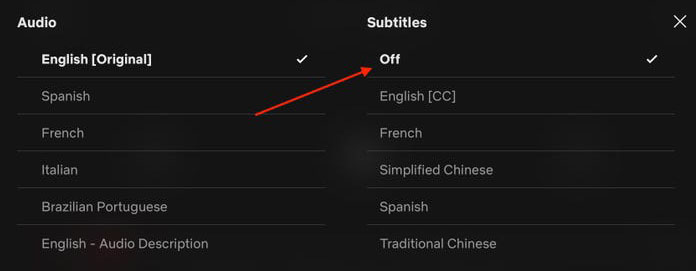
2. Turn Closed Subtitles Off on Netflix Roku TV:
Step 1. After the Netflix movie or TV show is chosen, select Audio & Subtitles from the description page.
Step 2: Choose Off for your soft subtitles or captions.
Step 3: Click the back button to exit out of the description page.
Step 4: Tap Play button to start playing your TV show or movie without subtitles/captions on Roku TV.
3. Remove Closed Subtitles on Netflix Samsung TV:
Step 1. Head over to Samsung Home Screen > tap Settings.
Step 2. Pick up General > Accessibiltiy Menu.
Step 3. Select Caption Settings > select Caption to turn them off (in case subtitles are already enabled). A small green dot (near the Caption tab) means that Netflix subtitles are on.

4. How to Turn Netflix Subtitles Off on iPhone iPad
Step 1. Open the show or movie you want to adjust.
Step 2. Tap the "Audio & Subtitles" option.
Step 3. Select "Off" from the Subtitles section. Netflix will now turn off the subtitles for the show or movie you're watching.
5. How to Turn Subtitles Off on Netflix for Android
Step 1. Play the show you want to adjust in the Netflix app. Tap the "Audio & Subtitles" option at the bottom.
Step 2. Under the "Subtitles" section, tap "Off" to disable subtitles for your current show or movie.
Step 3. Hit "Apply" at the bottom to save your changes.
6. How to Turn Subtitles Off on Netflix for Windows
Indeed, knowing how to remove subtitles from your shows is a valuable Netflix tip for Windows users. It's important to note that, unlike the mobile app, Netflix for Windows doesn't automatically pause your video when you're adjusting the subtitles. If every second of your show is crucial to you, remember to press pause before beginning the above procedure. The process is straightforward, similar to the mobile app:
Access the show or movie you want to remove the subtitles from.
Once the content starts playing, locate and click the Captions icon in the top-right corner.
From the Subtitles section, select "Off" to disable the subtitles.
Netflix doesn't have a dedicated app for Mac, so most Mac users access Netflix through their web browsers. Therefore, the steps to disable subtitles on Netflix for the web also apply to Mac users.
7. How to Disable Subtitles on Netflix via netflix.com
Netflix is compatible with various web browsers, and the process to disable subtitles remains consistent. Here's how you can turn off subtitles on Netflix in Chrome:
Step 1. Open your preferred show or movie on Netflix.com.
Step 2. Click the conversation icon located in the bottom-right corner.
Step 3. Select "Off" from the Subtitles section to turn off the subtitles.
8. Turn Netflix Subtitles Off on Xbox 360:
Step 1. Go to Settings. Navigate to System. Select Console Settings.
Step 2. Choose Display. Opt for Closed Captioning.
Step 3. Set it to Off. Save your settings and exit. Now, try watching your TV show or movie again.
9. Turn Netflix Subtitles Off on Xbox One:
Step 1. Go to Settings. Select Ease of Access.
Step 2. Choose Closed Captioning.
Step 3. Set Closed Captioning to Off. Save your settings and exit. Now, try watching your TV show or movie again.
10. Disable Netflix Subtitles Off on PlayStation:
To remove subtitles on Netflix using a PlayStation, follow these steps:
Step 1. Play a movie or TV show.
Step 2. On your controller, press the down button.
Step 3. Open the Audio and subtitle menu. Set Subtitles to Off.
Extended Info: For subtitle options, the Caption Settings menu offers you with 3 different options to adjust the subtitles to your preference: Digital Caption Options, Caption Mode, and Separate Closed Caption.
- Digital Caption Options lets you change subtitles font size, color, style, and background color.
- Caption Mode is designed to choose a preferred subtitle language, but broadcasters determine what's accessible.
- Separate Closed Caption displays the closed subtitles in a different area on your Samsung TV screen for easier viewing.
 What to do if subtitles on Samsung TV still won't turn off:
What to do if subtitles on Samsung TV still won't turn off:
If you follow the above steps to turn subtitle options from On to None on your Samsung Smart TV, but subtitles still won't turn off, you're then highly suggested to try another device to stream Netflix content. Because this problem only occurs on older versions of the Netflix app, disable Netflix closed captions or subtitles by using an alternate device.
Click here to see how to turn subtitles off on Netflix PS4, Xbox, Blu-ray player, as well as Mac/PC. Meanwhile, visit Netflix official help center to get more effective solutions to subtitles not turning off on Apple TV, Xbox One and other devices.

















