How to Fix HTML5 Video Not Found Error
"Your browser does not courrently recognize any of the video formats aviliable. Click here to visit out frequently asked question about HTML5 video."
As above, it's really frustrated to encounter such error message when you're trying to play a video on YouTube, Dailymotion, Instagram or the like. This is a typical example of HTML5 video not found error, which implies that your web browser settings or the configuration of the video player are facing an HTML5 video error. Why does it happen? How can you get your re-playable?
In this article, you'll find out how this HTML5 video not found error occurs and quick fixes for the video playback issue.
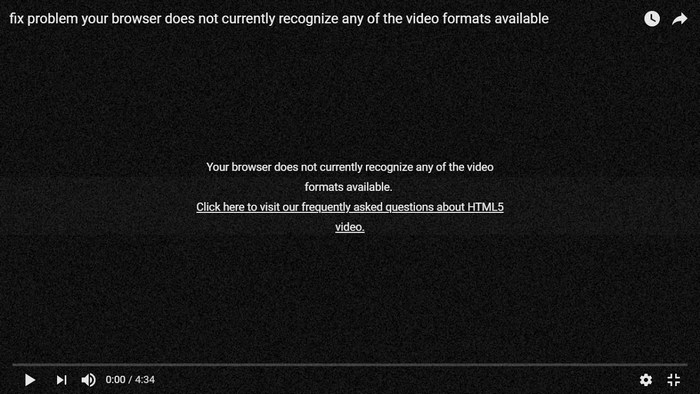
Table of Contents
Part 1. Why Does an HTML5 Video Not Found Error Occur?
Part 2. How to Fix HTML5 Video Not Found Error?
Part 3. People Also Ask for HTML5 Videos
Part 1. Why Does an HTML5 Video Not Found Error Occur?
What is HTML5 Video?
At the very beginning, you need make clear what is HTML5 video. Firstly, HTML5 is a markup language that allows you to structure the appearance of web pages that use multimedia contents like applications, videos and animations. HTML5 video is an advanced video element for playing the videos on the web browser.
Possible Causes of HTML5 Video Not Found Error
HTML5 video not found error can be caused by various reasons. To fix this error you must distinguish the specific reason leading the HTML5 video not playing on your browser. Here we'd like to list the main causes of HTML5 video not found error for your reference.
- Out-dated web browser. The old version of browsers have no support for HTML5 videos as it doesn't support the HTML5 codecs. Thus many people get stuck on playing HTML5 videos owing to they didn't update their browsers.
- Corrupted embedded HTML5 video file in the website. If the embedded HTML5 video get corrupted on the website, you cannot play the HTML5 video still.
- Overloaded web browser history, cookies and caches. If the cookies, historys and caches have malicious bugs, it will create problems to stop video playing on the webpage. It's not common but it does happen.
- Browser compatibility. Occationally, the HTML5 video can be played on a specific broswer like Chrome but failed in Firefox. This could be teh browser compatibility issue.
- Unsupported codec file in the broswer. When the HTML5 video is encoded with an unsupported codec of your browser, the HTML5 video not found error can also occur.
- The backend issue of the website. The last one is an issue related to the code of the website. When a code glitch happens, the HTML5 video can't be player as well. If that's the reason, the only way is to wait the developer or the webmaster to fix it.
Part 2. How to Fix HTML5 Video Not Found Error?
When you know the causes of HTML5 video not found error, fixing it couldn't be simpler. This part will tell you different ways to root out the HTML5 video not playing on your browser issue.
1. Update the browser to the latest version
Sometimes, your browser could update automatically, but when you face the HTML5 video playback issue, update your browser manually to make sure it does upgraded to the latest version. Here is how to check the updates of your Google Chrome browser.
Step 1. Start your Google Chrome browser and tap the three dots on the right top corner.
Step 2. From the listed menu, find Help to expand the drop-down list and click on About Google Chrome.
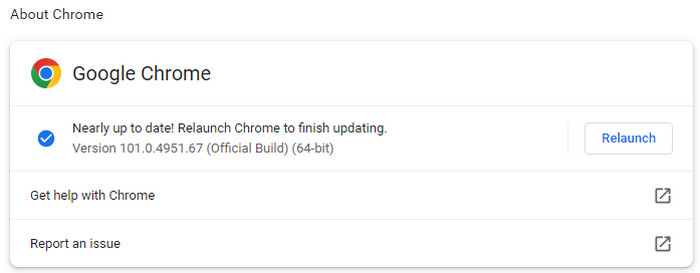
Step 3. If the browser is not the latest version, it will show an option "Update Google Chrome", click on it to upgrade to the latest version. If it's not shown, your borwser is nearly up to date.
NOte: Mozilla, Chrome, and other browsers stopped the support for Flash Player. If you may get error like "Adobe Flash Player is no longer supported" when opening SWF or other Flash content, don't worry, just update your browser to fix it.
2. Clean the Browser Cookies, Caches and Histories
Web browsers use the browser history to get an easy access of the visited pages. The cookies and caches files help users access the webpages faster with a better experience. However, these data can lag and cause HTML5 video playback issue. You need to clean out such data to fix the video playback error on your browser.
Step 1. Open up the Google Chrome browser and tap on the three dots on the top right corner.
Step 2. Tap the Settings option from the listed menu.
Step 3. Click on the Privacy and security option, then you're able to clear the browsing data and cookies or other site data by clicking on the corresponding option.
Step 4. Now a small window will be popped up, click on the "Advanced" tab, choose what you want to delete, and click on "Clear Data." You can also customize the time range as you need. By the way, if you feel it's too complicated, you can use shortcut keys:Shift + Ctrl + Delete.
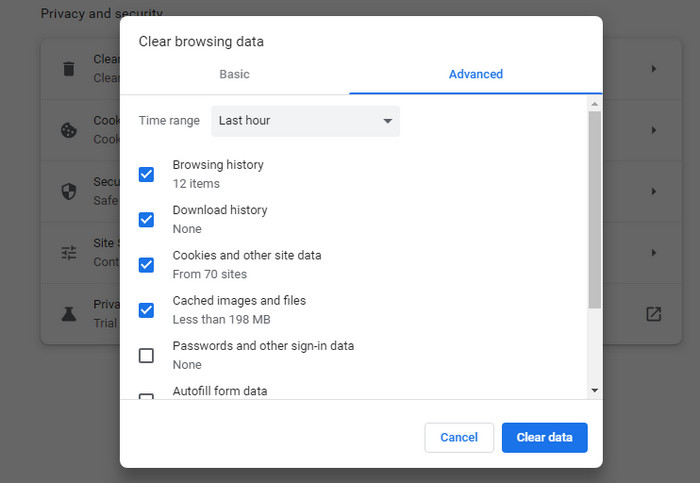
3. Disable Hardware Acceleration
The harware acceleration tech in the broswer could accelerate the speed of dealing with graphics-intensive media that includes videos and games. But it takes too much of space, which causes your devices running in a low hardware sometimes. That's why your devices lags or not function properly.
For that, you can turn off the hardware acceleration to have a try.
Step 1. Navigate to the three dots option, and choose Settings option.
Step 2. Drop down the Advanced list, and choose System.
Step 3. Switch off the toggle to disable the Hardware Acceleration.
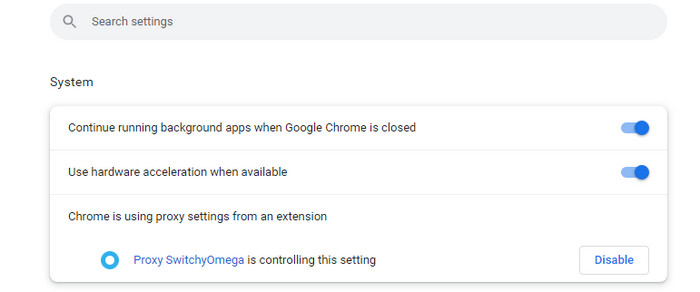
4. Use Incognito or Safe Mode
Some minor bugs of the browser could be fixed when your're using Incognito or safe mode. HTML5 video not encoded properly falls into that category as well. When your browser is in safe mode, it won't save your browsing history, caches and cookies. And options like hardware acceleration will be turned off temporarily.
Step 1. Open up the Chrome browser and click on the three-dotted lines on the far-right corner.
Step 2. Select the New Incognito Window from the list of options.
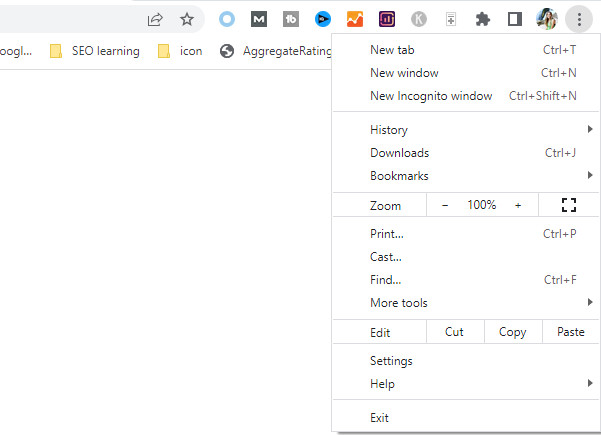
5. Use a Different Browser
It's easy to mkae sense. Sometimes you cannot open up a HTML5 video on Google Chrome, but it may be plays well in Firefox. You can try a different web browser like Firefox, Opera, Safari etc.
6. Modify the video link
If you're the owner of the webpage but failed to find the HTML5 video. It may be a matter of the video itself. Change the video link could help you root out this issue. For example, change https://www.youtube.com/watch?v= to https://www.youtube.com/embed/, the video will be playable.
Note: if you have some old SWF files, and would like to open SWF files on your computer without downloading flash player, click here and find the reliable solution to play SWF files.
Part 3. FAQs
1. How do I enable HTML5 on Chrome?
The easiest way could be upgrading your Chrome browser to the latest version. It supports HTML5 videos by default.
2. Which browser is HTML5 compatible?
All popular browsers including Chrome, Firefox, Safari, IE9, and Opera support HTML5 now and with the introduction of DOCTYPE, you can even find a few HTML feature in older version of Internet Explorer. According to HTML5test.com, Chrome and Opera are ahead of the pack in overall HTML5 compatibility. Firefox comes in a distance second, and IE and Safari trail in third.






















