How to Transfer EPUB to iPhone iBooks Without iTunes
Q: "Is there any way to conveniently transfer EPUB to my new iPhone 17/Pro/Max/Air and open it with iBooks for reading? I don't want to use iTunes, since using iTunes to sync EPUB books to iPhone/iPad may erase the non-purchased EPUB files on my iOS devices."
Reading digital book files with mobile devices is very popular today. Transferring EPUB books to your iPhone iPad is a great way to avoid carrying a large pack of files or books in your bags. Can I fast add EPUB to iPhone iPad without iTunes, with zero data loss? Luckily, an extremely easy-to-use EPUB iPhone transfer tool helps you easily achieve it.
Top Ways to Backup Transfer EPUB to iPhone:
- Part 1. Transfer EPUB to iPhone Without iTunes in 3 Simple Steps
- Part 2. Import EPUB to iPhone with iTunes via a USB Cable
- Part 3. Copy EPUB Files to iPhone Wirelessly via Email
- Part 4. Move EPUB Files to iPhone Wirelessly with AirDrop
- Part 5. Copy EPUB Files to iPhone with Dropbox
- Part 6. Add EPUB to iPhone with Calibre
Part 1. How to Transfer EPUB to iPhone Without iTunes in 3 Simple Steps
Step 1: Get the iPhone EPUB books transfer tool – WinX MediaTrans
- Add EPUB to iPhone, and transfer PDF files, audiobooks to all iOS devices, including iPhone, iPad, iPod, etc.
- Transfer music/videos/ringtones between computer and iPhone. Backup iPhone iPad photos to PC/Mac to free up space.
- Auto convert video to MP4 and rotate video, auto convert audio to MP3 or AAC when transferred to iPhone iPad.
- Make free custom iPhone ringtones. Add, export, delete ringtones in iPhone.
- Turn iPhone/iPad into flash drive to store any kind of file in case you don't have a USB at hand.
Step 2: Add EPUB files to the program.
Connect your iPhone with computer via USB cable.
Then click "Book" button on the main interface to step into the iPhone iBooks manager window.
Next, click "Add Book" icon on the top tool bar.
Select the EPUB books you want to transfer to iPhone from computer hard drive, be it the EPUB downloaded from online sites or purchased from Apple iBooks store. You can add many EPUB files one time for batch transferring to iPhone.
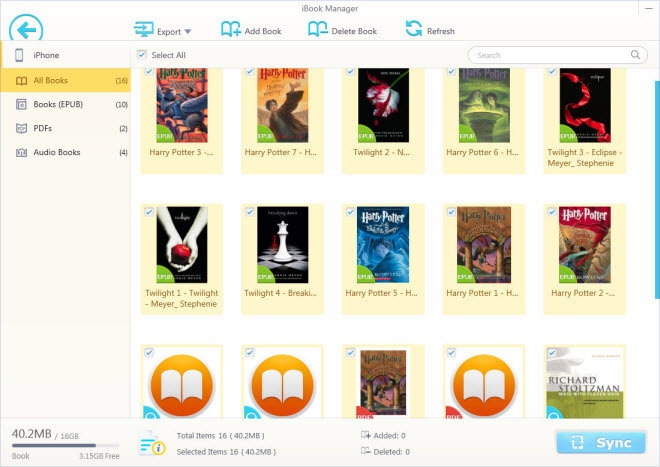
Step 3: Sync EPUB books to iPhone.
Select the EPUB books you'd like to import to iPhone. Then click "Sync" button on the right bottom to start transferring EPUB to iPhone..
When it's completed, you can open and read EPUB books with iBooks on your iPhone. Before all the transfer steps, you may also want to know how to download free eBooks.
Part 2. Transfer EPUB to iPhone with iTunes via a USB Cable
iTunes is a common way to transfer EPUB to iPhone iBooks using a compatible USB cable. Use the following steps to import EPUB to iPhone free with iTunes. You'd better know that iTunes can run into EPUB not recognizing issues on your computer. If you want to resort to more reliable ways, check for alternatives to iTunes.
Step 1. Launch iTunes on your computer and connect your iPhone using a compatible USB cable. Your iPhone will appear under the Devices list.
Step 2. Select your iPhone from the "Devices" list and open the "Apps" tab in the main window of iTunes.
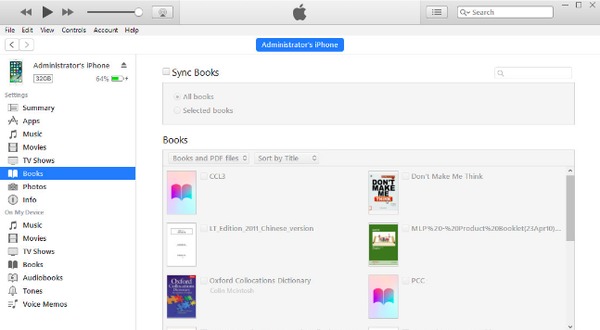
Step 3. Click the "Add" button and select the EPUB file you'd like to import from the Documents list. Or click the File button and choose Add to Library.
Step 4. After the EPUBs are moved to the iTunes library, they will be imported to iBooks on iPhone after syncing.
Part 3. Transfer EPUB to iPhone Wirelessly without iTunes via Email
Email is a good way to transfer EPUB to iPhone wirelessly without iTunes. You can import your EPUB files as attachments via email, then download the EPUB attachments to your iPhone. Open any email app and log in with your account, then send a message with the EPUB file attachment. You can import more than one EPUB file to iPhone via email attachment.
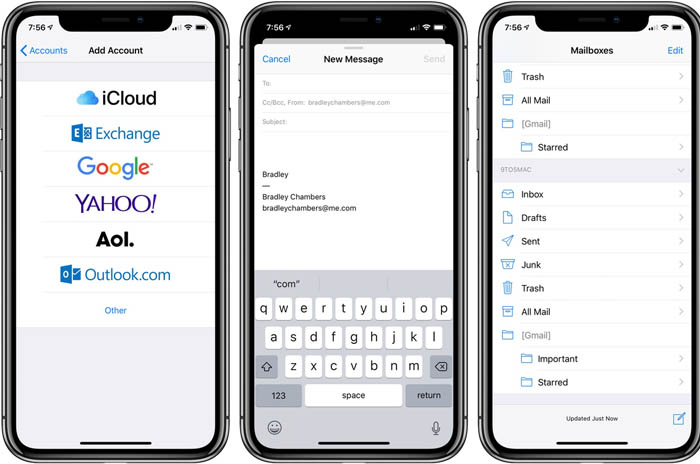
Though email attachment has file size limit, EPUB file size is quite small, ranging from 300KB to 1MB. Gmail has attachment size limit of 25MB, Hotmail 10MB, Outlook 20MB, which means you can send even quite a few EPUB files at a time.
Part 4. Transfer EPUB Files to iPhone Wirelessly with AirDrop
AirDrop enables you to import EPUB to iPhone wirelessly from a Mac computer. It also supports transferring photos, documents, and other files to iPhone. There is no limit on file size, and EPUB files transfer is very fast and easy. To use AirDrop to transfer EPUB files to iPhone, your devices need to have Bluetooth and Wi-Fi on. Here's how to transfer EPUB to iPhone wirelessly without iTunes.
Step 1. On your Mac computer, click the Go tab in the menu bar and select AirDrop from the dropping-down list. If you can't see your device in AirDrop, try checking the "Allow me to be discovered by" setting in the AirDrop window.
Step 2. On your iPhone, go to the Control Center, turn on Wi-Fi, Bluetooth and AirDrop.
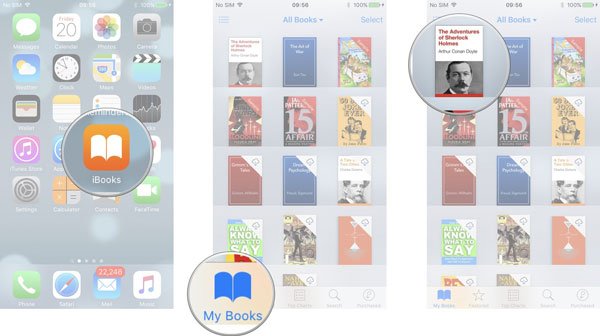
Step 3. Right click the EPUB book you'd like to transfer to iPhone wirelessly via Airdrop. Tap Accept on your iPhone. Select an app to open the EPUB file on iPhone.
Part 5. Copy EPUB Files to iPhone with Dropbox
Dropbox, similar to AirDrop, is also a smart approach for you to wirelessly sync epub to iPhone without using iTunes. Dropbox supports you to upload, sync and store almost everything-traditional files into Dropbox cloud service, be it photos, videos and eBooks epub files. Meanwhile, you have no reason to worry about your privacy, cuz Dropbox gives you its promise on not selling any users' personal file data. Even if you have a library of epub files, Dropbox can well ingest them, with its extensive space up to 2TB for you. Check its how-to guide:
Step 1. Register a Dropbox account on your computer and download a Dropbox app onto your iPhone and log in with the same account.
Step 2. Upload the DRM free epub books to Dropbox on your web. Then you can download the epub books in Dropbox on your iPhone.
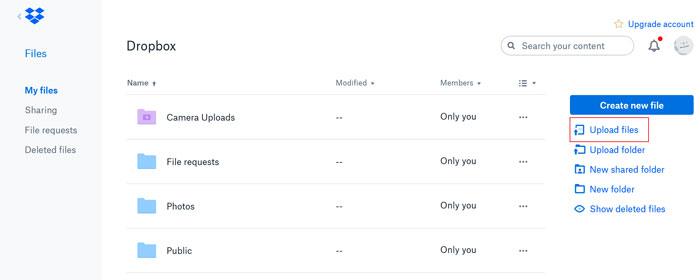
Step 3. After downloading the epub books, choose to open the files with all supported apps, like ADE, iBooks, etc.
Part 6. Add EPUB to iPhone with Calibre
You would not be strange to Calibre in case you're an eBook fan. It's a professional yet user-friendly eBook manager toolkit. Yet, it also has one hidden yet low-profile buff - enabling you to download books in Calibre library at LAN (Local Area Network) by simply typing the server address and port on browser's search bar on iPhone. Afterwards, you can add the downloaded epub files to iPhone from Calibre.
To use Calibre transferring epub to iPhone, first things first - make sure your iPhone connects to WiFi coming from the same server that your computer is using. Then you can proceed:
Step 1. Run Calibre on your computer > load epub books to Calibre by simply dragging and dropping the epub files to Calibre or clicking Add books to epub files to Calibre library.
Step 2. Tap Connect/share icon on the tool bar > hit Start Content Server in drop-down menu > select Connect/share icon again > a website address will show up.
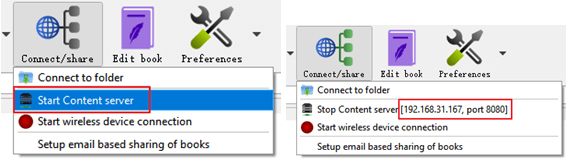
Step 3. Type the address on iPhone browser's search bar - 192.168.31.167:8080. Then all the books you've added to Calibre library earlier will display. Tap the one epub book cover and click the Download button to download this book.
Step 4. A pop-up window will show up to ask you to open the downloaded ebook on iBooks or other epub support reader apps after the epub file downloading is finished.
















