How to Add PDF to iBooks in iOS 16 iPhone
Easiest way to add PDF to iBooks on iPhone iPad.
iBooks allow us to easily open and read PDF files on iPhone iPad on the go. Wonder how to add PDF files into iBooks on iPhone iPad? This post is gonna introduce you a more flexible way to add PDF to iBooks in iOS devices, and to organize your iPhone iPad iBooks library more easily.
A top-notch clean and safe iPhone iPad iBooks manager named WinX MediaTrans enables users to add, export and delete PDFs, EPUBs, MP3 audio books in your iPhone iPad iBooks library in a super easy and fast way. Below is the detailed guide.
How to Easily Add PDF to iBooks?
Transfer PDF to iBooks is Easy with WinX MediaTrans
- Enable you to import PDF to iBooks, organize iPhone iPad iBooks files.
- Add EPUB books or MP3 audio books to iDevice.
- Fast transfer photos/music/videos/ringtones between computer and iPhone iPad.
Top Ways to Free Add PDF Files to iBooks on iPhone iPad
Part 1. How to Add PDF to iBooks iPhone iPad from Windows with WinX MediaTrans
The first thing the best iPhone iPad iBooks manager WinX MediaTrans can do is helping you add PDF to iBooks library on iPhone iPad, and large PDF files can be synced to iBooks in batch just in a flash. It also enables you to import EPUB books/magazines, MP3 audio books to iBooks on iPhone iPad. Besides, exporting iPhone iPad iBooks files to computer for backup purpose or deleting PDFs, iBooks in iPhone iPad can also be achieved effortlessly with this clean and safe iBooks manager. See List of iBooks Formats >>
Apart from adding PDF to iPhone iPad iBooks, you may also use powerful WinX MediaTrans to do:
1. Backup iPhone iPad photos to PC/Mac to free up iPhone storage space.
2. Sync music between computer and iPhone iPad without iTunes, with no data loss of your iOS devices. Convert most audio file formats to MP3 or AAC when transferring songs to iPhone.
3. Transfer 4K/HD videos, movies between computer and iPhone iPad with original quality.
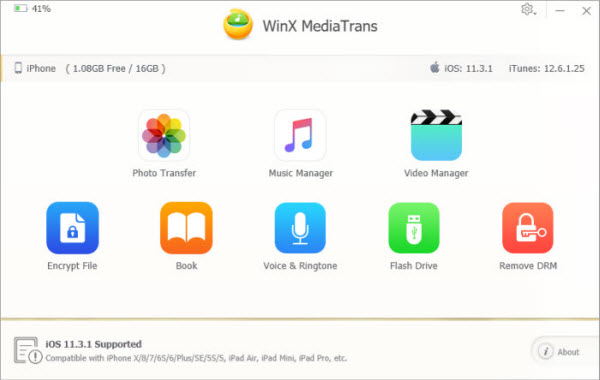
4. Auto convert any video to MP4 and auto rotate video for full screen playback when transferred to iPhone iPad.
5. Add, export, delete ringtones in iPhone. Make custom ringtone with any song for your iPhone.
6. Make iPhone or iPad as a flash drive to store any kind of files including Docs, Excels, PDFs, etc.
Unique: It can transfer iTunes music, movies, audio books from iPhone/iPad to PC and turn them into DRM-free MP4/MP3.
* How fast is the transfer speed of WinX MediaTrans? *
FYI, 1GB video can be transferred in 1 minute; 1000 photos can be transferred in 1 minute; 150 songs can be transferred in 1 minute.
4 Simple Steps to Copy PDF to iBooks on iPhone iPad
Unlike iTunes, using the 100% clean and safe WinX MediaTrans to add PDF to iBooks will not cause any data loss of your iPhone iPad, which is more secure.
Free download and install WinX MediaTrans on your PC (Windows 11/10/8/7/Vista, etc.) or free download its Mac version, then follow the 4 simple steps below to sync PDF to iPhone iPad iBooks at fastest speed.
Step 1. Launch WinX MediaTrans and connect your iPhone, iPad or iPod Touch with computer via USB cable.
Step 2. Click "Book" button on the main interface to step into the iBooks manager window.
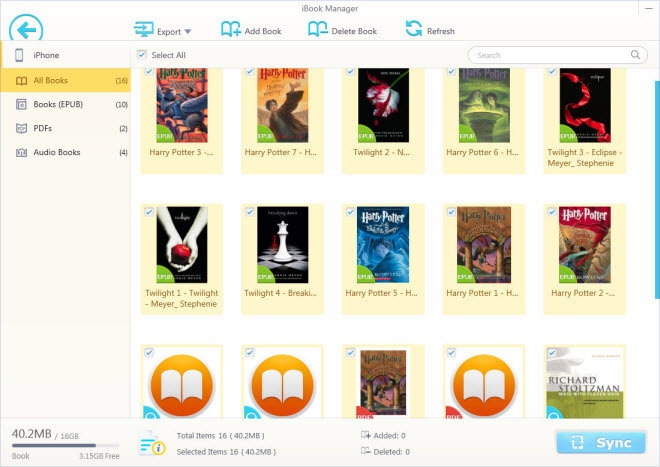
Step 3. Click "Add Book" button on the top to select the PDF files you'd like to add to iOS iPhone iPad iBooks from computer. You can choose and send many PDF files to iPad iPhone one time.
Step 4. Hit "Sync" button on the right bottom to start adding PDF files to iBooks on iPhone, iPad, iPod Touch, etc.
Once the transfer process is completed, you can open iBooks library on your iPhone iPad to view all the PDF files you've just synced.
Part 2. How to Save PDF to iBooks on iPhone using Safari
Your iPhone built-in Safari browser can also support you to download and save PDF files to iBooks on iPhone or iPad. And it won't ask to download or install any applications or turn into any laptop for iPhone iBooks PDF importing. You can directly operate on your iPhone iPad mobile devices. One thing to be noted is that you'd better clear up the history and caches on Safari to ensure a smooth yet stable performance on Safari browser when adding a PDF file to iBooks app.
If you haven't used Safari for PDF to iBooks transfer before, follow the below instructions to reach your goal:
Step 1. Run Safari on your iPhone or iPad > open PDF file(s) on the web page.
Step 2. Tap on the screen to call up in the Open in iBooks tab.
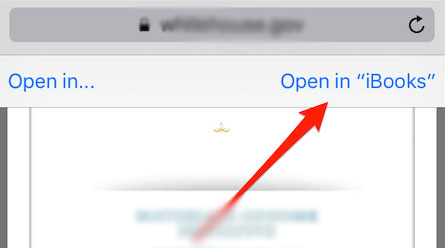
Step 3. Select Open in iBooks. When you use iBooks to open PDF, iBooks will automatically save a copy of the PDF to your iBooks PDF shelf.
Part 3. How to Transfer PDF Files to iBooks using iPhone's Share Feature
On top of Safari browser, there is another simple way to add PDF to iBooks on iPhone iPad. That is to use iPhone's Share feature. The built-in Share function makes all your PDF to iBooks transfer work a breeze. You even have no need to clear any history or caches. Honestly speaking, it's the most convenient yet fast way to add PDF files to iBooks on your iPhone iPad with nary a trouble. Check it out:
Step 1. Open the PDF file you want to share on your iPhone or iPad.
Step 2. If a Share button is shown (it's usually in the top-right of the view), tap it. If it is not shown, you can't share the PDF document, but in case you can share it, the Sharing view appears.
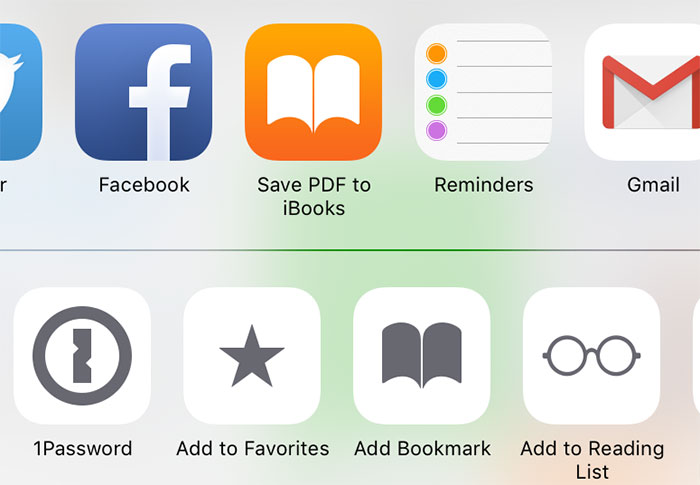
Step 3. Look for an option to share PDF files with iBooks. If there isn't one, you can't share it. But if you can, the document will be added to iBooks as a PDF.
Step 4. Tap to open a PDF file you want to add to iBooks. It might be a PDF file on your iCloud Drive, or it might be one saved by one of your apps. Any PDF (no matter where it came from) can be easily saved into your iBooks now.
The above mentioned methods can easily yet free add PDF to iBooks on iPhone or iPad. Meanwhile, there is always some other ways to go, too. If someone sends you a PDF in Email (or you send it to yourself), you're able to tap the PDF in Mail to transfer the PDF file to your iBooks library. Beyond that, providing you need to transfer a PDF to iBooks iPhone iPad from MacBook or iMac, AirDrop is your primary option. Therefore, which way to go is mainly decided by the devices you're using. Good luck!
















