Inviato da David Flynn -
|
Contatta l'autore
[Risolto] Impossibile importare video HEVC in Adobe Premiere Pro
 Se stai cercando una soluzione facile, clicca qui: La soluzione da noi più consigliata [85%]
Se stai cercando una soluzione facile, clicca qui: La soluzione da noi più consigliata [85%]
Adobe Premiere Pro non importerà correttamente i video HEVC? Sarà risolto facilmente qui!
Poiché HEVC è in grado di risparmiare quasi la metà del bit rate di H.264 con la stessa alta qualità, i fotografi si stanno affrettando a catturare video con codec HEVC da iPhone, drone DJI Phantom/Mavic, fotocamera Canon o altri dispositivi. Tuttavia, scoprono che a volte Adobe Premiere Pro non è riuscito a importare video HEVC girati in MOV, MP4 o altri formati supportati nativi. Ad esempio, l'audio funziona ma sei accolto da uno schermo verde. Oppure ricevi messaggi di errore come "codec mancante o non disponibile", "Formato file non supportato", "Formato non supportato o file danneggiato", ecc.
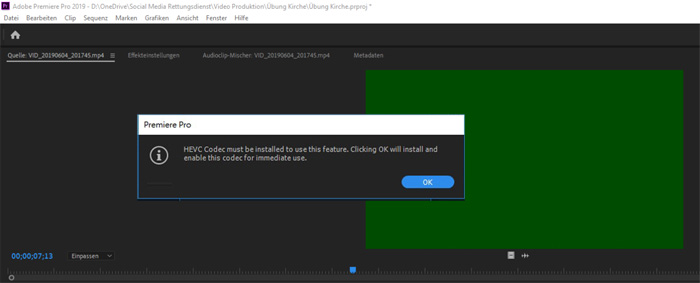
Perché non puoi importare video HEVC in Adobe Premiere Pro
A partire da Premiere Pro V12.0.1, i media H.265 con risoluzioni fino a 8192*4320 con le estensioni .mov e .mp4 sono completamente supportati (ecco tutti i Formati di file supportati da Adobe Premiere Pro). Perché i tuoi video HEVC non possono essere importati in Adobe Premiere Pro? Questo errore può essere causato da una serie di motivi. Prima di tutto, chiariamo perché hai problemi a importare video HEVC H.265 su Premiere Pro.
- Forse la tua versione di Adobe Premiere Pro è troppo vecchia per supportare il codec HEVC. Premiere Pro e Media Encoder devono essere entrambi aggiornati alla versione 12.0.1 o successiva. Aggiorna Premiere Pro e Media Encoder all'ultima versione.
- Assicurati di eseguire macOS 10.13 e versioni successive su Mac e 1809 versioni successive su Windows 10.
- Un computer sottodimensionato può anche causare l'errore HEVC non importato in Premiere Pro.
- Elimina manualmente tutta la cache multimediale.
- Gli utenti Windows devono aggiornare i driver della scheda video Intel se il sistema del computer ha più di una scheda video. Se è presente più di una scheda video, aggiorna anche i rispettivi driver della scheda video.
- Il codec HEVC non è presente in Adobe Premiere Pro. Se HEVC è un file HEVC a 12 bit, 422 o 444 e non è possibile importarlo, assicurarsi che il codec HEVC sia installato.
- Il tuo video HEVC viene adottato con VFR, che renderà l'audio non sincronizzato con il video all'interno di Premiere Pro.
- HEVC è un formato ad alta intensità di elaborazione, quindi puoi creare proxy o transcodificare il metraggio con un Convertitore HEVC.
Soluzione 1: convertire HEVC in H.264
Come accennato, la causa dell'errore HEVC non importato in Premiere Pro risiede in gran parte nell'hardware del computer scadente. Se non hai intenzione di sostituirlo con uno migliore, convertire HEVC in H.264 sarebbe utile per importare senza problemi e persino per giocare sul tuo computer attuale.
Winxvideo AI offre la soluzione più semplice ma efficace per farlo. Puoi transcodificare qualsiasi video codificato nel codec HEVC in H.264, non solo attenendoti al formato contenitore originale, ma anche convertendolo in un formato video diverso, come la conversione di MKV HEVC in MP4, AVI, MOV in H.264 codec ecc. Consente inoltre di comprimere la risoluzione 4K a 1080p/720p, che si adatta meglio a schermi più piccoli o computer meno potenti. Inoltre, con il supporto dell'accelerazione hardware della GPU, questo convertitore video 4K HEVC è in grado di decodificare e codificare HEVC a velocità superveloce mantenendo immagini nitide.
Scarica e installa il convertitore video HEVC seguendo i passaggi della procedura guidata. Quindi convertire HEVC in H.264, che è perfettamente supportato da Adobe Premiere Pro in 3 passaggi.
Passo 1.Avvia il programma e fai clic sul pulsante +Video per aggiungere i file HEVC non riconosciuti di Adobe Premiere Pro. Puoi importare più video HEVC contemporaneamente per la conversione batch.
Passo 2. Selezionare un formato con codifica H.264 per il video di output. MP4 è sempre preferito per una migliore compatibilità su qualsiasi dispositivo e schermo. Basta fare clic su Profili generali > Video MP4 (h264+aac) > OK. Naturalmente, puoi anche convertire HEVC in MOV, MPEG, M2TS, WMV, VOB o altro.
Converti HEVC in H.264 per essere compatibile con Adobe Premiere Pro
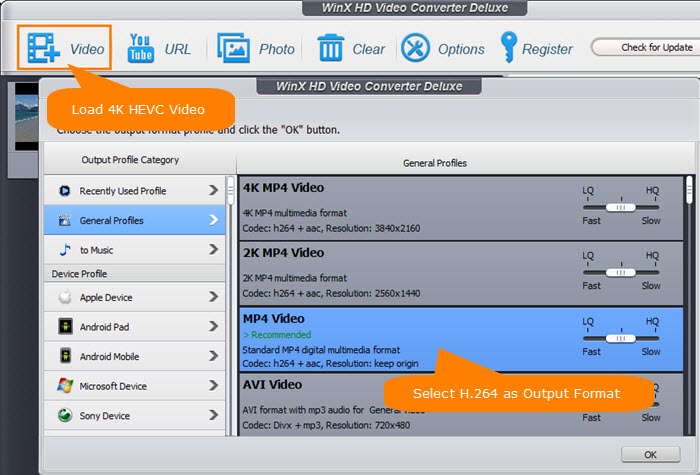
Passo 3.Fare clic sul pulsante Sfoglia per impostare una cartella di destinazione, se necessario. Quindi premi il pulsante RUN per iniziare a convertire i video HEVC. Sperimenterai un'incredibile velocità di conversione HEVC quando l'opzione Acceleratore hardware è spuntata.
Soluzione 2: installa HEVC Codec per Adobe Premiere Pro
Modo 1: installa direttamente HEVC Codec in Adobe Premiere Pro
In alcuni casi, verrà visualizzato un messaggio che dice "È necessario installare il codec HEVC per utilizzare questa funzione. Fare clic su OK per installare ora" su Mac e "Deve essere installato HEVC Codec per utilizzare questa funzione”. Facendo clic su OK verrà installato e abilitato questo codec per l'uso immediato". su Windows quando i file HEVC non possono essere importati in Premiere Pro. Se è così, la soluzione è semplice. Per installare il codec HEVC, devi solo fare clic sul pulsante OK e Premiere Pro scaricherà e installerà automaticamente il codec HEVC.
Modo 2: installa il codec HEVC di terze parti per Premiere Pro
Se, per qualsiasi motivo, non riesci ancora a importare video HEVC in Premiere Pro, puoi anche installare un codec HEVC di terze parti per Premiere Pro. Ad esempio, alcuni utenti hanno corretto Premiere Pro che non importava video HEVC scaricando le estensioni video HEVC da Microsoft per $ 0,99. Ecco molti altri pacchetti di codec H.265 che puoi provare online. Controlla l'ultimo Elenco download codec HEVC.
Soluzione 3: regola le impostazioni di Adobe Premiere Pro
D'altra parte, se il tuo computer è configurato abbastanza bene per riprodurre video 4K HEVC, modificare le impostazioni di Premiere Pro sarebbe un ottimo tentativo per correggere i file HEVC non importati in Premiere Pro. Per questo, ecco alcuni suggerimenti che puoi seguire:
1. Esci da Premiere, elimina le cartelle della Cache multimediale, quindi riavvia Premiere e importa nuovamente la clip.
2. Se ciò non funziona, prova a impostare il tuo renderer su Solo software. Vai semplicemente al menu File > Impostazioni progetto > Generali > Rendering e riproduzione video > Rendering > Solo software Mercury Playback Engine.
3. Se continua a non funzionare, vai su Preferenze di Premiere > Media e deseleziona "Abilita decodifica dell'accelerazione hardware (richiede il riavvio)". Esci da Premiere, elimina le cartelle della Cache multimediale, quindi riavvia Premiere Pro e importa nuovamente la clip.
4. Se tutto ciò non ha risolto l'errore di importazione di Premiere Pro, non esitare a convertire HEVC in H.264 usando la soluzione 1.
.
















